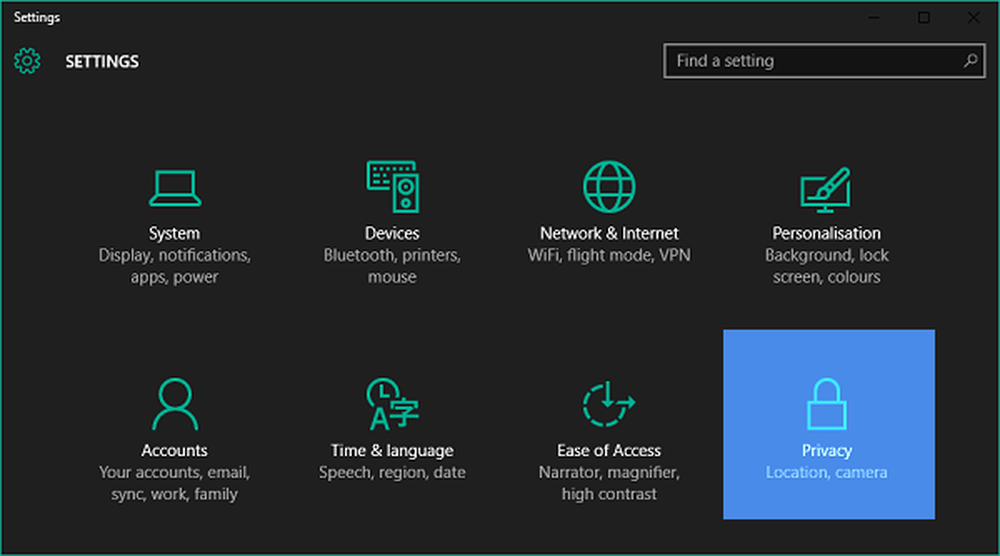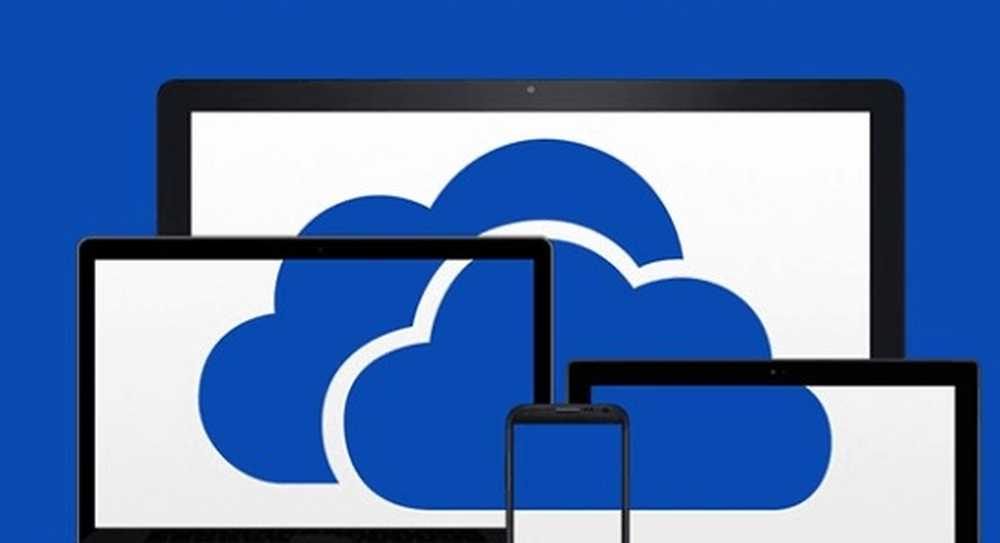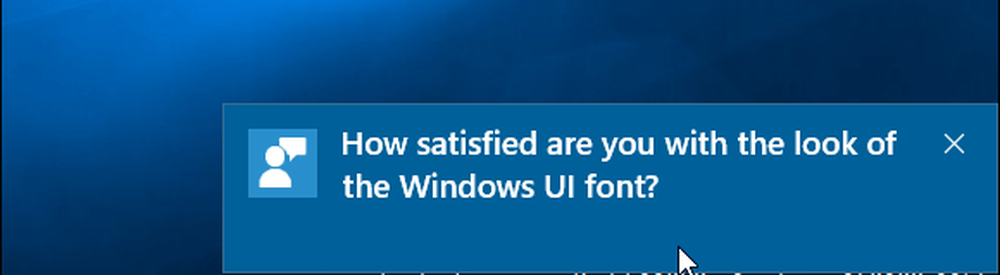Hoe u uw Windows 10-apparaat veilig kunt houden wanneer u er niet meer bent
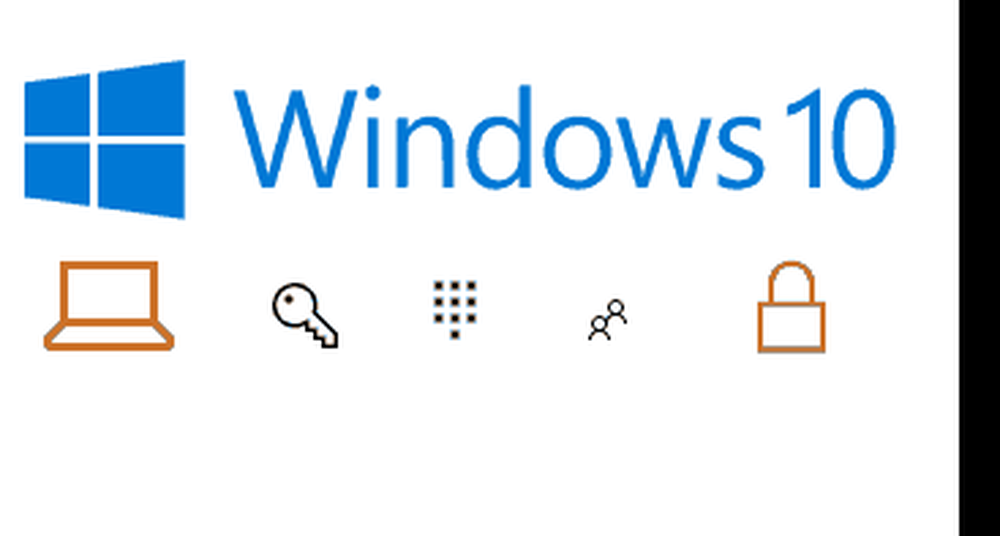
Hoe u uw apparaat handmatig vergrendelt voordat u wegloopt
De eenvoudigste opdracht die u kunt gebruiken om uw pc te vergrendelen wanneer u deze onbeheerd wilt achterlaten is Windows-toets + L. Eén keer snel slaan op deze toetsenbordopdracht en je apparaat wordt onmiddellijk vergrendeld. Als iemand uw pc probeert te gebruiken, moet hij uw wachtwoord invoeren of inloggen als een andere gebruiker.
Hoe uw apparaat automatisch te vergrendelen na een periode van inactiviteit
Als je problemen hebt om te onthouden om op te drukken Windows-toets + L elke keer dat u opstaat van uw bureau, kunt u dit gebruiken als alternatieve of back-upmethode. Als u uw apparaat automatisch wilt vergrendelen nadat u een bepaalde tijd niet bent geweest, kunt u inloggen nadat de schermbeveiliging is weergegeven. Klik op Start, type: screensaver, raken invoeren controleer dan de optie Op hervatten, display aanmeldingsscherm. Tweak de Wacht X notulen instellen op uw voorkeuren-een te korte periode en u zult zichzelf afsluiten wanneer u stopt om iets op uw pc te lezen of erover na te denken. Een te lange periode en iemand kan gemakkelijk op je pc springen zodra je weg bent gelopen.
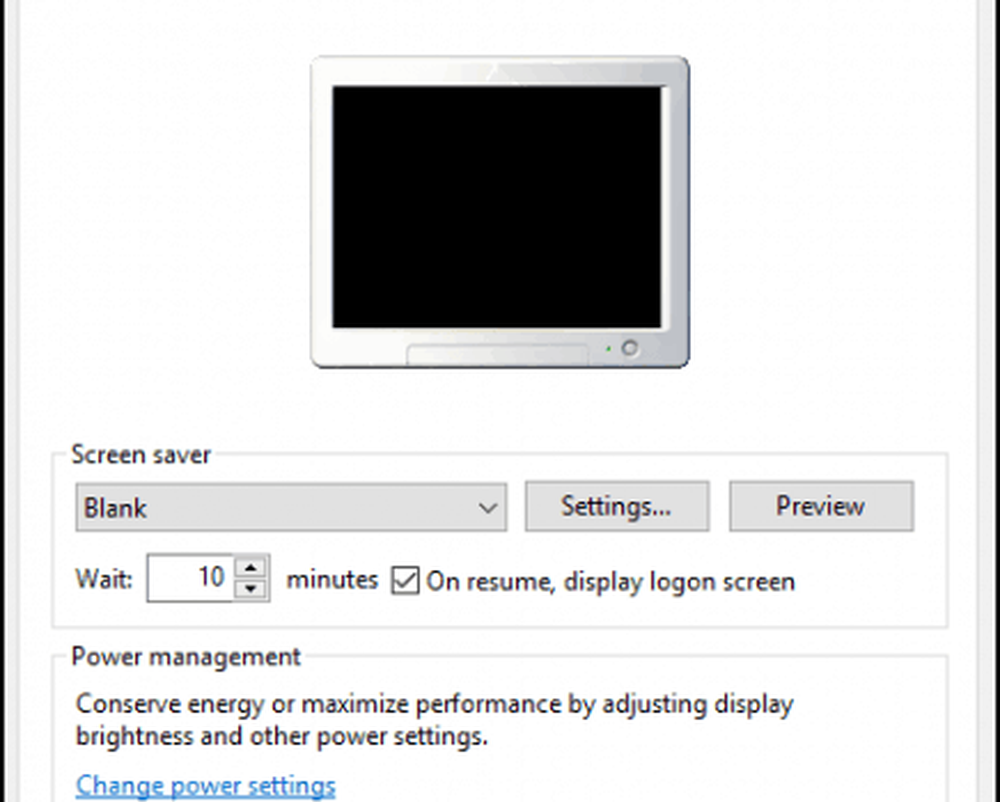
Schakel Dynamic Lock in (ook bekend als "Windows Goodbye")
De Windows 10 Creators-update bevat een nieuwe optie genaamd Dynamic Lock, waarmee uw apparaat automatisch wordt vergrendeld wanneer u weggaat. Klik Start> Instellingen> Accounts> Aanmeldopties, danonder Dynamic Lock, inschakelen Laat Windows detecteren wanneer je weg bent en vergrendel het apparaat automatisch.
Gebruikers moeten hun apparaat koppelen met Windows 10 zodat de functie werkt. Dynamic Lock werkt met elke telefoon die Bluetooth ondersteunt; voor mijn tests gebruikte ik mijn Lumia 625 om er zeker van te zijn dat ik een probleemloze ervaring had. Bekijk ons artikel voor instructies over het koppelen van een apparaat via Bluetooth in Windows 10. Als u problemen ondervindt bij het proberen te koppelen binnen de moderne instellingen-app, probeer dan de instructies hoe u dit kunt doen via het klassieke Configuratiescherm Apparaten en printers.
De functie tot nu toe is een hit of mis, af en toe werkte het; Ik heb het kunnen laten werken door mijn Power-instellingen opnieuw in te stellen op standaardinstellingen en vervolgens opnieuw op te starten. Ik wandelde naar mijn kippenhokken en kwam terug, maar mijn scherm bleef ontgrendeld. Er is dus nog enige verfijning die u moet doen, maar u wilt waarschijnlijk registreren Windows-toets + L in je geheugenspier.
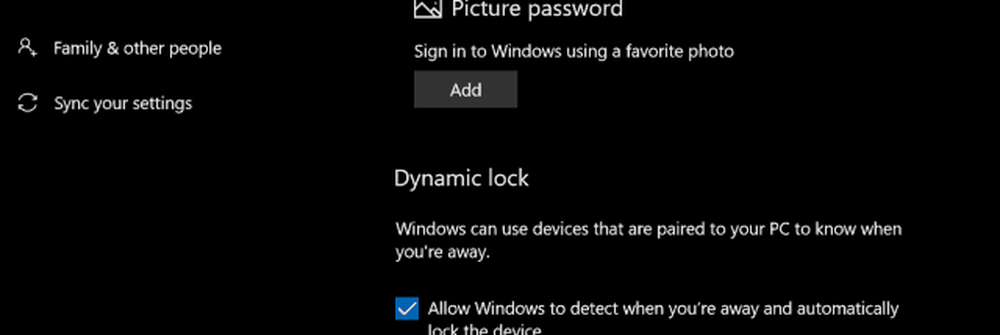
Aanvullende beveiligingsstappen
Er zijn aanvullende opties die u kunt inschakelen om uw apparaat te beveiligen. Deze moeten worden gebruikt in combinatie met het vergrendelen van uw scherm - handmatig of automatisch - wanneer u wegloopt.
Veilige aanmelding kan helpen bij het voorkomen van pogingen om uw wachtwoord te raden. Als er bijvoorbeeld een poging is mislukt om in te loggen na een bepaalde drempel, wordt de machine een bepaalde tijd vergrendeld. Om het vergrendelingsbeleid voor accounts in te schakelen, moet Windows 10 Pro op de computer zijn geïnstalleerd. Het eerste dat u moet doen, is het inschakelen van een veilige aanmelding. druk op Windows-toets + R dan type: controle userpasswords druk dan op Enter. Selecteer het tabblad Geavanceerd en schakel het selectievakje in Vereisen dat gebruikers op Ctrl + Alt + Delete drukken.
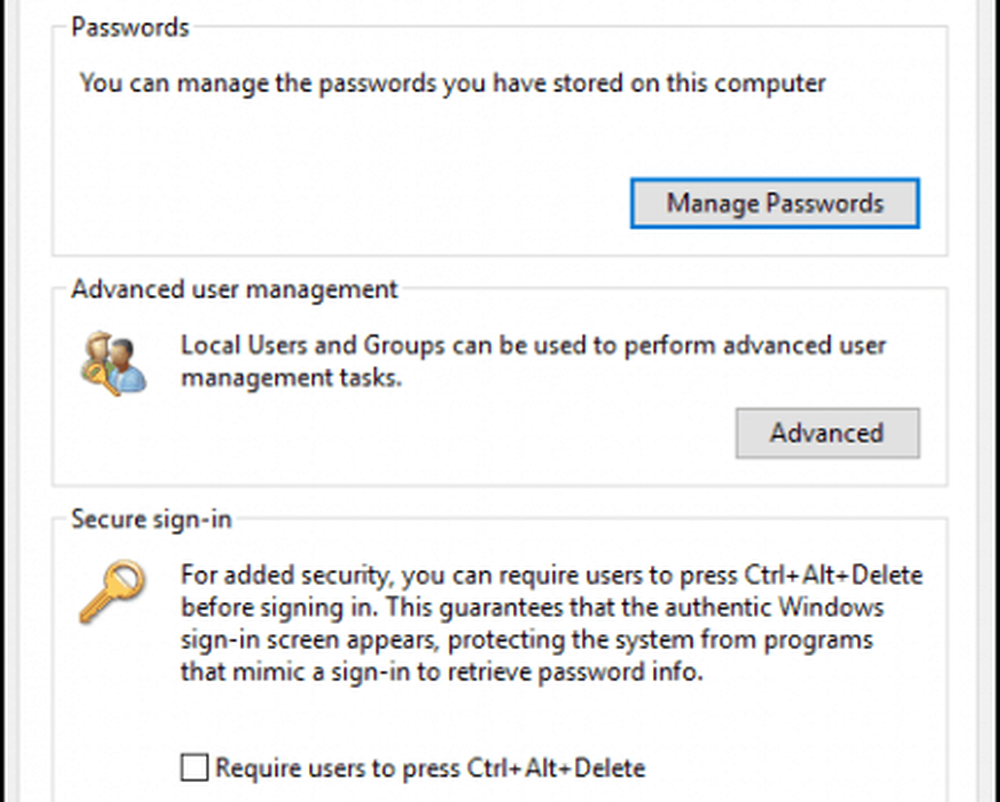
Druk vervolgens op Windows toets + R, type: gpedit.msc druk dan op Enter. Uitbreiden Computerconfiguratie> Windows-instellingen> Beveiligingsinstellingen selecteer vervolgens Accountvergrendelingsbeleid. Dubbelklik Account uitsluitingsdrempel kies vervolgens een aantal ongeldige inlogpogingen. Voor mijn doeleinden heb ik er twee gekozen. Klik Van toepassing zijn dan OK.
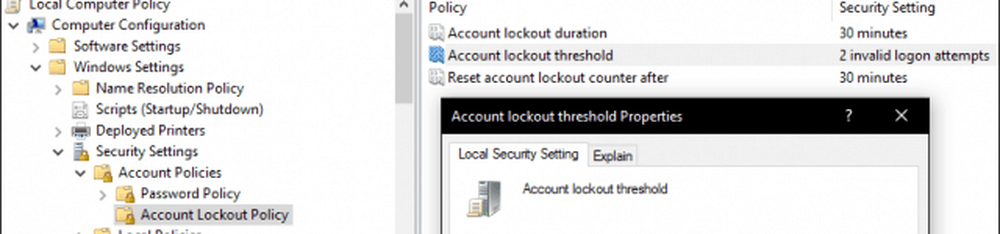
Hiermee wordt automatisch een standaardvergrendelingsduur toegepast, maar u kunt dit ook wijzigen om langer te zijn.
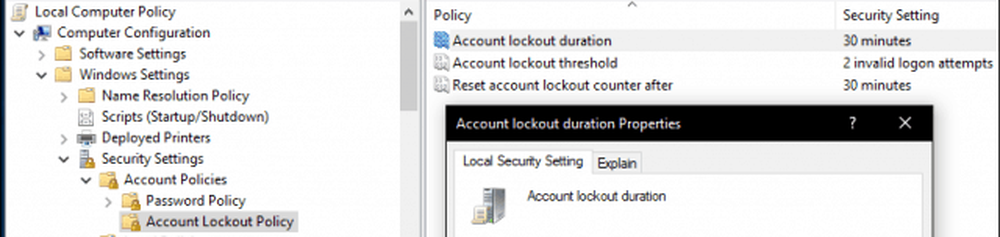
Opmerking van de uitgever: De accountvergrendelingsdrempel en de uitsluitingsduur van de account zijn bedoeld om crack-pogingen met brute force tegen te gaan. Een accountvergrendeling kan altijd worden gewist door een beheerder en als u een accountuitsluitingsduur> 0 kiest, kan de gebruiker zich na een bepaalde tijd automatisch opnieuw aanmelden. Als u een accountuitsluitingsduur van 0 kiest, moet de beheerder de blokkering opheffen.
Twee-factor-authenticatie kan een belangrijk onderdeel zijn van het beveiligen van uw apparaat als u een Microsoft-account gebruikt. Indien ingeschakeld en geconfigureerd, voorkomt dit dat hackers de inhoud van uw account gemakkelijk in gevaar brengen.
En natuurlijk, overzie fysieke beveiliging niet. Veel laptops bevatten ondersteuning voor een Kensington-slot, dat u kunt gebruiken om uw apparaat op een fysieke locatie te beveiligen.
Windows 10 ondersteunt ook andere geavanceerde authenticatiemethoden, zoals vingerafdruklezers of de nieuwere geavanceerde biometrie zoals Windows Hello, die gezichtsherkenning gebruikt om u te identificeren. Sommige van deze technologieën vereisen specifieke hardware om ze te gebruiken. Vanzelfsprekend werken geen van deze beveiligingsmaatregelen zonder een sterk wachtwoord. Microsoft Office-gebruikers kunnen ook ons artikel over het coderen van Office-documenten raadplegen. Voor extra beveiliging kunt u ook BitLocker Drive-codering instellen voor uw computer en verwisselbare opslagapparaten.