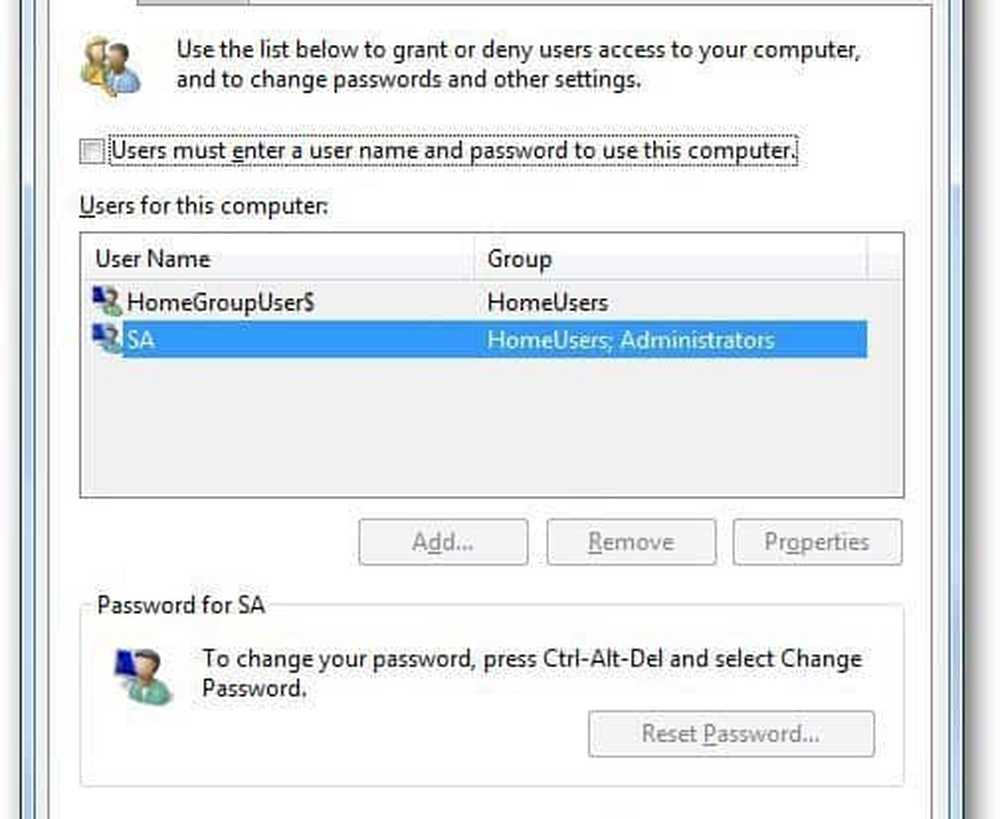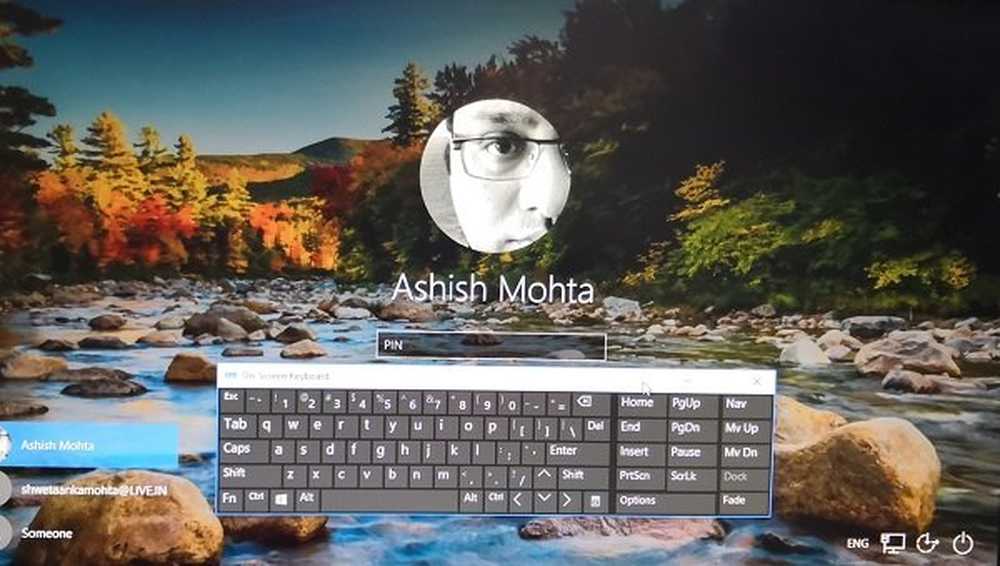Aanmelden bij Windows 10 met een afbeeldingwachtwoord of pincode

Windows 10 Beeldwachtwoord
Ga naar om het in te stellen Instellingen> Accounts> Aanmeldingsopties en scrol omlaag naar de Afbeelding wachtwoord sectie en klik Toevoegen.
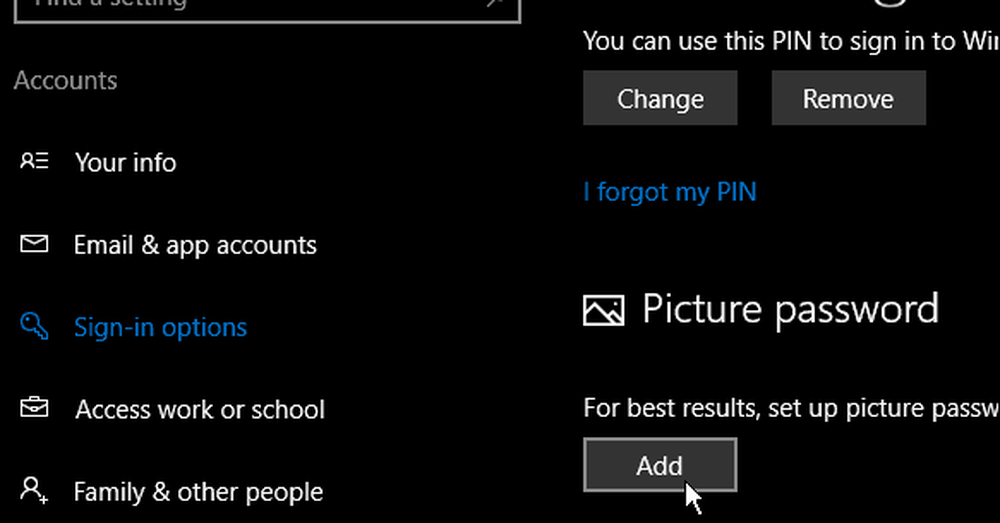
Vervolgens moet u uw account verifiëren door u met uw volledige wachtwoord aan te melden bij uw Microsoft-account.
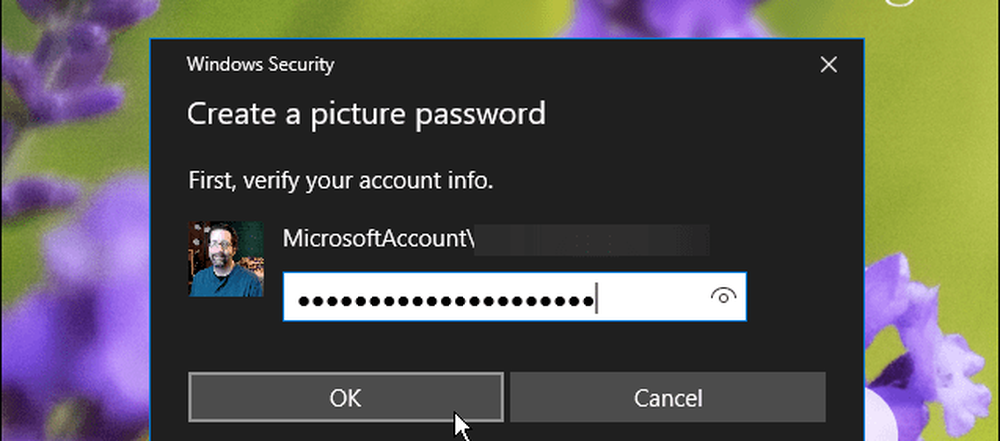
Onder de korte beschrijving van wat een fotowachtwoord is in het linkervenster selecteert u Kies een foto.
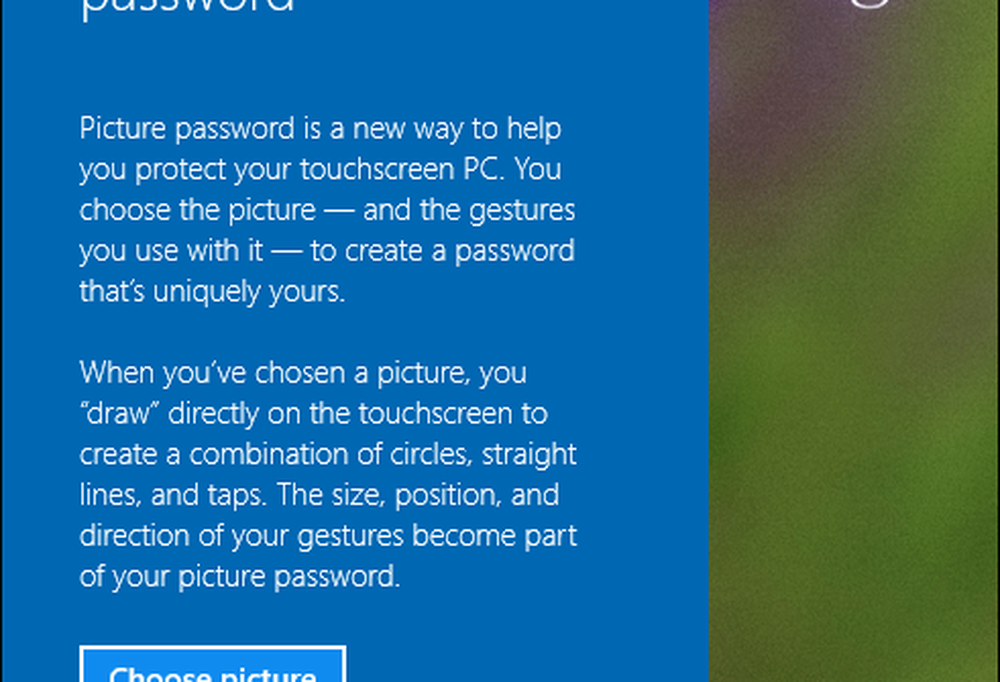
Blader nu naar de locatie van de afbeelding die u wilt gebruiken als beeldwachtwoord.
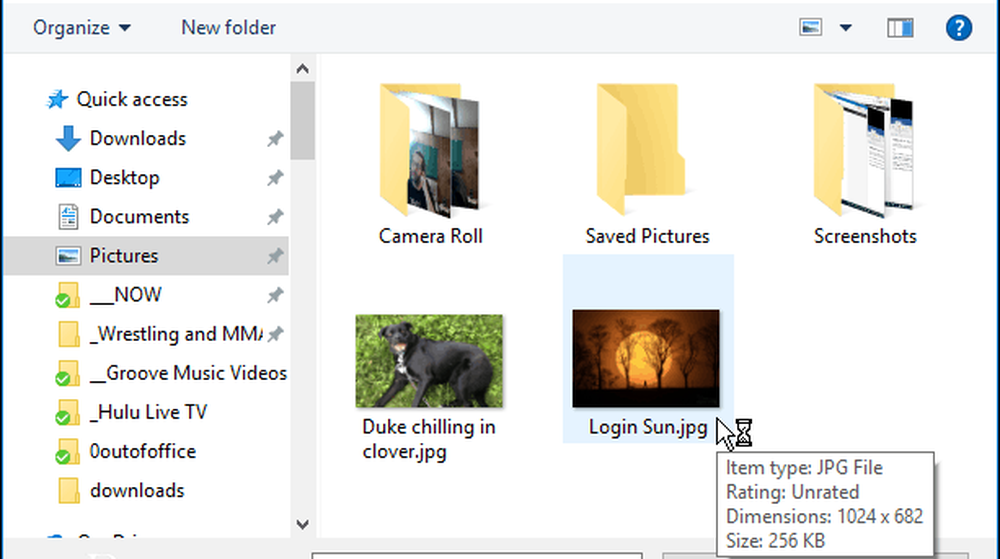
Nadat u de afbeelding hebt gekozen die u wilt gebruiken, sleept u deze naar de gewenste positie en tikt of tikt u vervolgens op Gebruik deze afbeelding of zoek een andere.
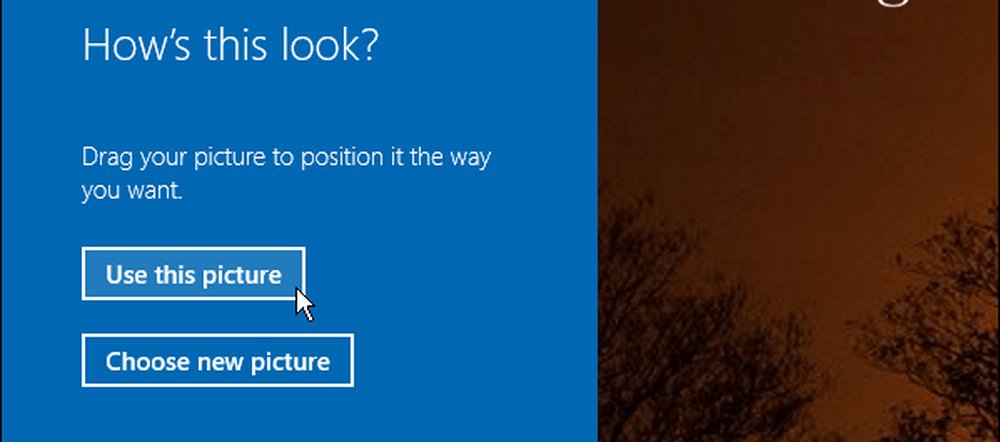
De volgende stap is om drie gebaren te tekenen op de foto die u gebruikt. U kunt elke combinatie van cirkels, tikken en rechte lijnen gebruiken. Laat je niet te snel meeslepen, want je moet de positie en richting van de maat die je gebruikt onthouden.

Meld u af bij Windows en log weer in en probeer het eens. Merk op dat als je de bewegingen vergeet of ze niet goed genoeg raakt, je op kunt klikken Aanmeldopties op het inlogscherm en gebruik je wachtwoord of PIN die je hebt ingesteld.
Gebruik een pincode om u aan te melden bij Windows 10
Een andere mogelijkheid om in te loggen op uw pc is om een pincode aan te maken. We hebben u laten zien hoe u een viercijferige pincode kunt maken om het inloggen in uw systeem eenvoudiger te maken. Maar als u de Pro-versie van Windows 10 gebruikt en u iets veiliger wilt, kunt u ook een complexe Windows 10-pincode maken die maximaal 127 tekens toestaat. Dit omvat kleine letters en speciale tekens zoals “! + _% $ " en anderen. Met behulp van deze methode kunt u ook het aantal dagen bepalen voordat een gebruiker zijn pincode moet wijzigen - alles tussen de 1 en 730 dagen.
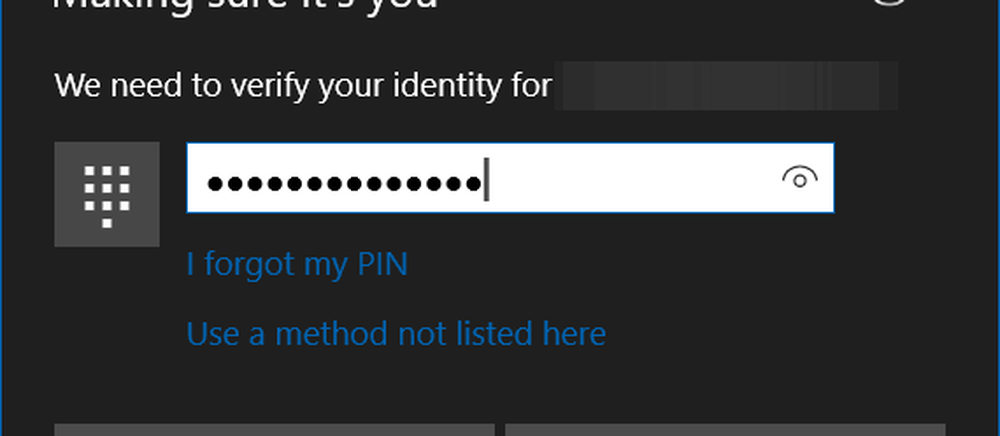
Gebruikt u nog steeds een wachtwoord om u aan te melden bij uw Windows 10-account of gebruikt u een pincode, afbeelding of zelfs Windows Hallo? Laat hieronder een reactie achter en laat het ons weten. En voor meer discussie over deze en andere onderwerpen, kijk op onze Windows 10-fora.