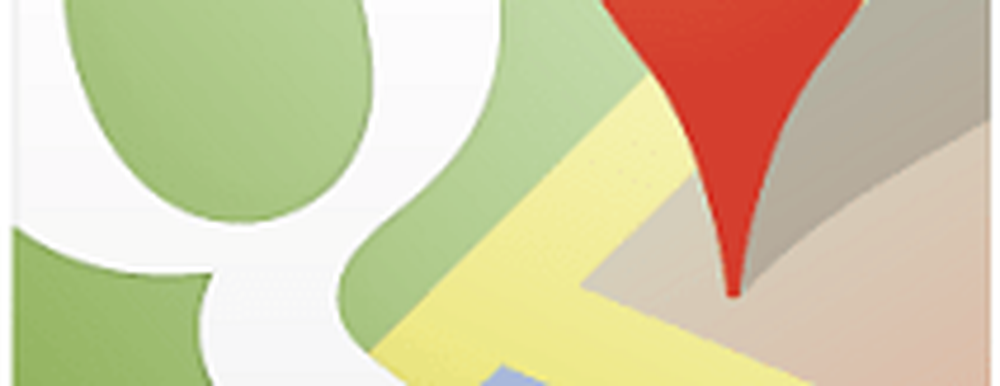Hoe Gmail uw standaard Windows 10 e-mailclient te maken
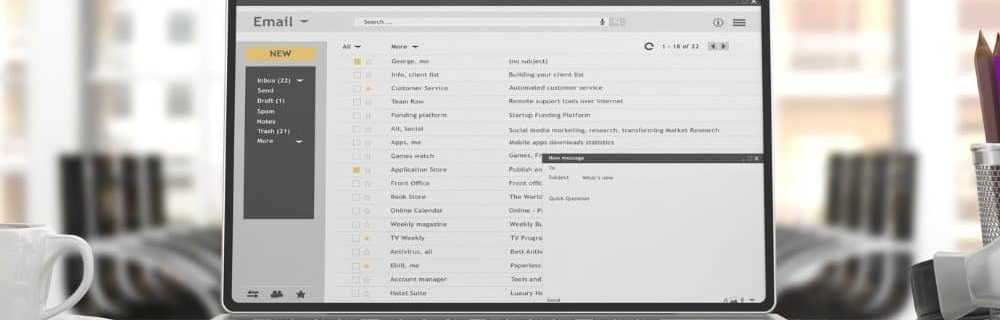
Stel Gmail in als standaard e-mailclient onder Windows 10
Ga eerst naar Instellingen> Geavanceerd> Inhoudsinstellingen> Handlers.
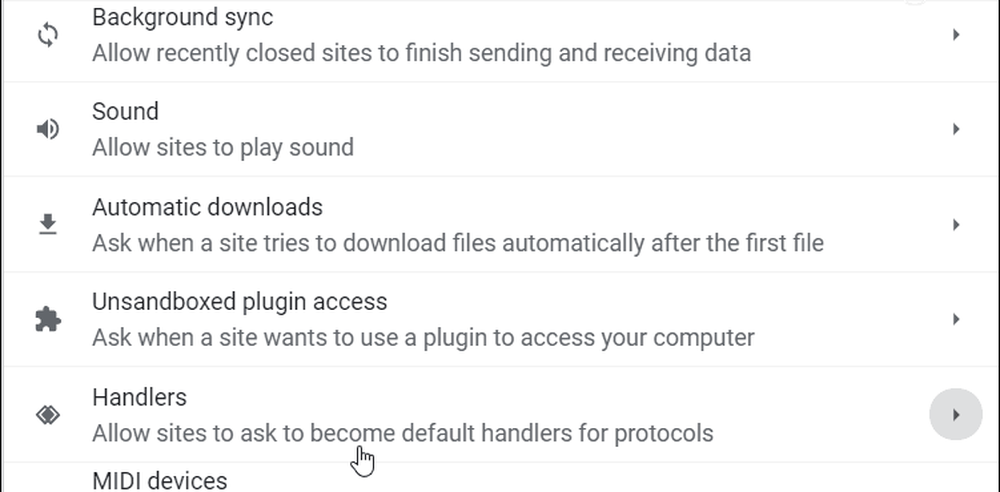
Zorg nu dat de schakelaar voor Sta websites toe om te vragen om standaard handlers voor protocollen te worden (aanbevolen) is gedraaid op.

Meld u vervolgens aan bij uw Gmail-account en klik op het pictogram van de handler naast het sterpictogram aan de rechterkant van de adresbalk (hieronder weergegeven). En kies Toestaan in het dialoogvenster en klik vervolgens op de Gedaan knop.
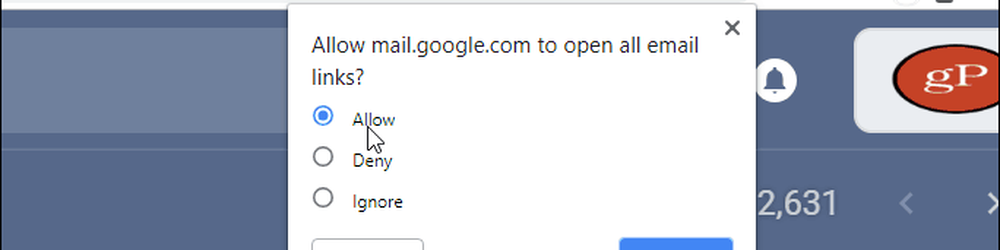
Ga vervolgens, net als bij het veranderen van andere standaard-apps in Windows 10, naar Instellingen> Apps> Standaard apps en verander de e-mailapp in Google Chrome in het rechter paneel.
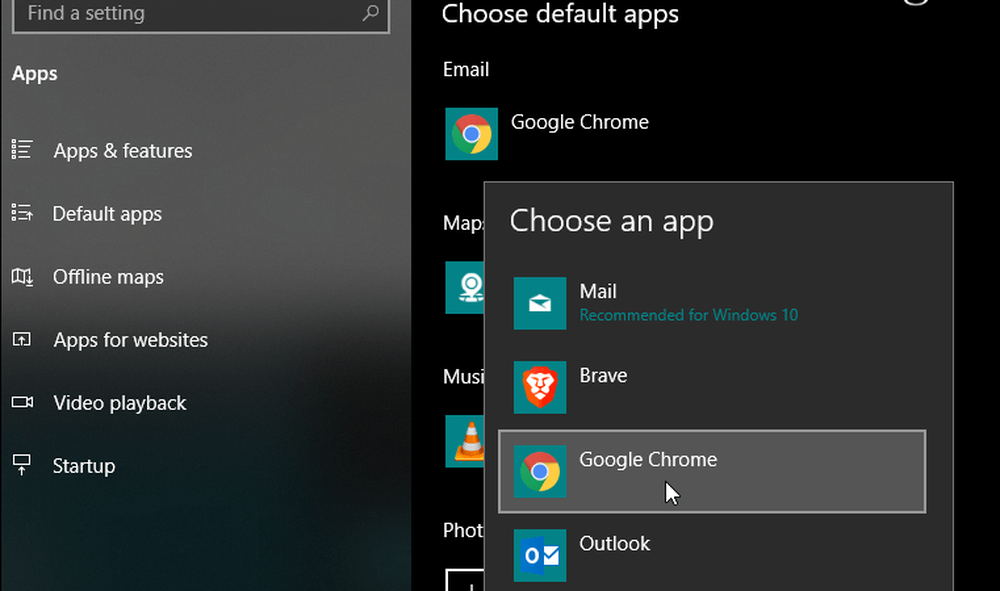
Nu weet Windows 10 Chrome als uw standaard e-mailclient te gebruiken en Chrome weet dat u wilt dat Gmail het verzoek afhandelt. Om het uit te testen, klikt u op een van de e-mailkoppelingen op onze Contactpagina (of op elke pagina met een mailto: link) en Gmail wordt geopend op een nieuw Chrome-tabblad en u kunt beginnen met het opstellen van uw bericht en het verzenden.
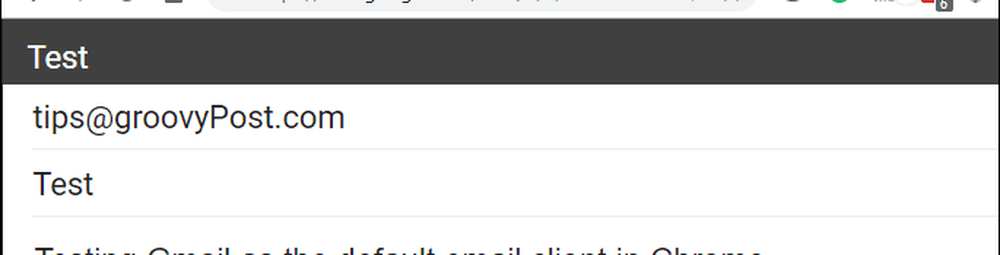
Hetzelfde gebeurt als u op a klikt mailto: links in een document van een desktop-app - zelfs een e-mailclient. In de onderstaande schermafbeelding klik ik bijvoorbeeld op de e-maillink van een factuur die ik in Microsoft Outlook heb ontvangen en wordt Chrome geopend voor Gmail.
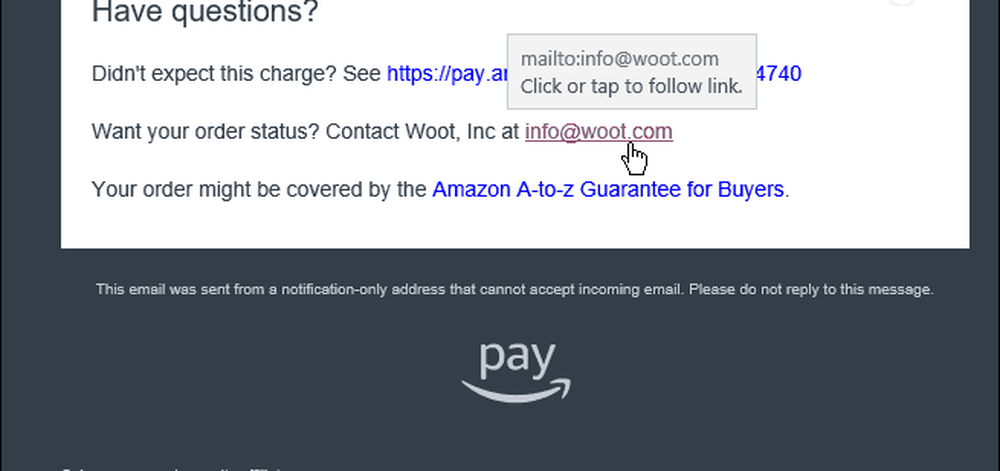
Zoals ik in ons vorige artikel al zei, is het standaard e-mailprogramma ingesteld op Windows Mail wanneer u een nieuwe computer aanschaft of een nieuwe installatie van Windows 10 uitvoert. Wanneer u op a klikt mailto: link de eerste keer dat de Mail-app wordt gestart. Maar door Gmail in Chrome in te stellen, kunt u voorkomen dat dit in de eerste plaats gebeurt.