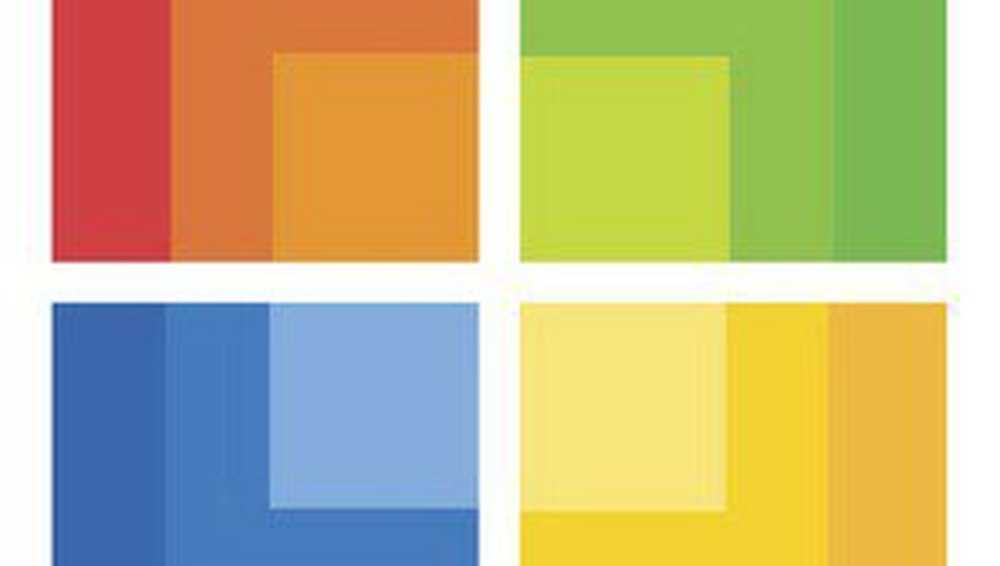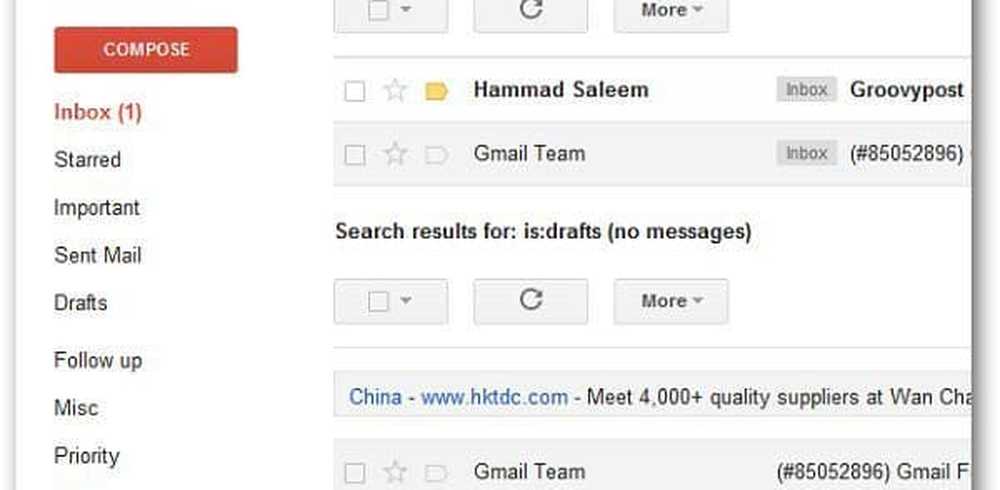Hoe wachtwoorden beheren met Edge Browser in Windows 10
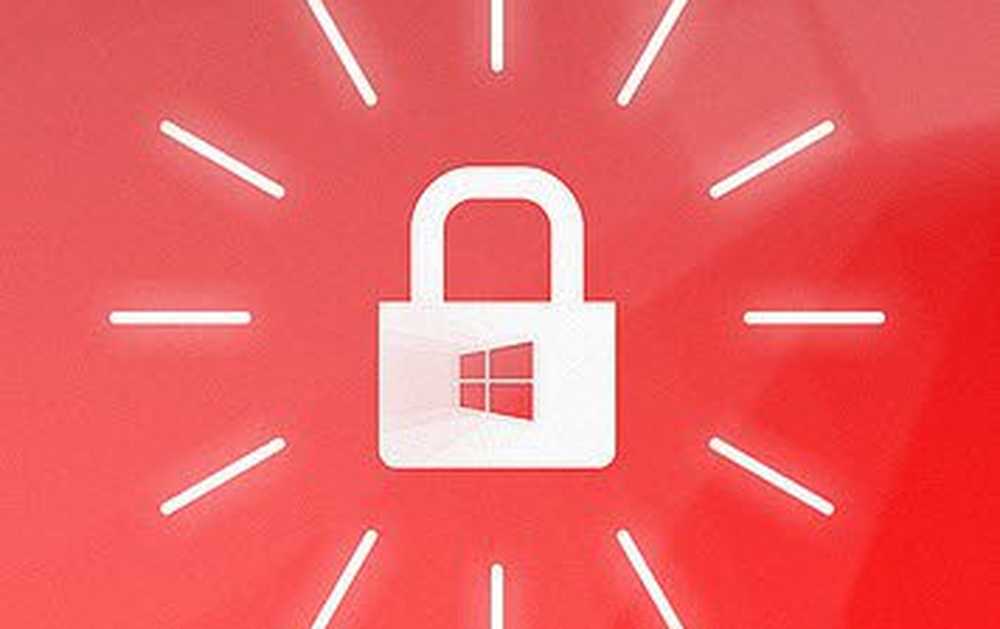
Als u nog niet bekend bent met Windows 10 en de Edge-browser, zou u ook vertrouwd moeten zijn met de fundamentele functies ervan. Net als andere moderne webbrowsers, kunt u met Microsoft Edge uw websitewachtwoorden opslaan en beheren.
Beheer website Wachtwoorden in Edge
- Zorg ervoor dat Edge is ingesteld om uw wachtwoorden te onthouden door de knop Meer in de rechterbovenhoek te selecteren; het is het ellipspictogram (... ).
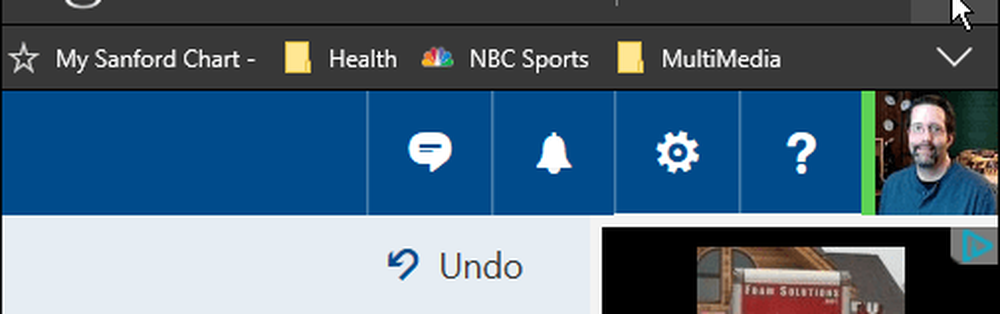
- Ga naar Instellingen> Geavanceerde instellingen bekijken en scrol omlaag naar de Privacy en services sectie en inschakelen Aanbieding om wachtwoorden op te slaan.
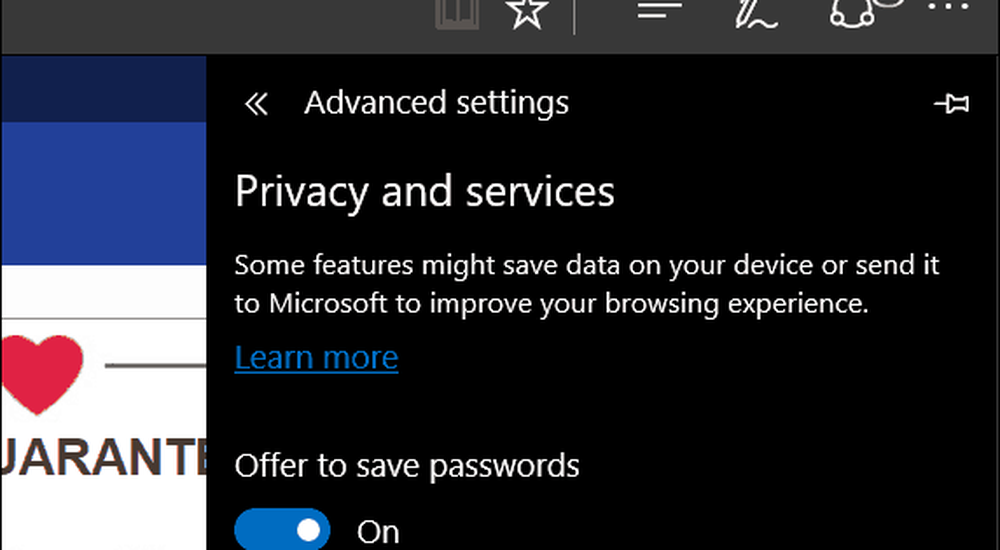
- Ga nu naar een website die een wachtwoord vereist en voer uw inloggegevens in om u aan te melden. Er verschijnt een kader onderaan het scherm waarin wordt gevraagd of Edge het wachtwoord wilt opslaan. klik op Ja.

- Selecteer de Beheer wachtwoorden knop (onder de schakelaar om wachtwoordbesparing in te schakelen) om een lijst te zien van de sites die u Edge hebt ingesteld om op te slaan. Hier kunt u het wachtwoord van een site bewerken door erop te klikken. Om een wachtwoord te verwijderen, plaatst u de muisaanwijzer op de site in de lijst en klikt u op X aan de rechterkant.
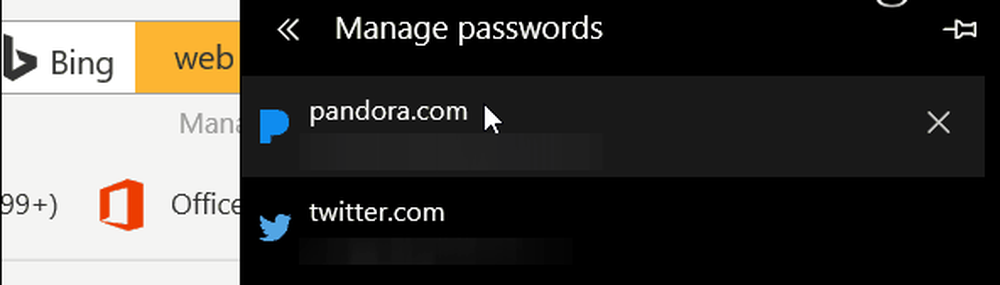
- U kunt ook alle opgeslagen wachtwoorden in één keer wissen in het gedeelte Browsegegevens wissen. Ga naar Instellingen> Browsegegevens wissen> Kies wat u wilt wissen en controleer de optie Wachtwoorden. Hiermee voorkomt u dat Edge automatisch wachtwoorden invoert wanneer u de inlogpagina van een site bezoekt.
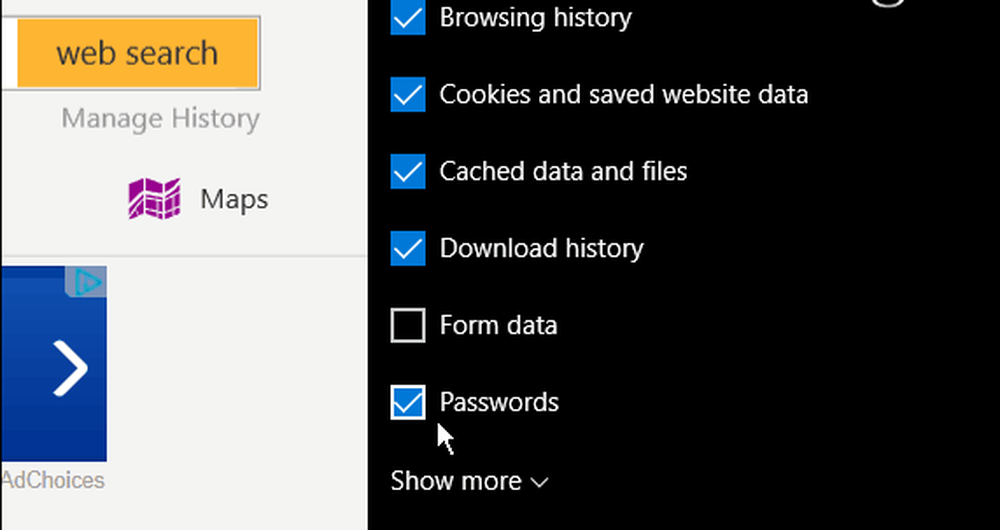
- U kunt de wachtwoorden ook bekijken in de applet van het bedieningspaneel, genaamd Credential Manager. Om erbij te komen drukt u gewoon op de Windows-toets en type: legitimatiebeheerder en selecteer het resultaat bovenaan.
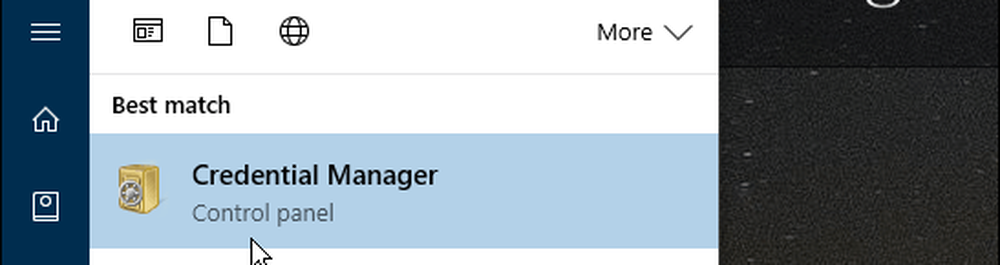
- kiezen Web-referenties en je zult elk van de accounts op de lijst vinden. Terwijl de wachtwoorden zijn gecodeerd, kunt u klikken op de Laten zien link om het te zien. U moet echter eerst het wachtwoord van uw Windows-account invoeren. Dit is als een hoofdwachtwoord dat vereist is in externe managers zoals LastPass of andere browsers zoals Firefox.

Opsommen
Hoewel het geweldig is dat u uw wachtwoorden met Edge kunt beheren, als u zich zorgen maakt over de beveiliging (vooral op een gedeelde pc), kunt u overwegen om in plaats daarvan een hulpprogramma van derden zoals 1Password of LastPass te overwegen.
En het allerbelangrijkste is dat u authenticatie in twee stappen inschakelt voor elke online service die dit ondersteunt. Raadpleeg voor meer informatie: Twee-factorenauthenticatiegids - Beveilig uw online-leven.
Raadpleeg de volgende artikelen voor meer goed advies over het beveiligen van uw online accounts:
- Hoe maak je een gemakkelijk om sterke wachtwoord te onthouden
- Maak uw wachtwoorden krachtiger: lessen van een slotenmaker
- Wachtwoorden zijn verbroken: er is een betere manier om te verifiëren
En jij dan? Of u Edge gebruikt of niet, hoe beheert u uw websitewachtwoorden en bewaart u ze? Laat hieronder een reactie achter en laat het ons weten.