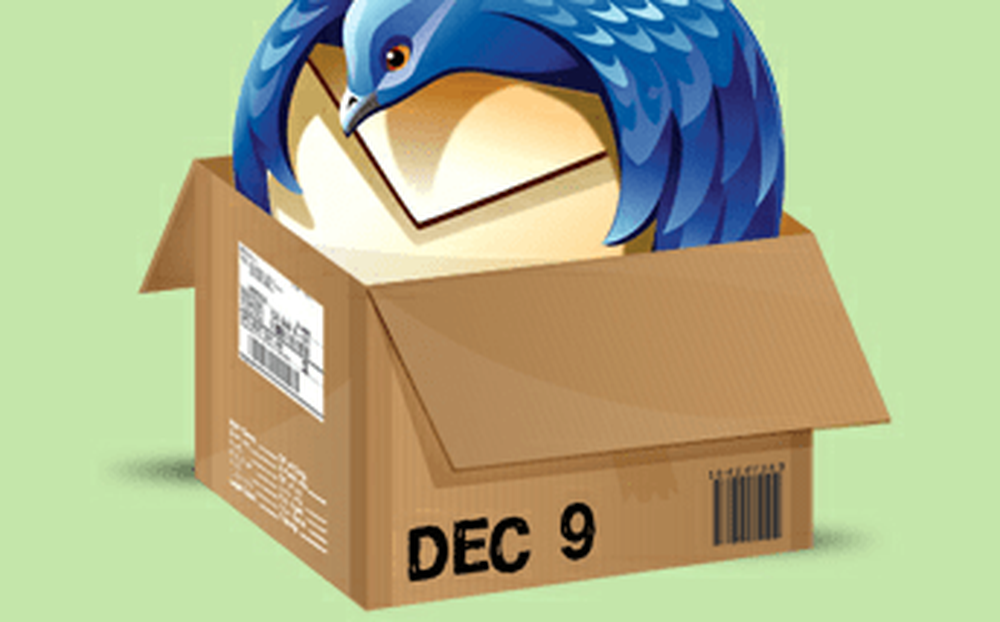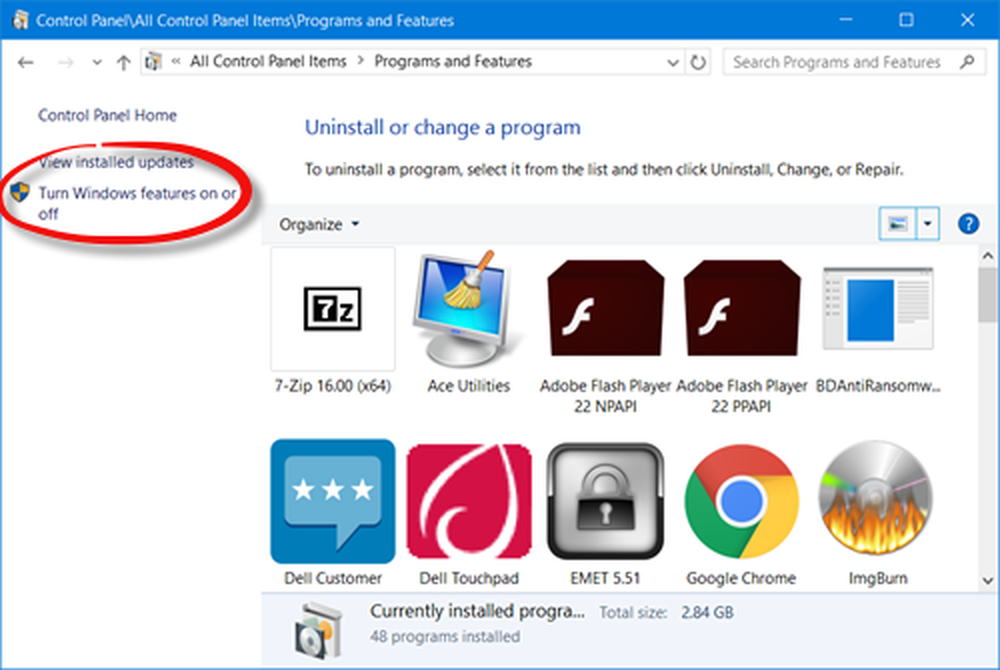Hoe Windows Update te beheren met Active Hours-functie

Natuurlijk moet er een balans zijn. Een van de grootste klachten over Windows Update in Windows 10 is het disruptieve karakter ervan. We hebben besproken hoe gebruikers Windows Updates beter kunnen beheren. Windows 10-jubileumupdate geeft controle terug aan gebruikers door meer flexibiliteit in de planning te bieden wanneer u updates kunt installeren.
Hoe Windows Update te beheren met behulp van Actieve uren
Klik Start> Instellingen> Update en beveiliging> Windows Update. Onder Update-instellingen, er zijn twee nieuwe opties toegevoegd - Wijzig Actieve uren en Herstartopties. Als u op bepaalde tijden van de dag druk zult zijn met het gebruik van uw pc, kunt u Windows hiervan op de hoogte stellen en voorkomen dat uw apparaat automatisch opnieuw wordt opgestart.
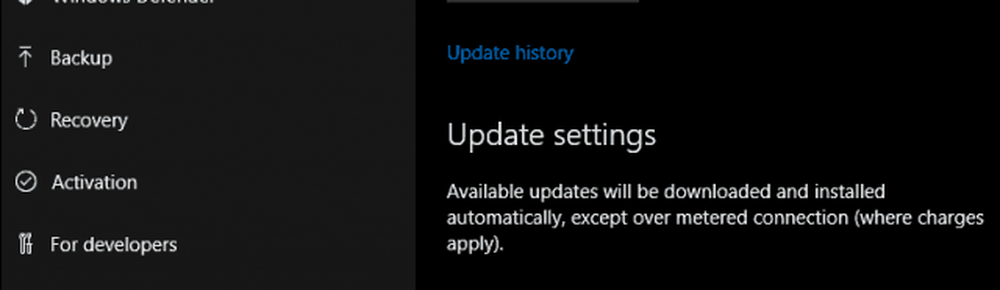
Actieve uren moeten 10 uur minder zijn (ik denk echter dat Microsoft wat flexibeler kan zijn met deze optie).
Omdat mijn computer gewoonlijk tussen 8 uur en 12 uur 's ochtends is. Voor de meeste zakelijke gebruikers zijn de werktijden doorgaans van 8 tot 16 uur, dus dit is redelijk buiten het thuisgebruik.

Nadat u de uren hebt geconfigureerd waarop u actief bent, klikt u op het selectievakje en vervolgens op Opslaan om de wijzigingen te bevestigen.
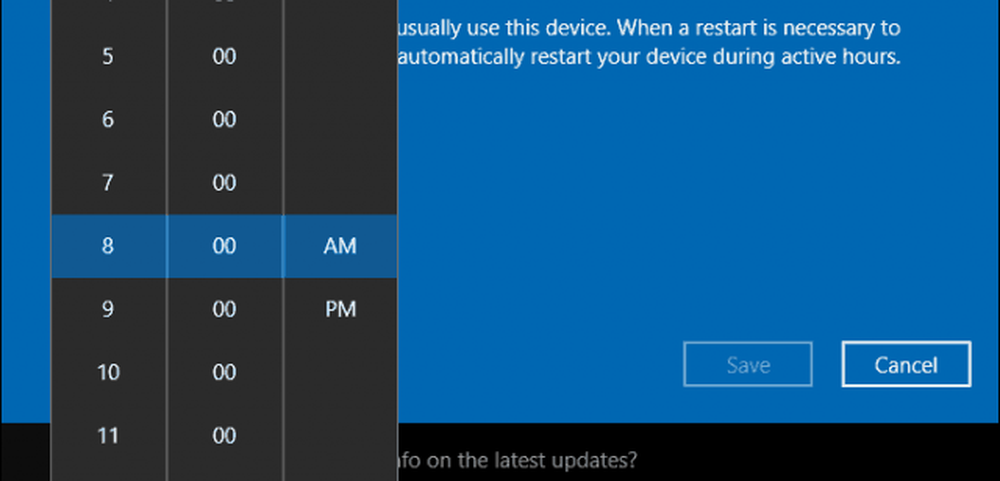
Actieve uren geeft gebruikers een optie om een respijtperiode in te stellen met behulp van de opties Opnieuw starten. Als u meer tijd nodig heeft voordat een geplande update begint, kunt u deze overschrijven. Klik op de koppeling Herstartopties en schakel vervolgens de aangepaste herstarttijd in. Kies een tijdstip waarop u wilt dat de herstart plaatsvindt.
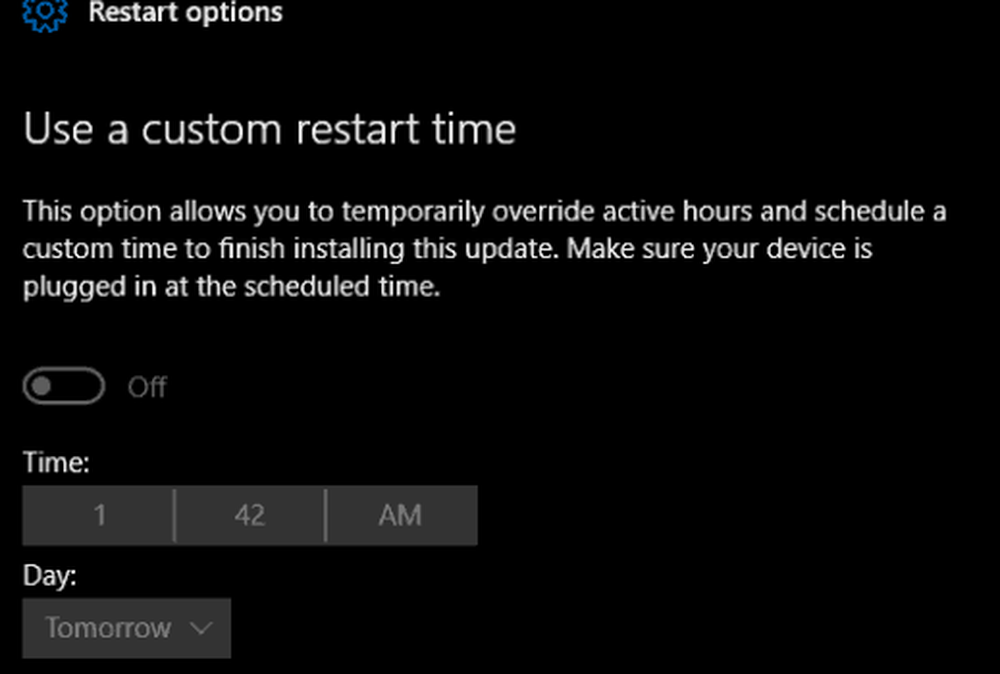
Actieve uren en herstartopties in Windows 10 Anniversary Update nemen de verwarring en het risico weg door updates uit te proberen of te blokkeren. Wat ik het leukst vind, is hoe gemakkelijk en duidelijk de opties zijn. Er zou meer flexibiliteit kunnen zijn, maar de opties die met name met Restart-opties worden geboden, zijn redelijk. Gebruikers die eerdere herzieningen van Windows 10 uitvoeren, zullen deze wijziging zeker verwelkomen.