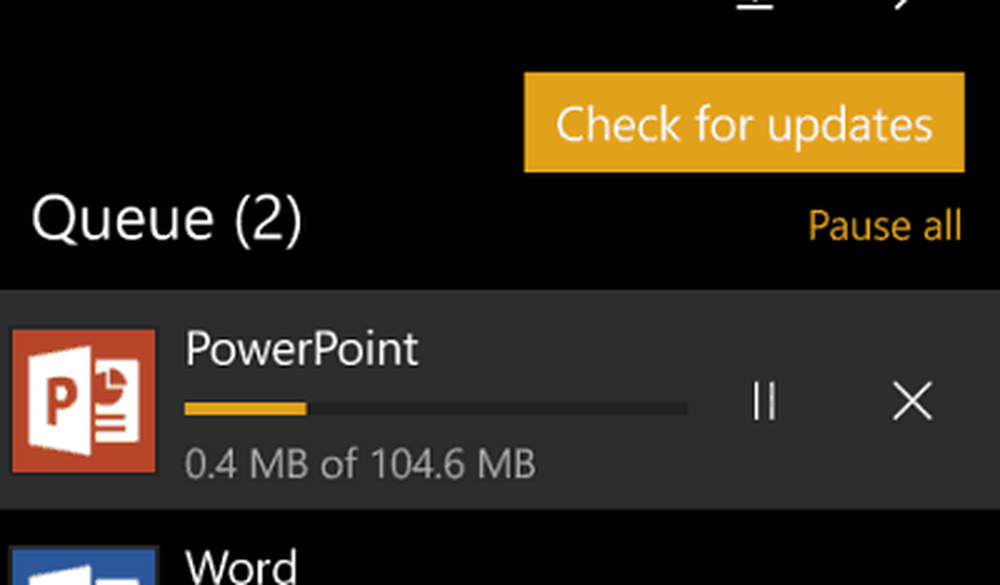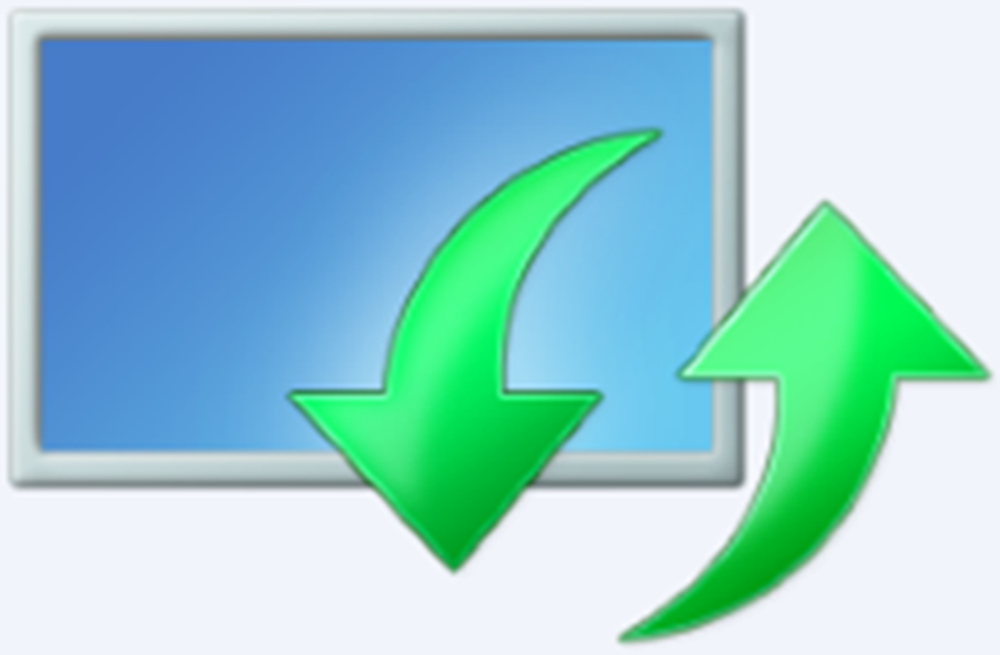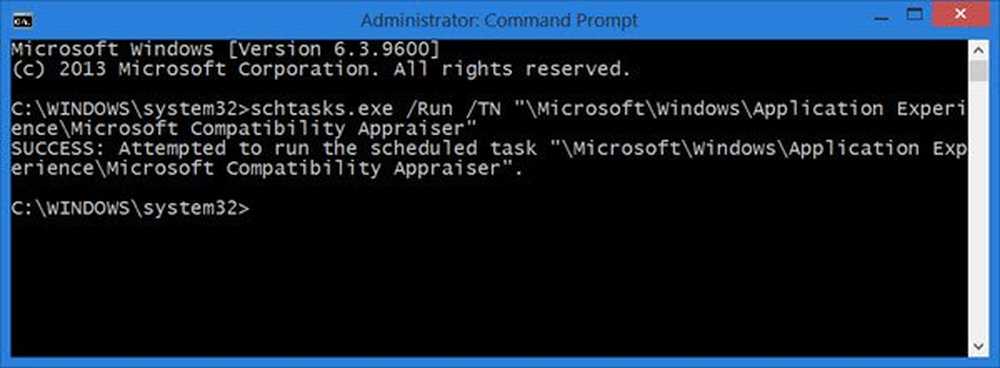Hoe u handmatig OneDrive upload- en downloadsnelheden instelt

Notitie: Deze nieuwe functie heeft momenteel alleen invloed op de desktopversie en niet op de UWP OneDrive-app die Microsoft eerder deze maand uitbracht. Het wordt ook alleen uitgedaagd voor Windows 10-gebruikers ten tijde van dit schrijven. Het zal echter ook in de loop van de tijd beschikbaar worden voor gebruikers van Windows 7 OneDrive.
Stel OneDrive Sync-snelheden in
Om te beginnen, klik met de rechtermuisknop op het pictogram van de OneDrive op de taakbalk en selecteer Instellingen.
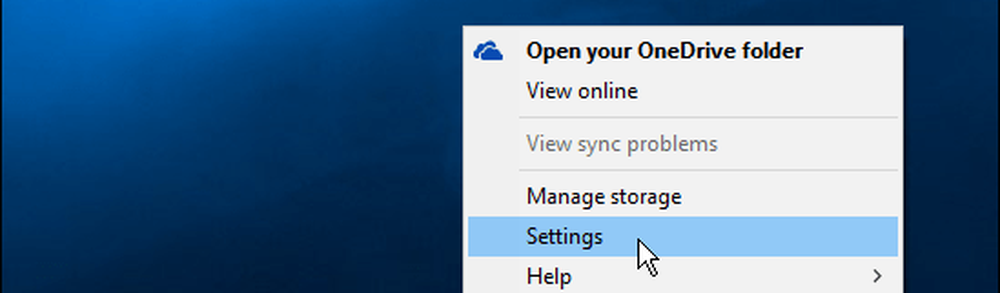
Selecteer vervolgens het tabblad Netwerk en daar kunt u de upload- en downloadsnelheid (in kilobytes per seconde) wijzigen in iets dat beter werkt voor uw situatie. Klik op OK als u klaar bent om de wijzigingen op te slaan.
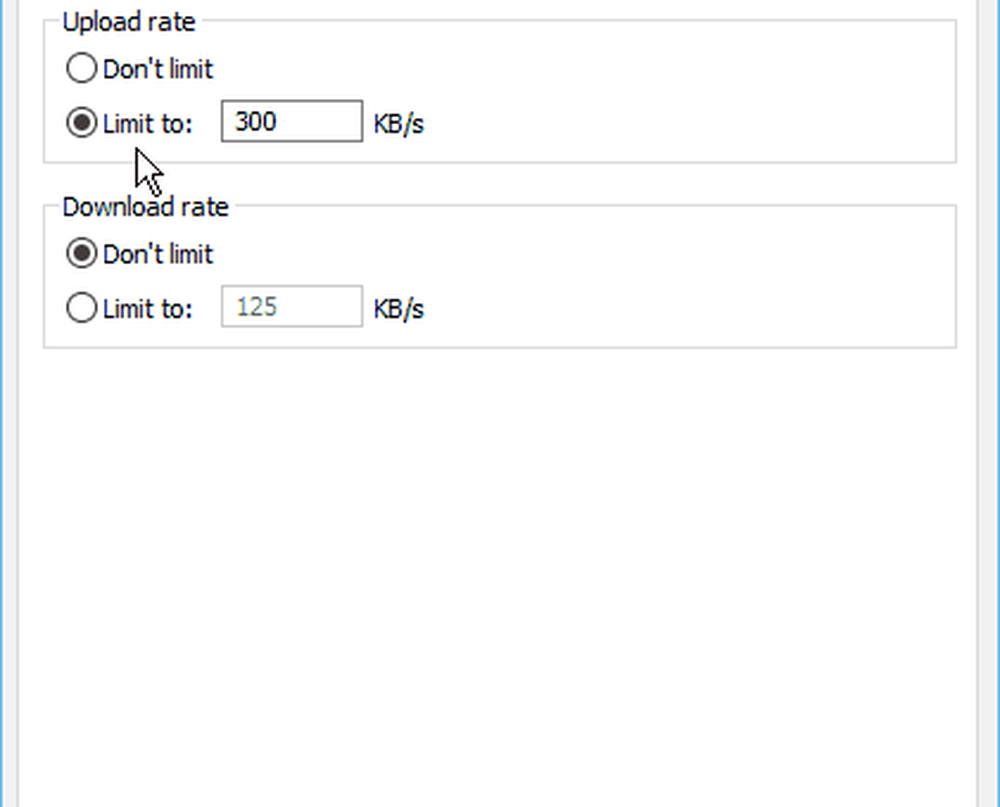
De situatie van iedereen zal anders zijn, dus er is hier geen "perfecte setting" voor. Je moet er een beetje vallen en opstaan mee doen. Om een idee te krijgen van de tarieven die het beste werken, voert u na een wijziging een snelheidstest uit.
Voor een snelle en eenvoudige snelheidstest kunt u de nieuwe Fast.com van Netflix gebruiken die we vorige week hebben behandeld. Of, als u meer wilt weten over diagnostische informatie, ga dan naar populaire en betrouwbare service, SpeedTest.net.
Afhankelijk van uw situatie, kunt u nog een andere functie gebruiken om de selectieve synchronisatiefunctie te gebruiken om de hoeveelheid gegevens te beperken die wordt overgezet tussen uw computer en OneDrive. U hoeft bijvoorbeeld geen grote hoeveelheden mediabestanden zoals films, foto's en muziek te synchroniseren.
Lees hier meer over onze handleiding: Hoe kies ik welke synchronisatie met OneDrive-mappen in Windows 10