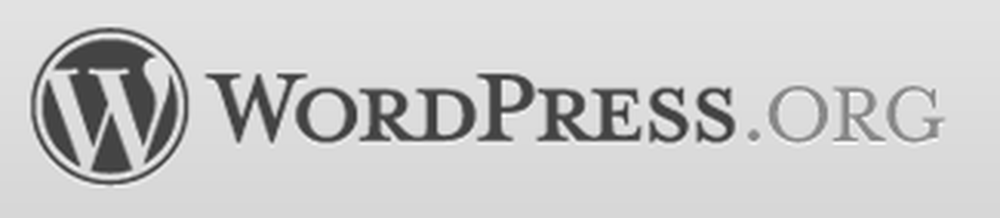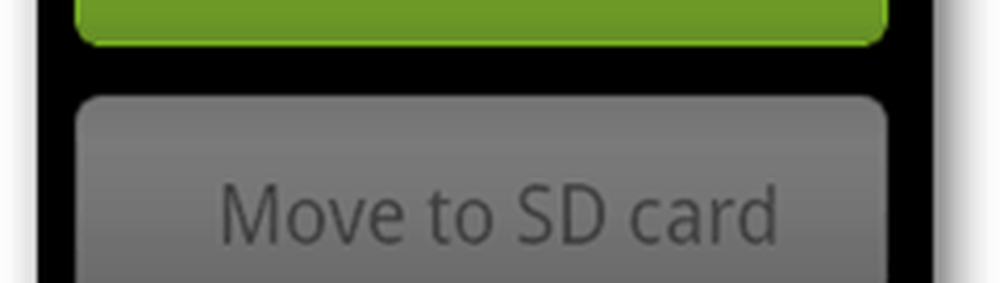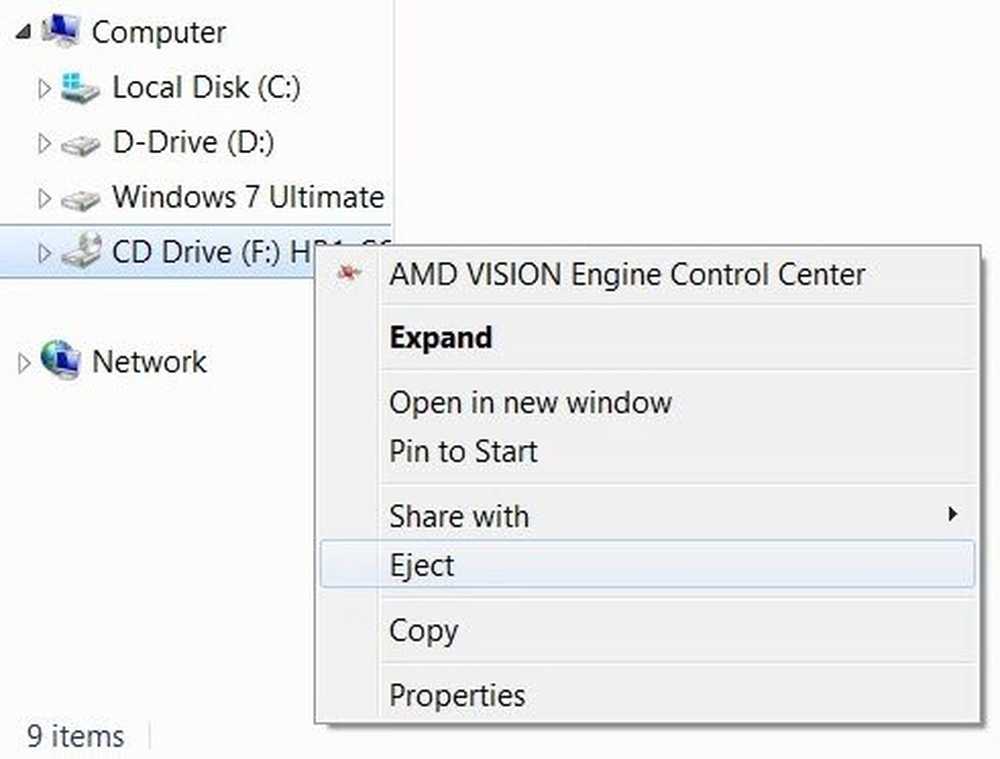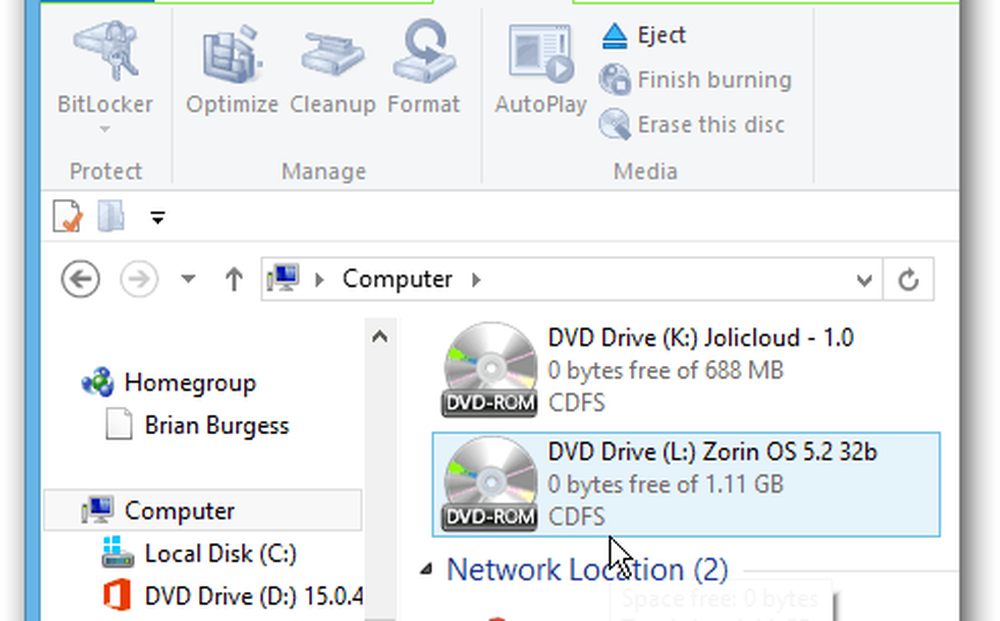ISO images in Windows 10 monteren en branden

Als u Windows 8 hebt overgeslagen en Windows 7 naar Windows 10 hebt geüpgraded, volgt hier een overzicht van beide functies die nog steeds aanwezig zijn in het nieuwe besturingssysteem van Microsoft.
ISO's in Windows 10 monteren
Allereerst kijken we naar het monteren van een ISO-bestand. In eerdere versies van Windows moest u een hulpprogramma van derden zoals Virtual Clone Drive gebruiken om een ISO of een hulpprogramma als ImgBurn te koppelen om ze op schijf te branden.
Sinds Windows 8 is het monteren van een ISO echter een eenvoudige klik. Dat zal de schijfafbeelding als virtueel station koppelen en u kunt de inhoud zien.

Zoals in het onderstaande voorbeeld, dubbelklikte ik gewoon op de afbeelding van Windows 7 om de bestanden erop te tonen.

U kunt ook met de rechtermuisknop op het ISO-bestand klikken en selecteren berg vanuit het contextmenu; merk op dat juist daaronder de optie is om Afbeelding van schijf branden.
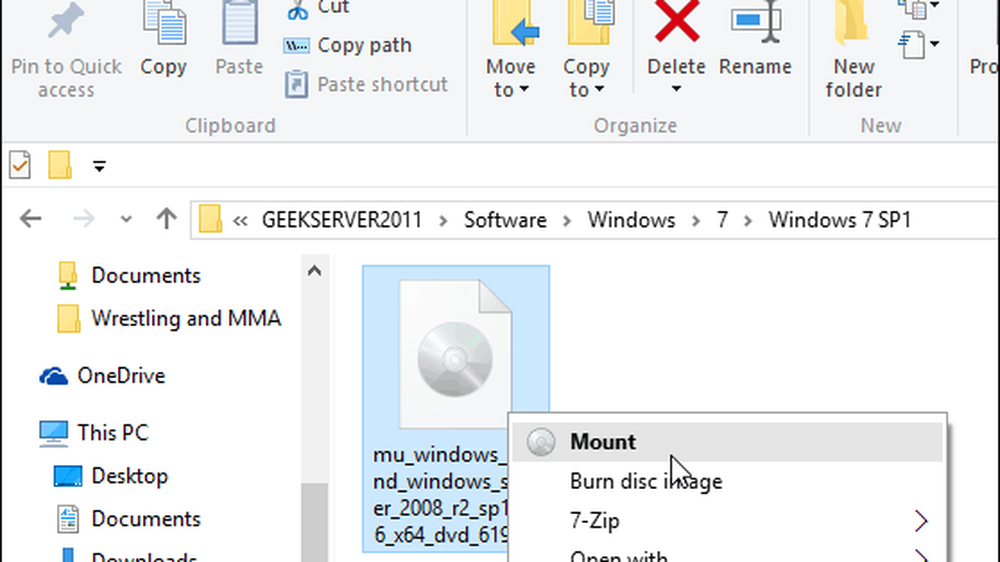
U kunt ook het ISO-bestand selecteren en ga vanaf het lint naar Beheer> Mount...; Houd er rekening mee dat u met deze navigatiemethode ook het pictogram Branden krijgt.
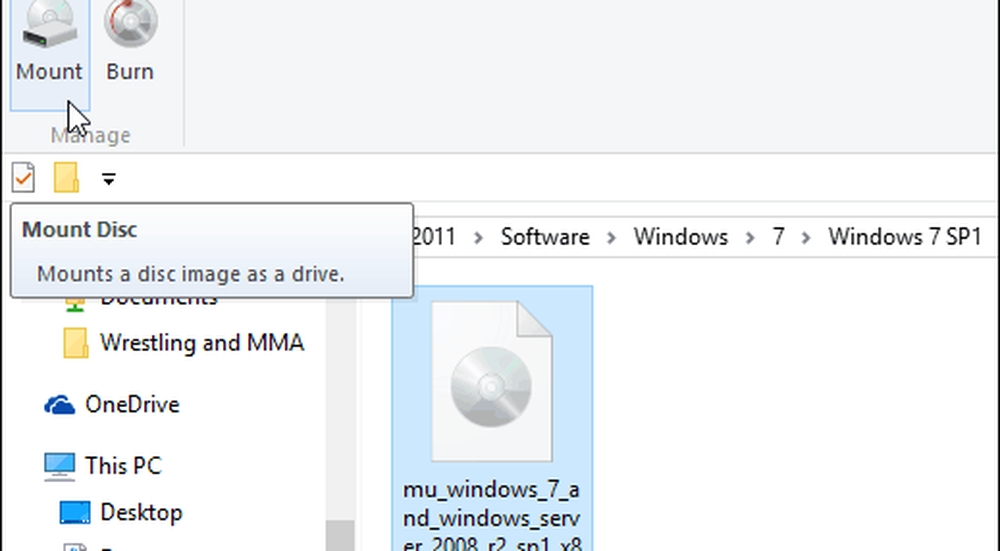
Ongeacht hoe u ervoor kiest om uw ISO te koppelen, het koppelt het aan als een virtuele schijf en het zal in Deze PC als een schijf verschijnen. In de onderstaande opname heb ik bijvoorbeeld drie verschillende ISO-bestanden aangekoppeld.
Dan hebt u toegang tot hen alsof er een fysieke schijf in uw station zit.
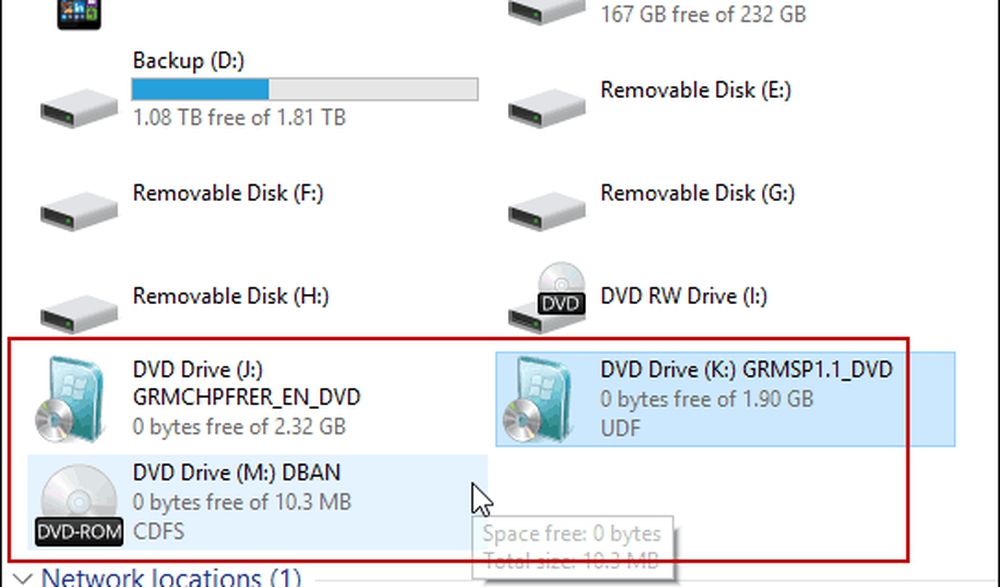
Merk ook op dat als u de ISO wilt ontkoppelen, u gewoon met de rechtermuisknop klikt en Eject selecteert.
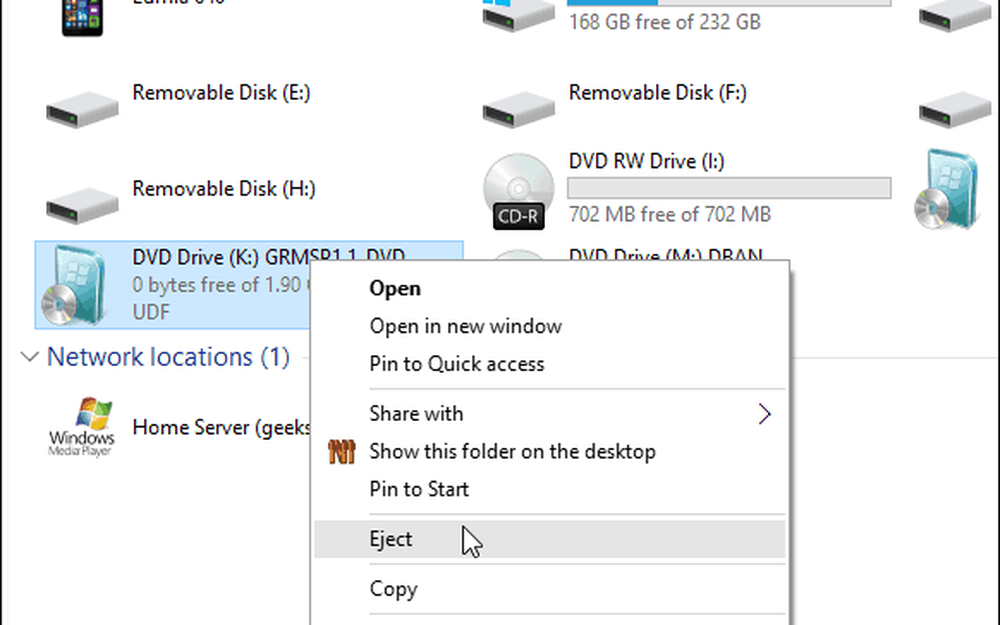
Een ISO branden
Zoals ik hierboven heb uitgelegd, staat de optie om een afbeelding te branden op het lint of in het contextmenu. Het branden van een ISO naar schijf is in essentie hetzelfde als in Windows 7. Pop in een lege schijf en klik met de rechtermuisknop en selecteer Afbeelding van schijf branden.

Vervolgens wordt de Windows Image Burner-schijf gestart. Selecteer het station met uw lege cd of dvd. Ik stel ook voor om te controleren Controleer de schijf na het branden. Dat zorgt ervoor dat er geen fouten op de schijf zijn tijdens het brandproces.
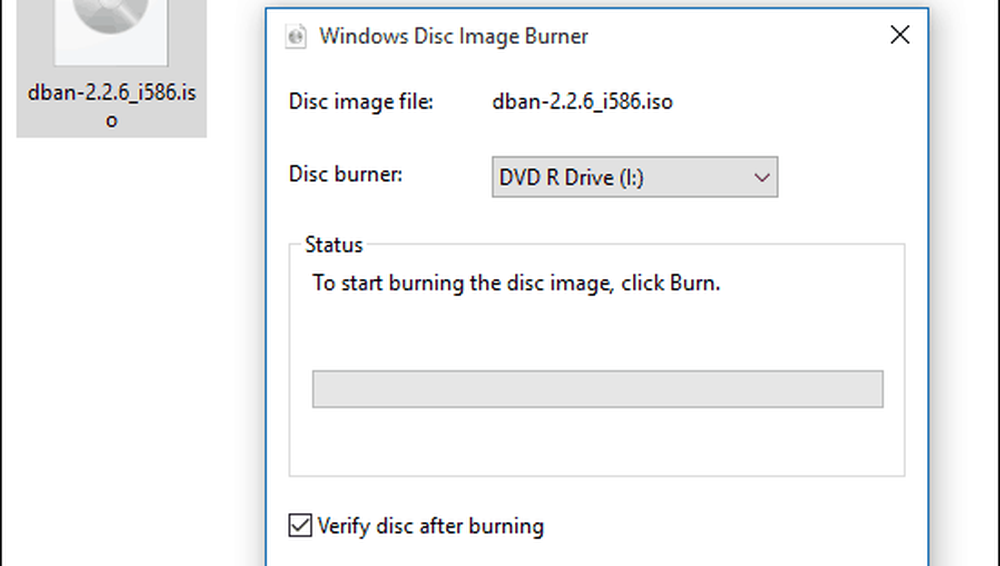
Nadat het klaar is, springt de drive open met je voltooide schijf. Dat is alles wat er is!
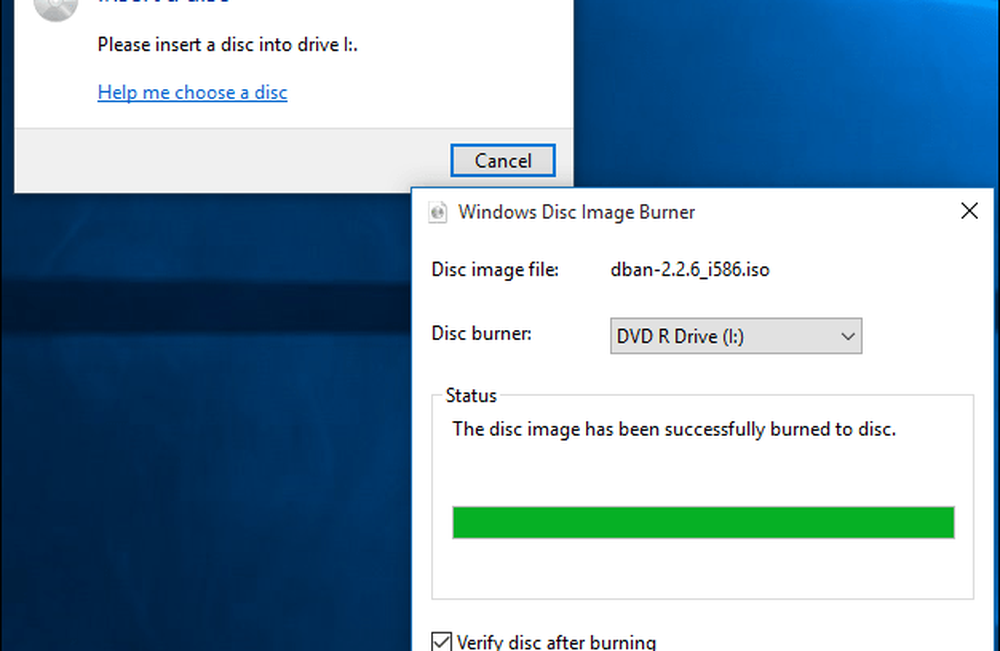
Hoewel het meestal sneller is om een USB-installatie-station voor software te maken, zijn sommige mensen gewoon comfortabeler in het gebruik van een fysieke dvd, cd of Blu-ray-schijf. Flash-drives hebben de neiging om gemakkelijk verloren te gaan. Als u om de een of andere reden een kleinhandelsversie van Windows 7 of hoger op schijf wilt branden, gaat u naar de website Microsoft Software Download.
Daar vindt u een ISO voor 32- en 64-bits versies van Windows 7, 8.1 en Windows 10.
Nog een ding. Als u een hulpprogramma voor bestandscompressie hebt geïnstalleerd, zoals 7-zip, heeft dit misschien de bestandsassociatie voor ISO's overgenomen. Als dit het geval is, moet u dit wijzigen in Windows Verkenner. Ga hiervoor naar Instellingen> Systeem> Standaard Apps> Kies standaard-apps op bestandstype. Blader naar beneden en maak van Windows Explorer de standaardinstelling.
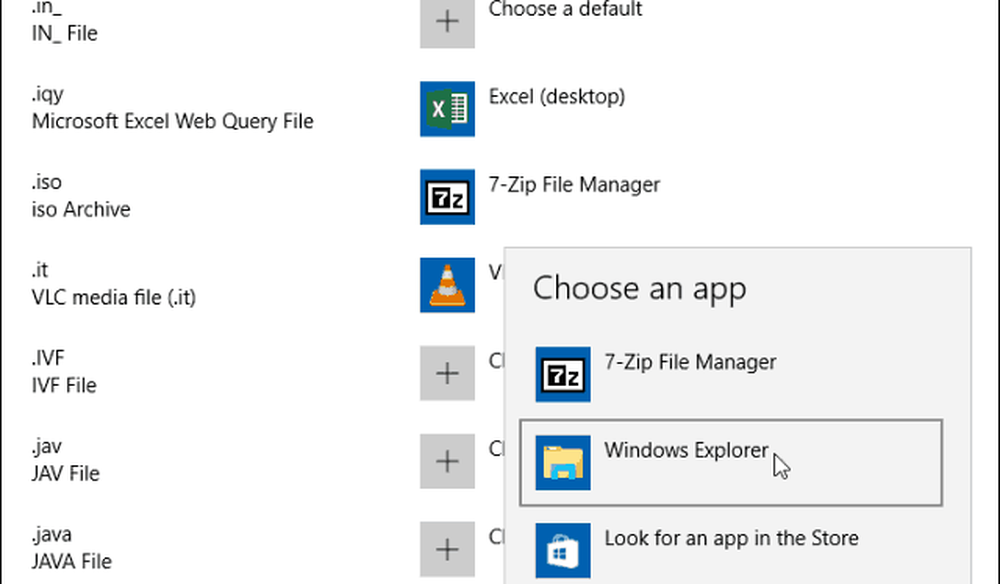
Lees hier meer over hoe u standaardprogramma's in Windows 10 kunt wijzigen.
En als u vragen, opmerkingen of suggesties hebt over het nieuwe besturingssysteem van Microsoft, meld u dan aan voor onze gratis Windows 10-fora.