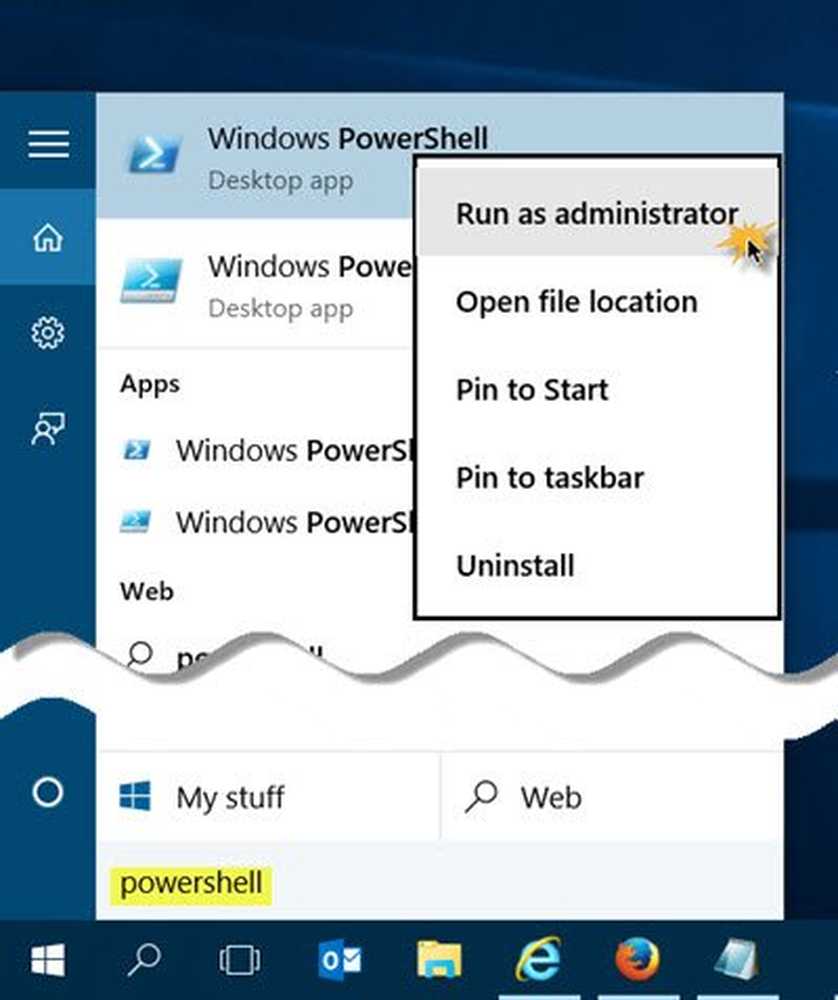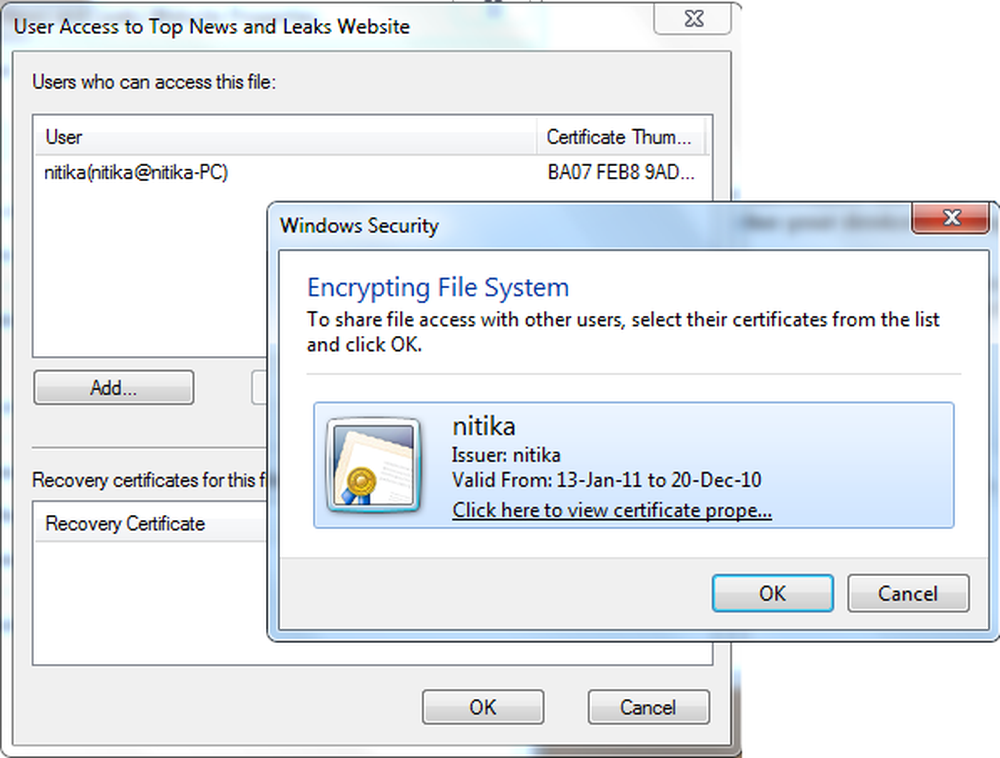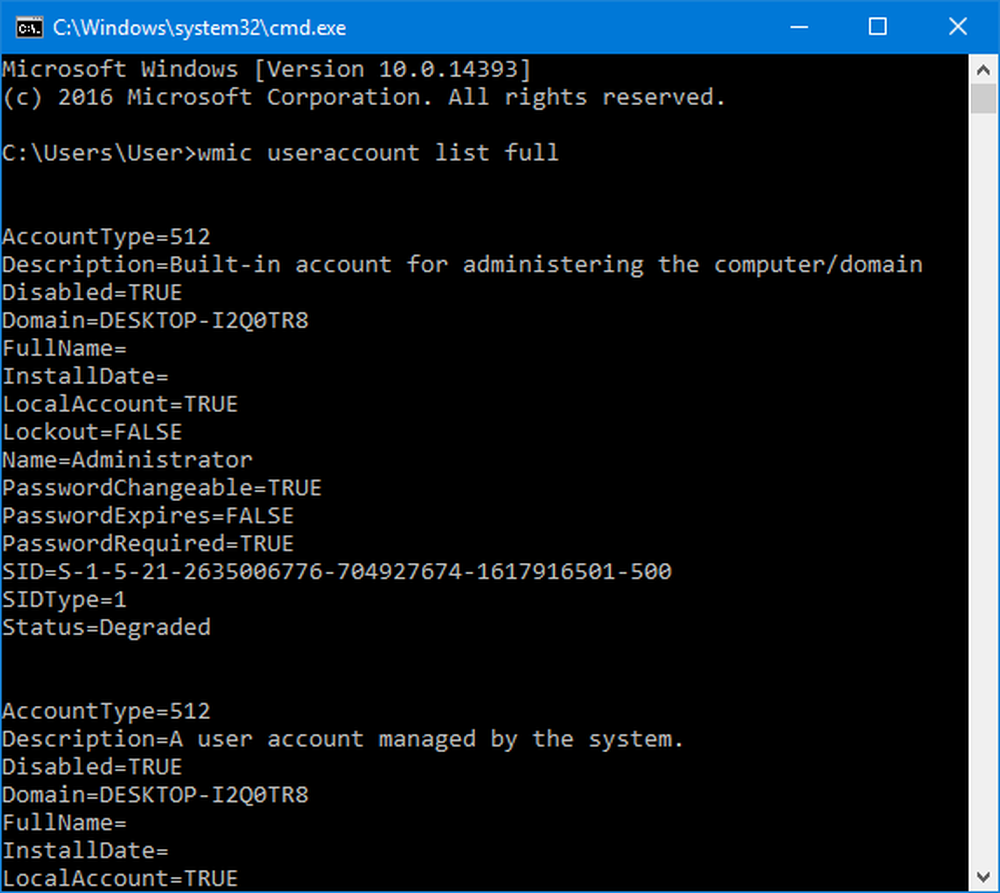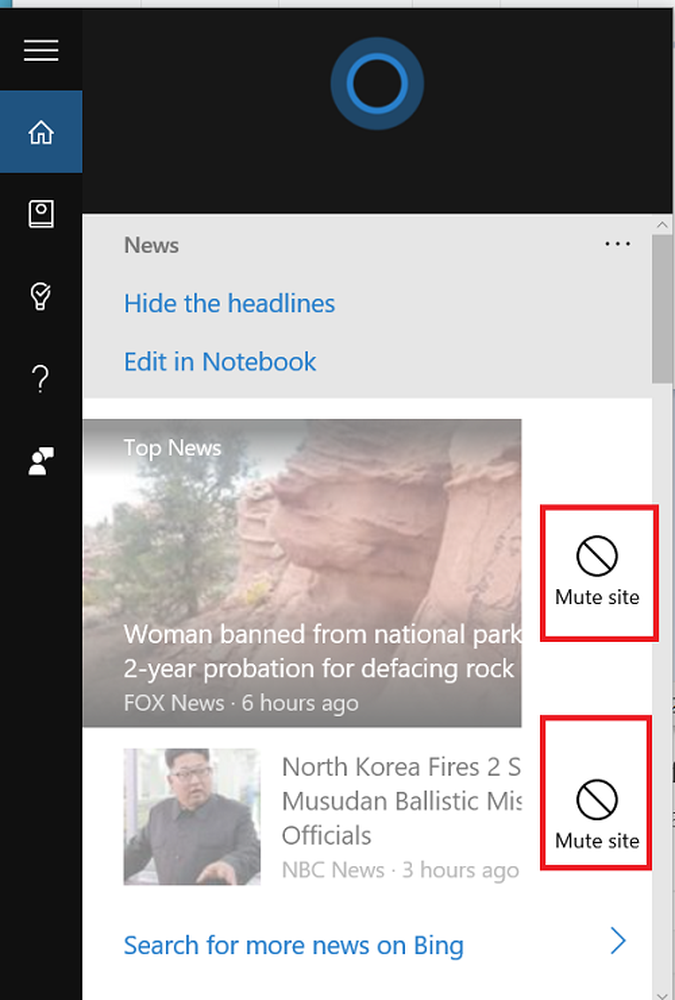Hoe Windows 10 en OS X te netwerken en bestanden te delen

Een netwerk opzetten tussen OS X El Capitan en Windows 10
Controleer voordat u begint of beide besturingssystemen zijn bijgewerkt. Op OS X ga je naar Apple, menu> App Store> Updates om te controleren of het up-to-date is.
Controleer ook of uw netwerkadapters correct werken. Druk in Windows 10 op Windows-toets + X dan klikken Apparaat beheerder. Vouw netwerkadapters uit; als er geen uitroepteken is, bent u klaar om te vertrekken.

Open OS in OS X Voorkeuren> Netwerk en klik op uw netwerkverbinding.
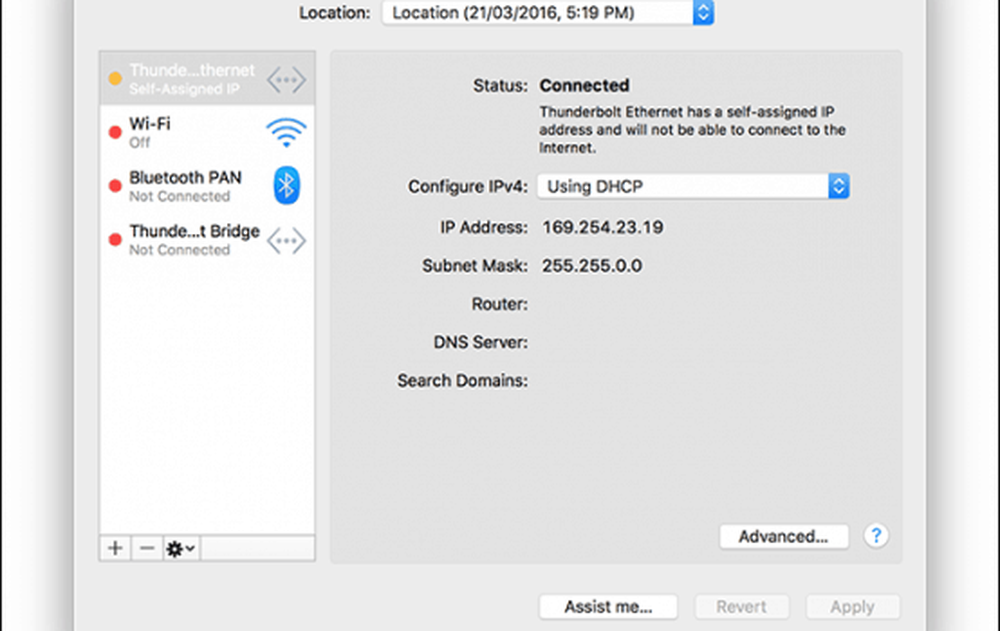
Schakel Bestanden delen en Netwerkdetectie in
Voordat u door elke computer kunt bladeren, moet u de mogelijkheid inschakelen om zowel Windows 10 als OS X elkaar te laten zien. In OS X, start Systeemvoorkeuren> Delen> afvinken Bestanden delen. Klik opties vink dan je gebruikersaccount aan. Als u dit niet kunt doen, kan uw iCloud-account dit mogelijk verhinderen. Lees de instructies verderop in dit artikel voor meer informatie over het oplossen van dit probleem.
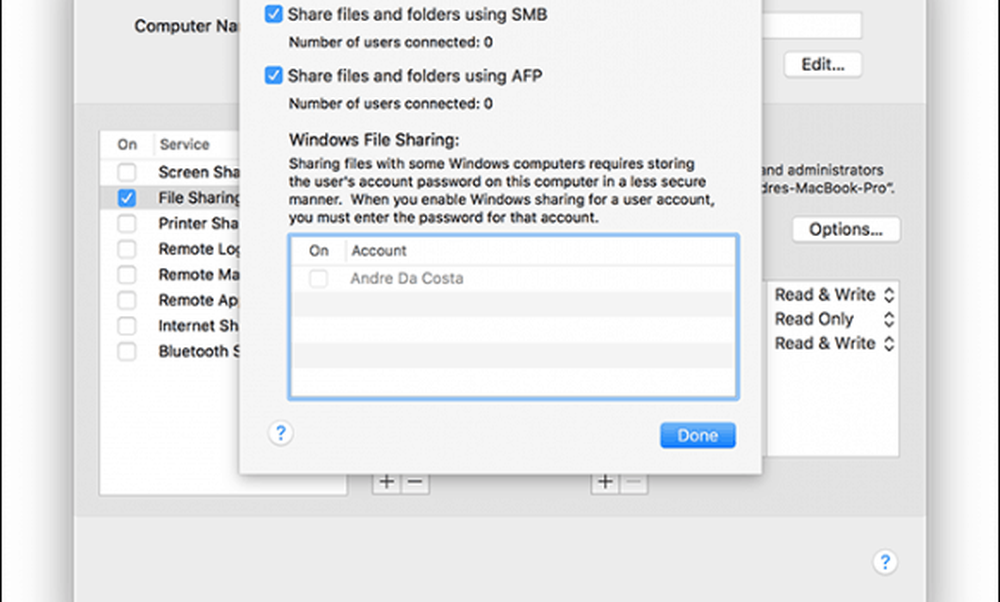
Klik in Windows 10 op Start> Verkenner dan klikken Netwerk in het navigatievenster. Klik Schakel Netwerkdetectie en bestandsdeling in.
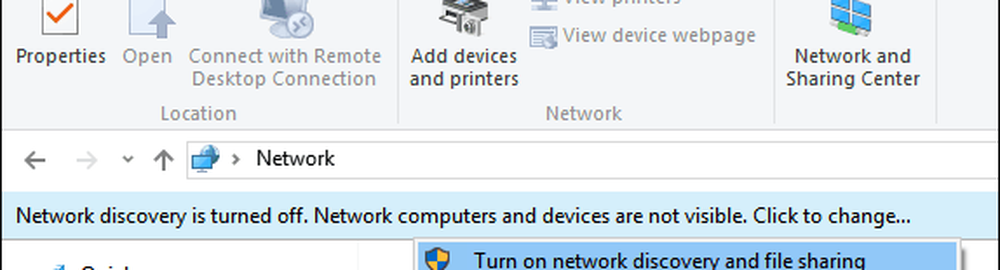
Ethernet of draadloos
In dit artikel wordt ervan uitgegaan dat u een Ethernet-verbinding gebruikt, wat de beste manier is om dingen in te schakelen. Het enige dat u nodig hebt, is een CAT5-kabel om beide computers met elkaar te verbinden. U kunt ook een eenvoudige netwerkswitch of -router gebruiken om beide machines aan te sluiten. Afhankelijk van het model Mac dat u bezit, moet u wellicht investeren in een Apple Thunderbolt-naar-Gigabit Ethernet-adapter; als er geen ingebouwde Ethernet-poort is. De meeste Windows-computers worden ingebouwd met een Ethernet-poort; uitzonderingen zijn onder meer Ultrabooks en een 2-in-1-apparaat zoals Microsoft Surface.

Nadat u beide systemen hebt verbonden, start u de Finder of drukt u op Shift + Command + K om de netwerkmap te openen. Uw Windows 10-pc moet automatisch worden gemount. Dubbelklik erop.
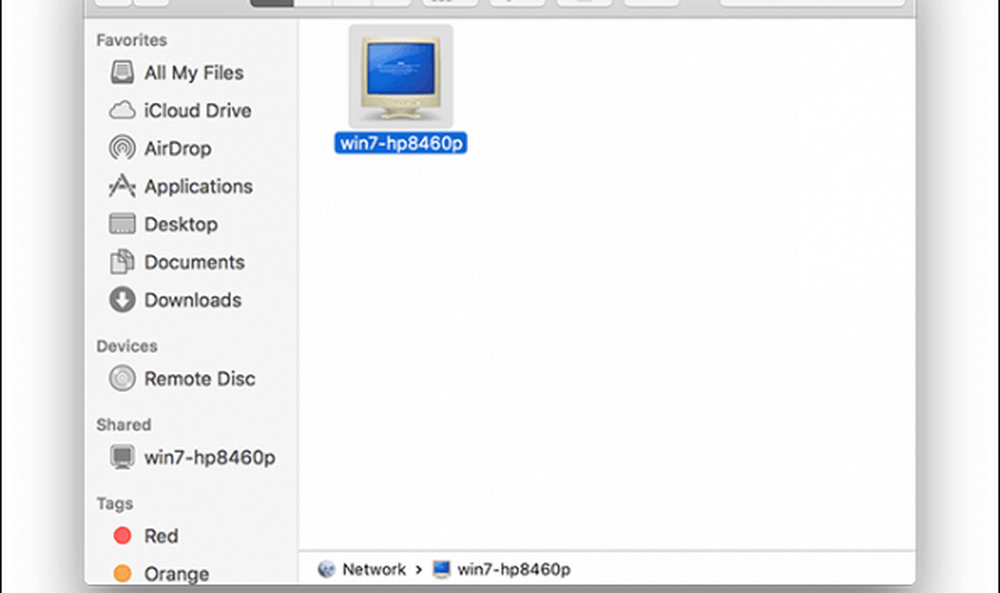
Klik in het volgende scherm op de knop Verbinden als.
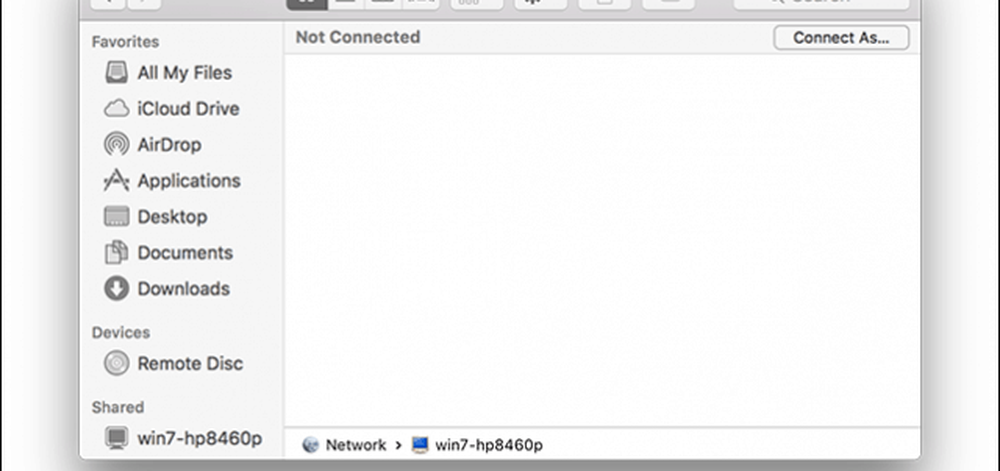
Voer uw Microsoft-account en wachtwoord in en klik vervolgens op Verbinden.
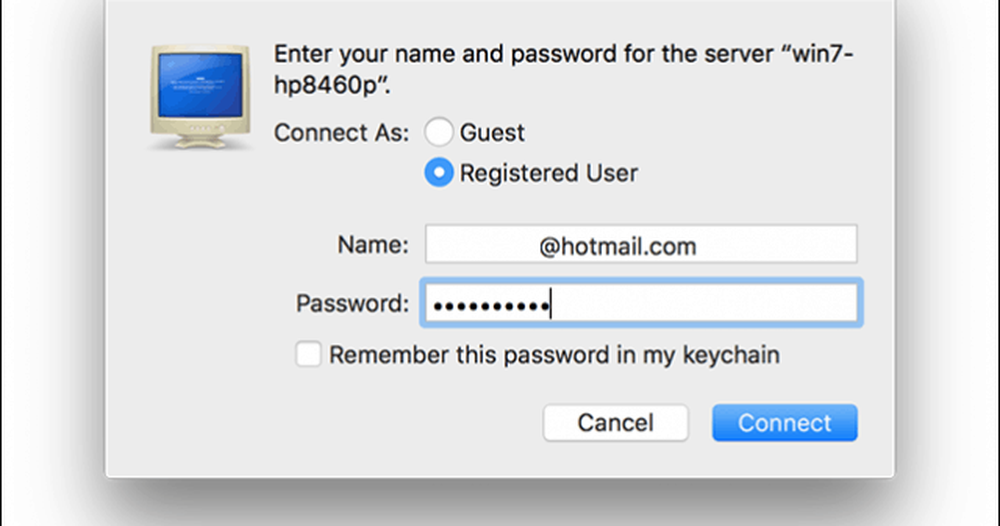
Uw Persoonlijke mappen en eventuele andere gedeelde mappen worden automatisch in de Finder gekoppeld.
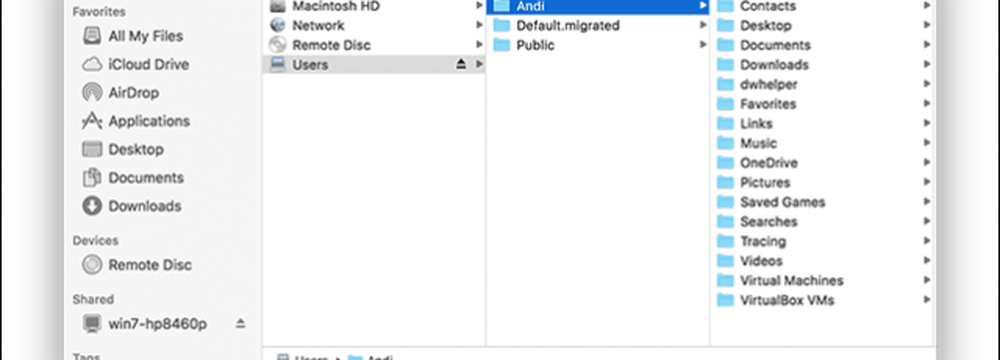
U kunt doorgaan met bladeren en bestanden kopiëren.
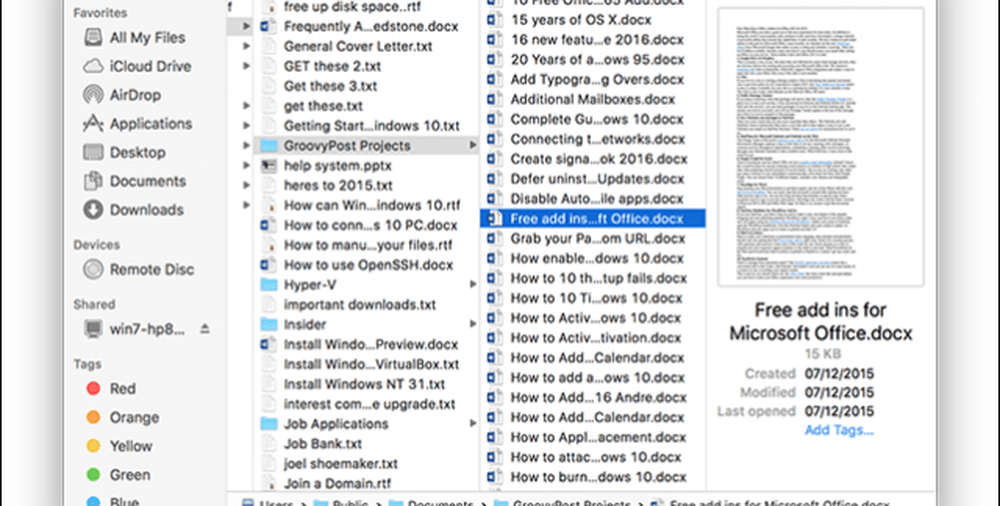
Maak verbinding met OS X El Capitan vanuit Windows 10
Klik Start> Verkenner> Netwerk. Dubbelklik op het Mac-pictogram en meld u aan.
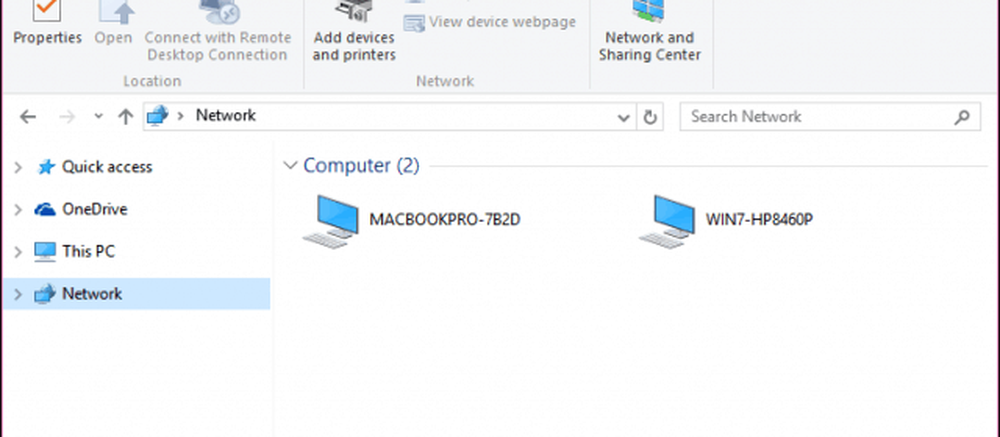
Als u zich niet kunt aanmelden, kan uw iCloud-account op de Mac dit mogelijk verhinderen. Als u uw iCloud-inloggegevens gebruikt om u aan te melden bij uw Mac, is het om veiligheidsredenen helaas niet compatibel met Windows-bestandsdeling. De oplossing hiervoor is om uw accountwachtwoord te wijzigen.
Open Systeemvoorkeuren> Gebruikers en groepen> Wachtwoord wijzigen, klik op Apart wachtwoord gebruiken.
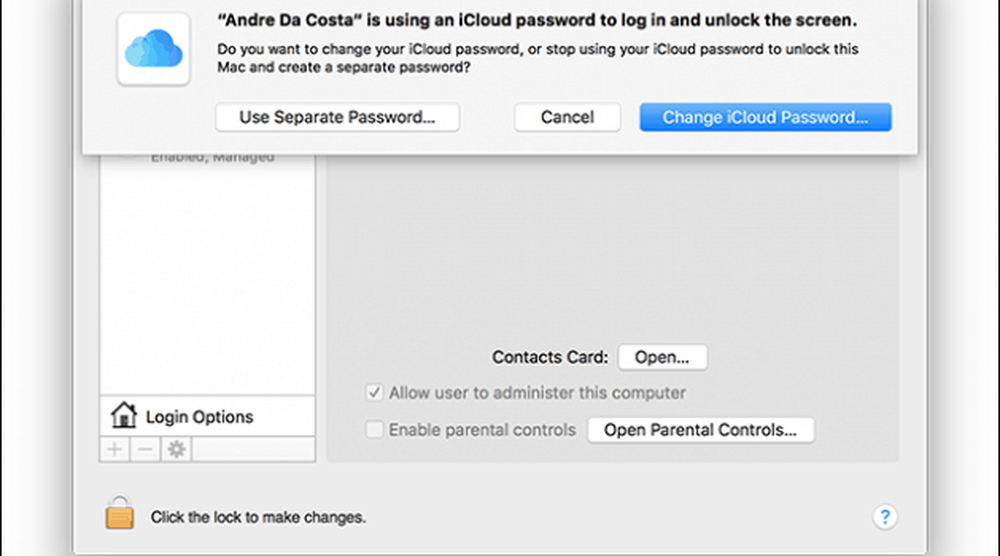
Voer een nieuw wachtwoord in, bevestig, start uw Mac opnieuw op en configureer Windows Bestandsdeling opnieuw. Lancering Systeemvoorkeuren> Delen> vink Bestandsdeling aan> Klik opties vink dan het account aan waarvan je bestanden wilt delen.
Andere stappen voor probleemoplossing
Als je de Mac nog steeds niet ziet, probeer dan handmatig verbinding te maken met behulp van de NETBIOS-naam. Je kunt dit vinden in de netwerkvoorkeur op de Mac. Lancering Systeemvoorkeuren> Netwerk> Geavanceerd> WINS tab.
Vanaf uw Windows-pc, druk op Windows-toets + R Typ vervolgens de naam van het apparaat en klik op OK. Voer uw inloggegevens in; je zou toegang moeten hebben tot je bronnen.

Er zijn nog steeds wat rimpels in de netwerkervaring tussen OS X en Windows, maar het is zeker beter geworden, zowel bij de installatie als bij het oplossen van problemen. Ik hoop dat Apple het iCloud-wachtwoordbeleid in toekomstige versies van OS X aanpast. Ik kon me aanmelden vanaf de Mac op mijn Windows-pc met behulp van de gegevens van mijn Microsoft-account, dus ik begrijp niet waarom dit niet hetzelfde kan zijn voor OS X.
Bekijk ook onze andere artikelen over het delen van bestanden:
- Synchroniseer Microsoft Office-documenten tussen iPad, pc en Mac
- Sluit Windows 10 aan op Wired, Wireless en P2P Networks
- Een netwerkstation toewijzen met Windows 10
- Hoe deel te nemen aan een Windows 10-pc met een domein
- Bestanden, opslag, printers en andere items delen in Windows 10