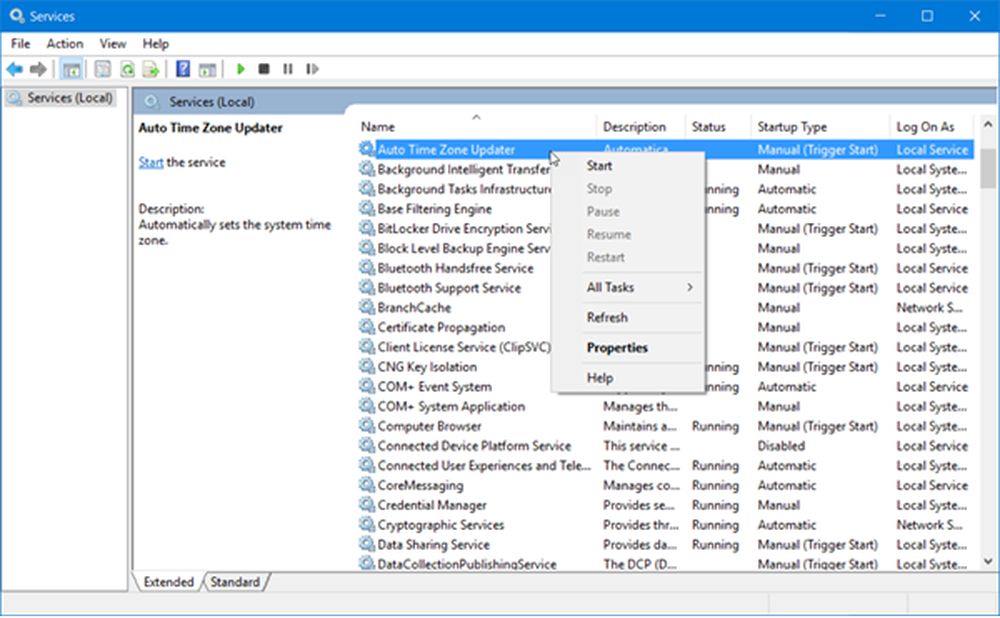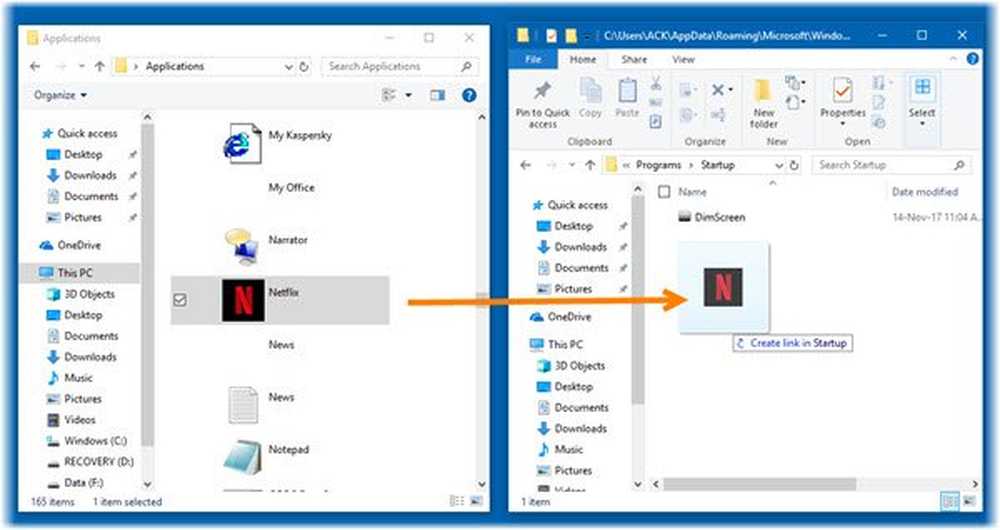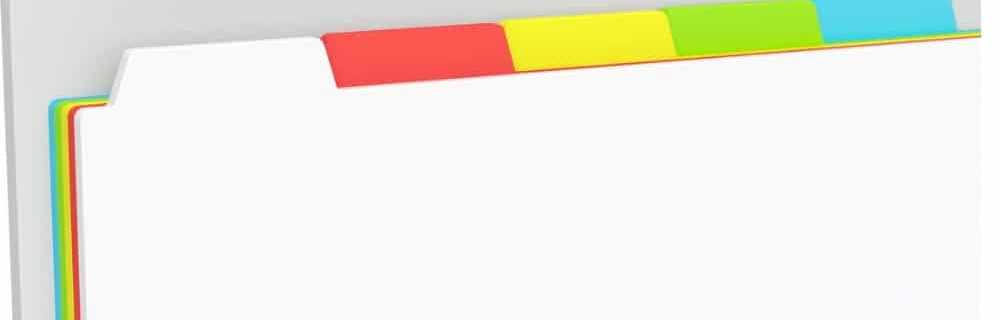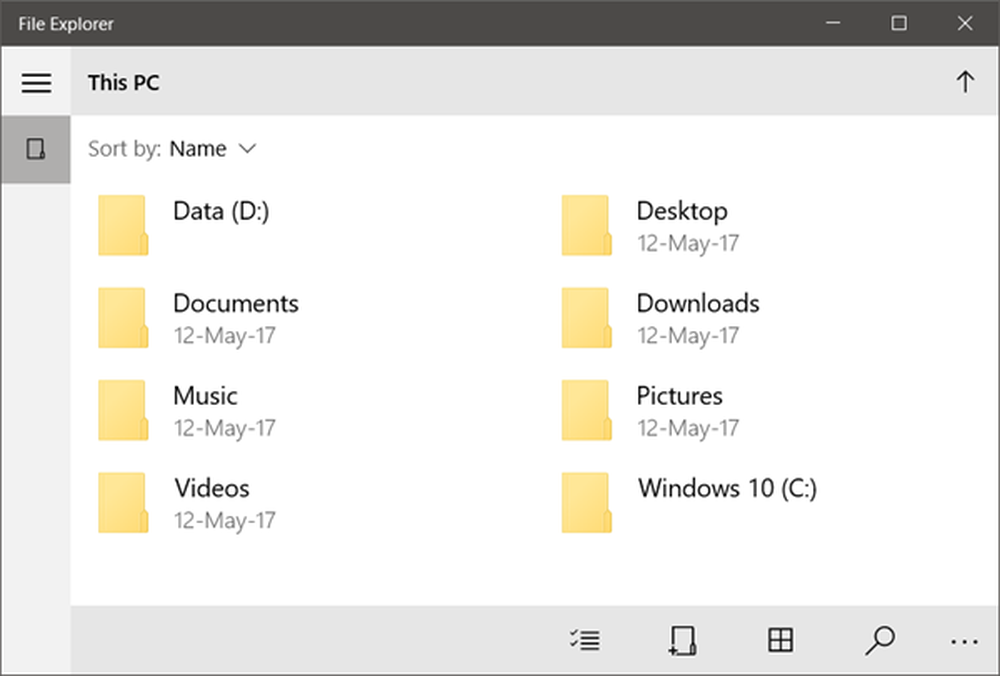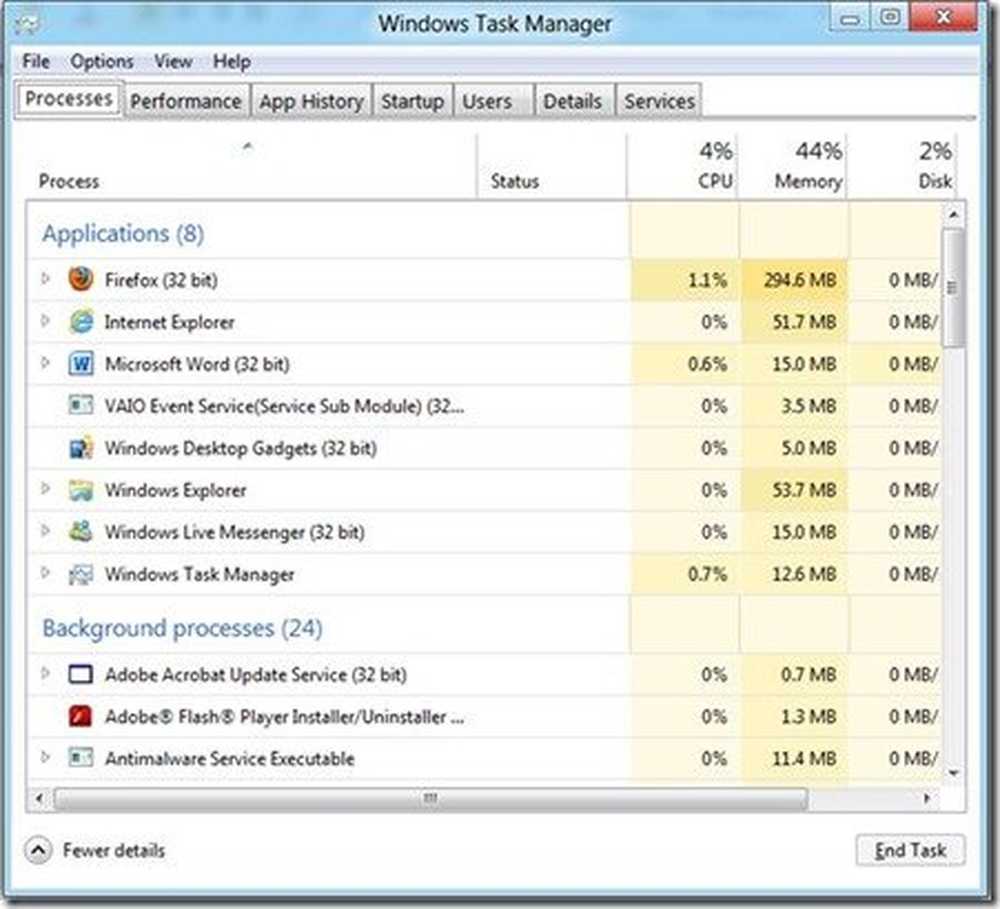Hoe u telkens dezelfde webpagina opent telkens wanneer u uw browser start
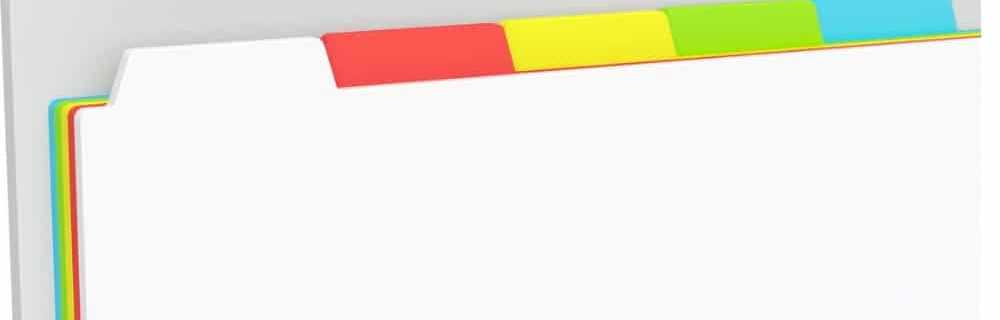
Vandaag behandelen we hoe je dezelfde set webpagina's kunt openen telkens wanneer je je browser start in Chrome, Firefox, Vivaldi, Opera, Edge en Safari op Mac.
Chrome
Als u dezelfde set webpagina's wilt openen telkens wanneer u Chrome start, opent u eerst de gewenste webpagina's op afzonderlijke tabbladen.
Klik vervolgens op de menuknop van Chrome in de rechterbovenhoek van het venster en selecteer instellingen.

In de Bij het opstarten sectie, selecteer Open een specifieke pagina of reeks pagina's. Dan klikken Gebruik huidige paginas.

Alle momenteel geopende tabbladen, behalve het tabblad Instellingen, worden automatisch toegevoegd onder de Open een specifieke pagina of reeks pagina's keuze.
U kunt handmatig meer pagina's aan de lijst toevoegen met behulp van de Voeg een nieuwe pagina toe link. Voer de URL in die u wilt toevoegen op de Voeg een nieuwe pagina toe dialoogvenster en klik Toevoegen.
De volgende keer dat u Chrome opent, worden uw geselecteerde webpagina's automatisch geopend op verschillende tabbladen.

Als u een URL uit de lijst wilt verwijderen, klikt u op de drie verticale stippen rechts van de URL en selecteert u Verwijderen.
Firefox
Firefox ondersteunt meerdere hometabbladen, dat is hoe u meerdere webpagina's kunt openen telkens wanneer u Firefox opent.
Als u de URL's voor uw starttabbladen wilt instellen, opent u eerst de gewenste webpagina's op afzonderlijke tabbladen.
Klik vervolgens op het Firefox-menu in de rechterbovenhoek van het venster en selecteer opties.

Op de Algemeen instellingenpagina, onder Wanneer Firefox start, kiezen Toon uw startpagina.
Vervolgens, onder Startpagina, Klik Gebruik huidige paginas. De URL's voor de geopende webpagina's (behalve het tabblad Opties) worden toegevoegd aan de Startpagina doos, gescheiden door verticale balken (|).
U kunt ook handmatig meer URL's toevoegen door een verticale balk (|) achter de laatste URL in het startpagina-vak te typen en vervolgens de nieuwe URL te typen.

Als u een URL uit de lijst met startpagina's wilt verwijderen, selecteert u de URL in het vak met een verticale balk aan het ene uiteinde en verwijdert u deze.
Vivaldi
Ga op verschillende tabbladen in Vivaldi naar de pagina's die u wilt openen wanneer Vivaldi start.
Klik vervolgens op het menu Vivaldi in de linkerbovenhoek van het venster en ga naar Hulpmiddelen> Instellingen.

Op de Opstarten scherm, klik Specifieke pagina's onder Opstarten met.
Vervolgens, onder Opstartpagina's, Klik Gebruik huidige paginas.
U kunt ook handmatig URL's één voor één invoeren in de Voer de URL van de pagina in vak en klik Toevoegen na het invoeren van elk.

Opera
Eerst navigeert u op afzonderlijke tabbladen in Opera naar de pagina's die u wilt openen wanneer Opera start.
Klik vervolgens op het menu Opera in de linkerbovenhoek van het scherm en selecteer instellingen.

Zorg ervoor dat de basis- instellingenscherm is actief.
Dan klikken Open een specifieke pagina of reeks pagina's onder Bij het opstarten. Klik op om de pagina's op te geven Reeks pagina's.

Op de Opstartpagina's dialoogvenster, klik Gebruik huidige paginas.

De URL's van alle geopende tabbladen (behalve het tabblad Instellingen) worden toegevoegd aan de Opstartpagina's dialoog venster.
U kunt ook handmatig meer webpagina's toevoegen door één URL tegelijk in te voeren in de Voeg een nieuwe pagina toe vak en drukken invoeren.
Klik OK.

Een URL verwijderen uit de lijst met Opstartpagina's, beweeg uw muis over de URL en klik op de X die rechts van die URL wordt weergegeven.
Rand
U moet de URL's voor de webpagina's die u wilt openen handmatig invoeren wanneer Edge start. Er is geen knop om de huidige pagina's te gebruiken zoals in de andere browsers.
Klik naaf op de werkbalk. Dan klikken instellingen.

kiezen Een specifieke pagina of pagina's van de Open Microsoft Edge met keuzelijst.
Voer de URL in voor een webpagina die u wilt openen wanneer Edge wordt gestart in het vak onder de vervolgkeuzelijst en klik op Opslaan.

Klik op om een andere URL toe te voegen Voeg een nieuwe pagina toe. Voer vervolgens de URL in en klik op Opslaan nog een keer.

Om een URL uit de onderstaande lijst te verwijderen Open Microsoft Edge met, Klik op de X rechts van die URL.
Om het te sluiten instellingen deelvenster, klik ergens buiten het paneel.

Safari op Mac
In Safari op Mac kun je niet meer dan één URL als je startpagina toevoegen. U kunt die instelling dus niet gebruiken om meerdere pagina's te openen wanneer Safari wordt gestart. Maar er is een oplossing.

Open alle webpagina's die u wilt openen wanneer Safari op verschillende tabbladen wordt gestart.
Ga dan naar Bladwijzers> Bladwijzers toevoegen voor deze X-tabbladen. De "X"Zullen echter veel tabbladen zijn die je open hebt staan.

Selecteer waar u de bladwijzermap wilt toevoegen in de Voeg deze bladwijzersmap toe aan keuzelijst.
Voer vervolgens een naam in voor de map in het vak onder de vervolgkeuzelijst en klik op Toevoegen.

Nu moet u die bladwijzersmap selecteren als de reeks bladwijzers die elke keer dat Safari start, wordt geopend.
Ga naar Safari-menu> Voorkeuren. Selecteer vervolgens Kies de map met tabbladen van de Nieuwe ramen openen met keuzelijst.

Selecteer de map met bladwijzers die u hebt gemaakt. Dan klikken Kiezen.

Bespaar tijd en wees productiever
Nu kunt u sneller zaken doen in welke browser u ook gebruikt.
Een andere manier om sneller te werken in uw browser is om snelkoppelingen te gebruiken en we hebben een lijst met 50 sneltoetsen die werken in de meeste grote browsers..