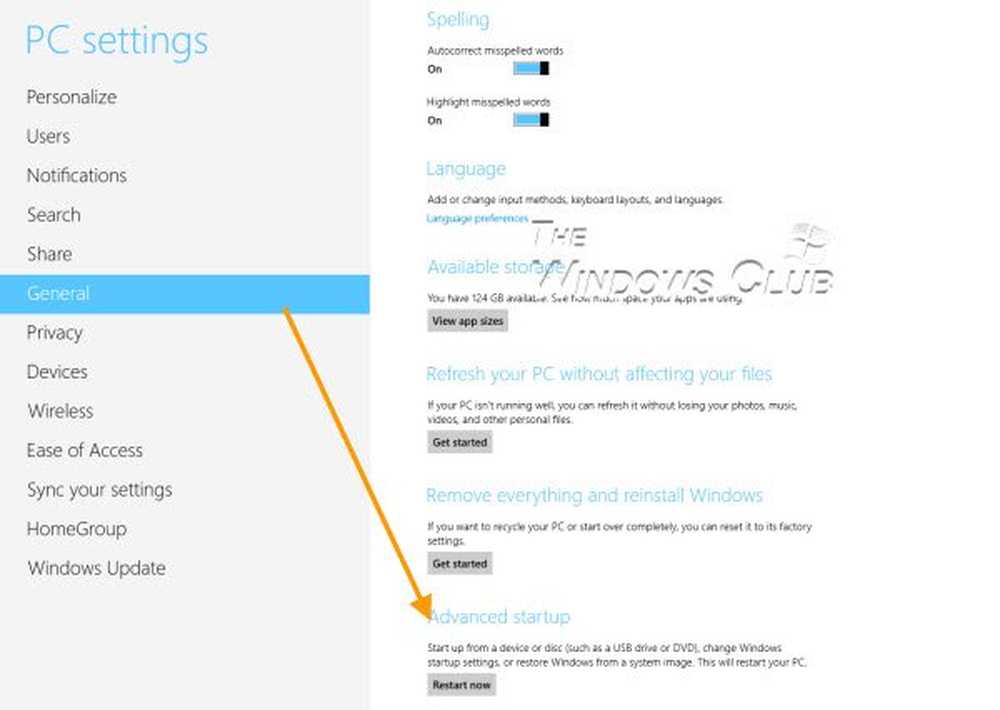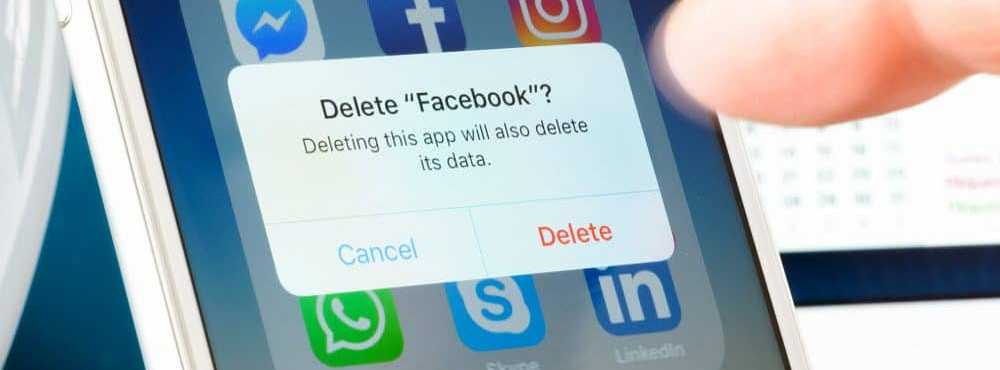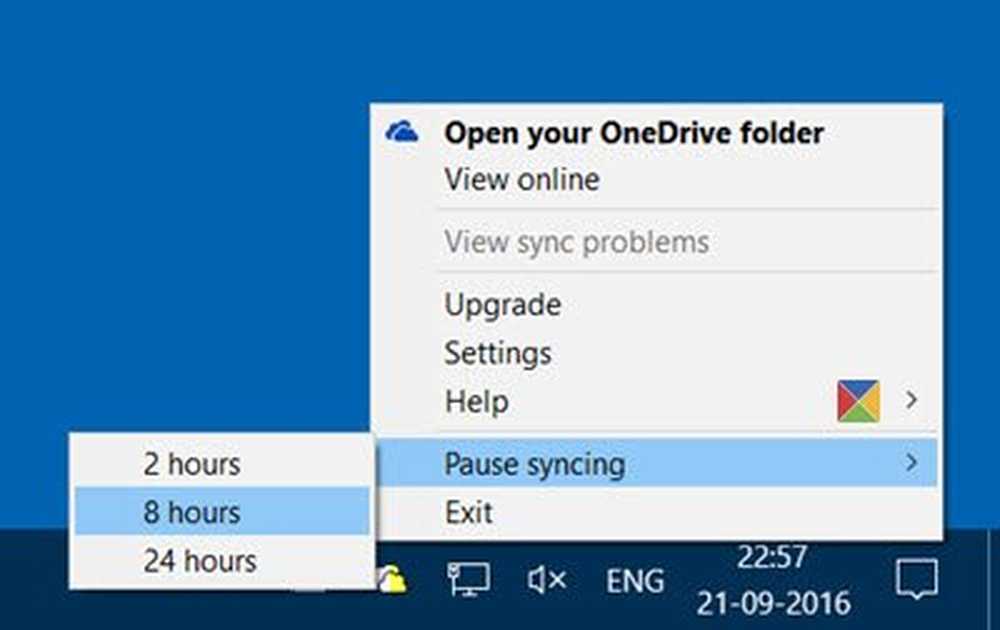Een schone installatie van Windows 10 uitvoeren

Laten we beginnen.
Stap 1. Het BIOS van uw computer configureren *
*Notitie: Dit is misschien niet nodig als uw computer correct is ingesteld en automatisch opstart vanaf USB / DVD. Als bij het opnieuw opstarten een scherm verschijnt "Druk op een willekeurige toets om op te starten vanaf USB / DVD ..." kunt u op een willekeurige toets op uw toetsenbord drukken en naar de volgende stap gaan.Begin met het invoegen van uw Windows 10 installatiemedia in de pc - dit kan een dvd- of usb-stick zijn. Als je het nog niet hebt gemaakt, lees dan ons artikel over het maken van een Windows 10 USB-stick. Start nu de computer opnieuw op en voer het BIOS in (F2, F9, F12 of Del op de meeste pc's).

Nadat u op de juiste toets hebt gedrukt, navigeert u naar het opstartgedeelte van het BIOS met behulp van de rechterpijltoets.
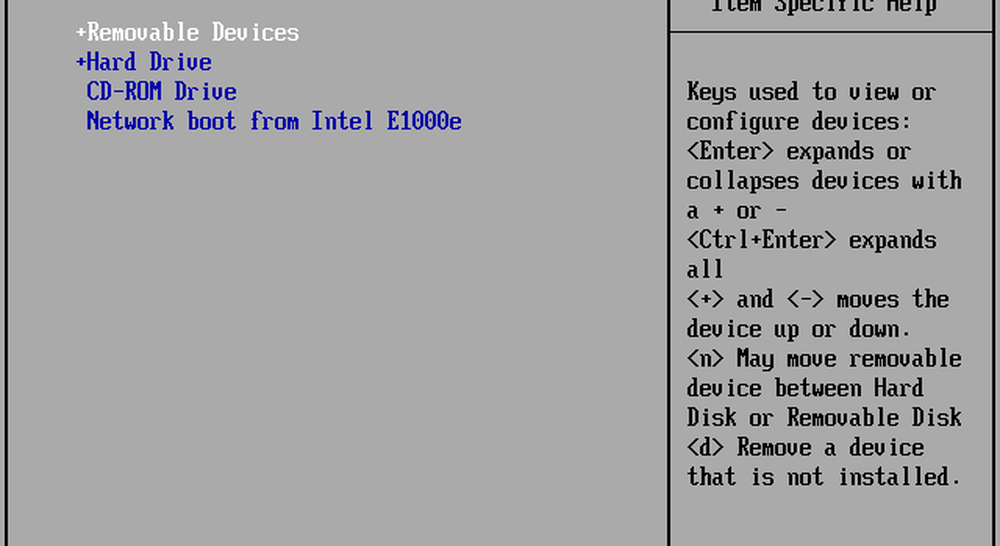
De bedieningselementen van elk BIOS worden meestal onderaan weergegeven (tenzij u het geluk hebt een GUI BIOS te hebben - in dat geval kunt u de muis gebruiken om te navigeren). Gebruik deze om naar het apparaat te gaan van waaruit u Windows gaat installeren en om het bovenaan te plaatsen. Ik zal een dvd gebruiken, dus ik zal "CD-ROM Drive" bovenaan plaatsen. Als u een USB-drive gaat gebruiken, moet u "USB Device" of "Removable Devices" naar de bovenkant verplaatsen.
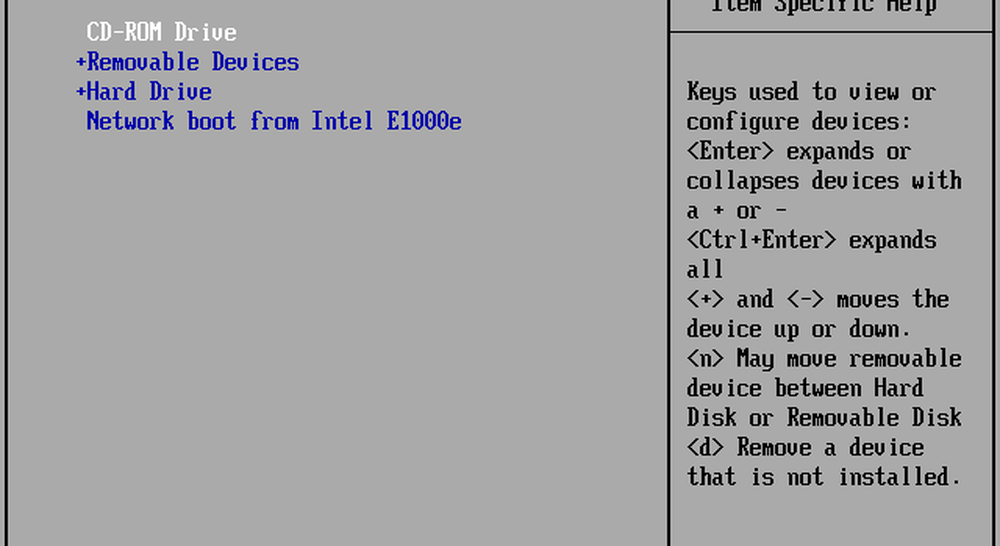
Als u klaar bent met het wijzigen van de opstartvolgorde, gebruikt u de rechterpijltoets om naar het Exit-gedeelte van het BIOS te gaan. Van daaruit wil je "Exit Saving Changes" selecteren gevolgd door een Yes of "y".
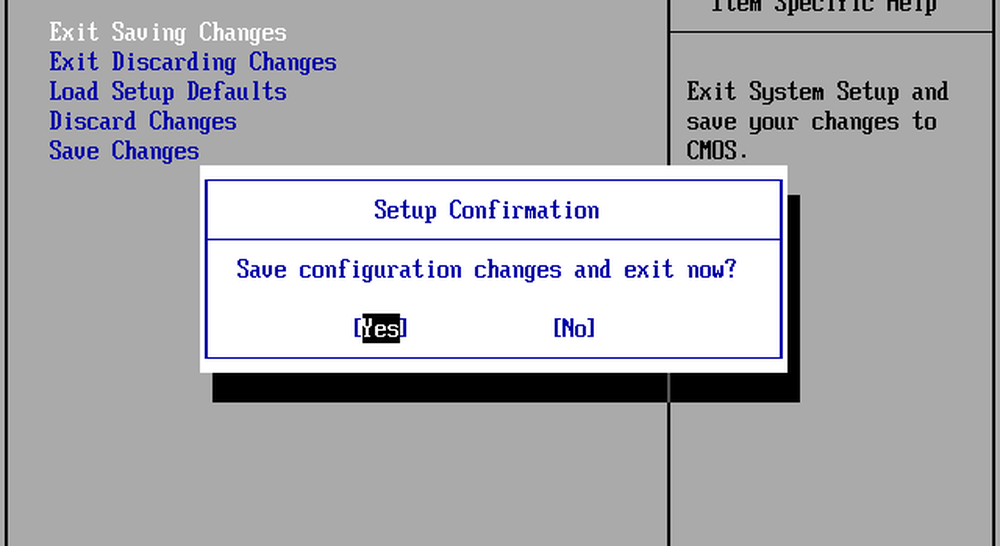
Hierna zou uw computer opnieuw moeten kunnen herstarten in het Windows-installatieprogramma.
Notitie: - als je wordt begroet door een "Druk op een toets om op te starten vanaf ..." druk je op die toets! Anders kom je niet bij het installatieprogramma.Stap 2. Windows 10 installeren
Na het opnieuw opstarten zou je het Taalselectiescherm moeten zien. Selecteer hier eenvoudig de gewenste taal, tijd en valuta-indeling en toetsenbordinvoer. Druk vervolgens op volgende doorgaan.
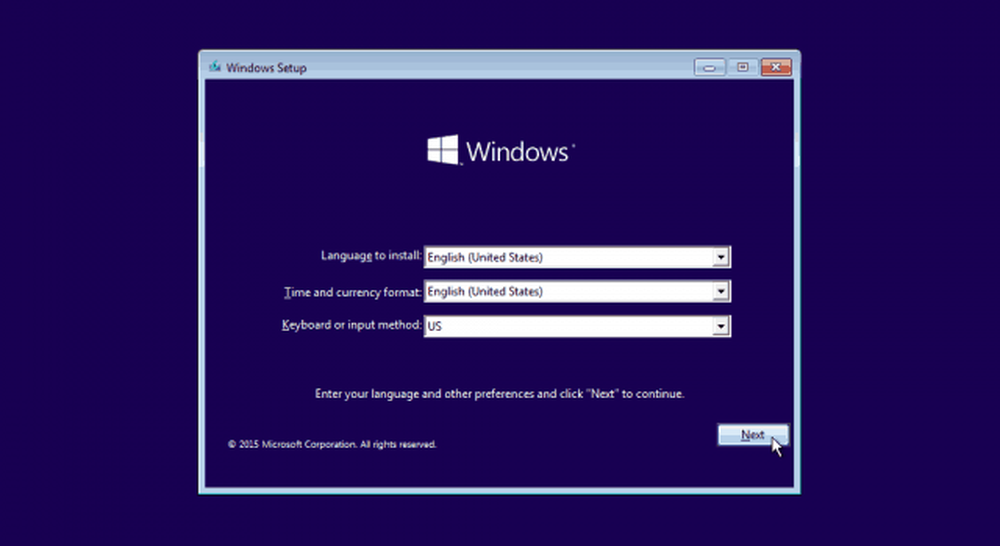
Op het volgende scherm drukt u gewoon op de knop "Nu installeren".
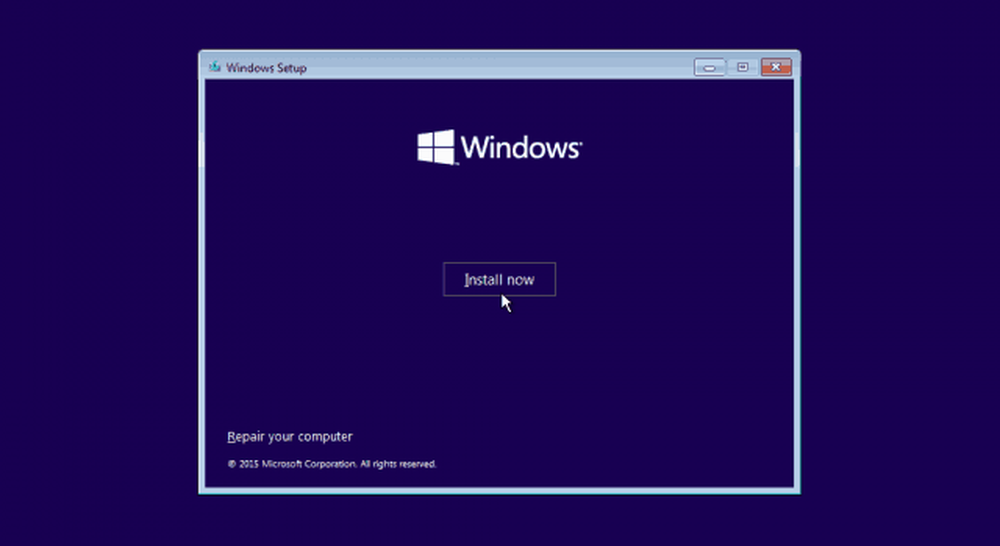
Voordat u kunt doorgaan, moet u akkoord gaan met de EULA. Lees het (... of niet) en vink het selectievakje aan voordat je op "Volgende" drukt.
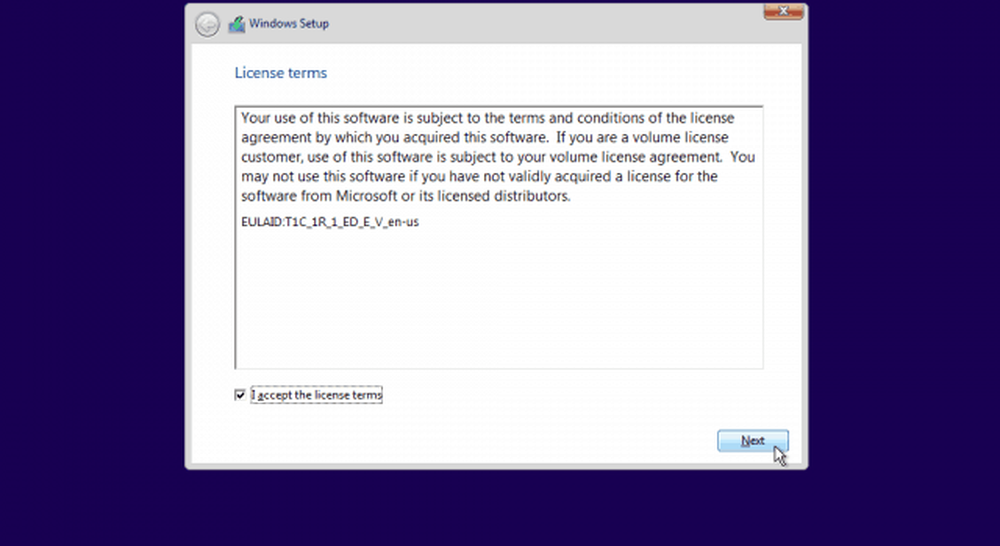
Als u een schone installatie wilt uitvoeren, moet u de optie 'Aangepast: alleen Windows installeren' selecteren. Zoals het installatieprogramma zegt - moet u een back-up van uw bestanden en programma's hebben om ze naar de nieuwe installatie te kopiëren nadat deze is voltooid.
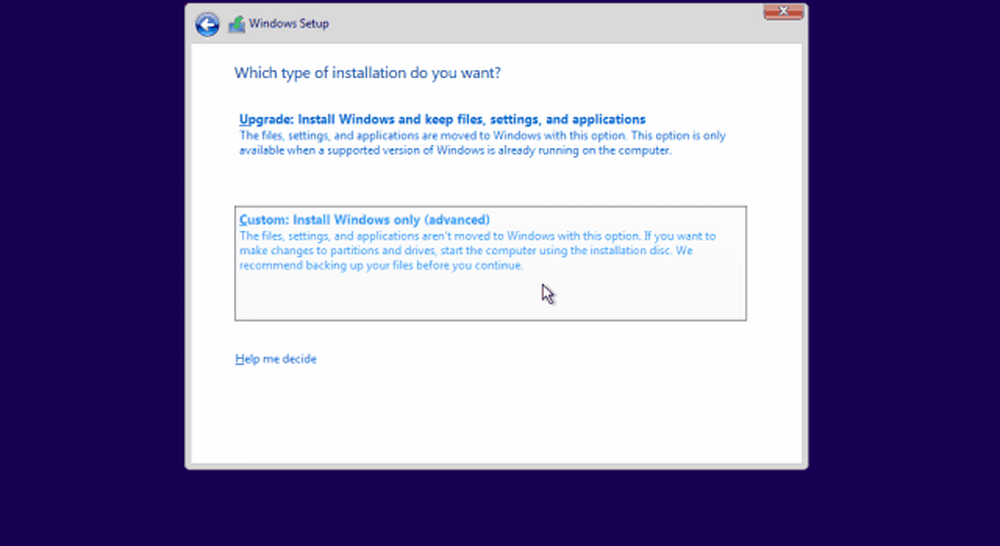
Dit volgende deel is misschien wat lastig als je meerdere harde schijven of partities hebt. U moet de primaire partitie en de systeempartitie verwijderen. Om een 100% schone installatie te garanderen, is het beter om deze volledig te verwijderen in plaats van ze alleen te formatteren.
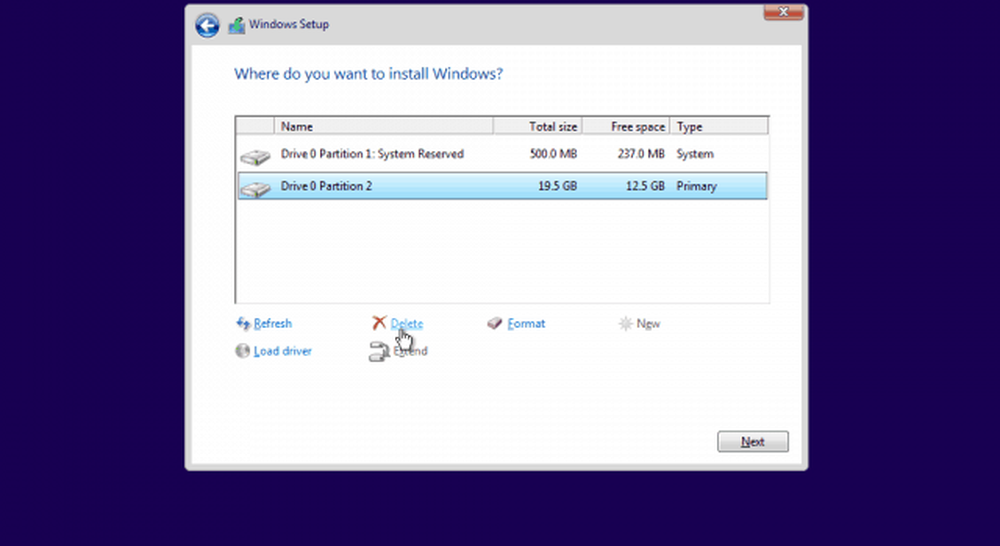
Na het verwijderen van beide partities zou er wat niet-toegewezen ruimte overblijven. Selecteer het en klik op de knop "Nieuw" om een nieuwe partitie te maken.
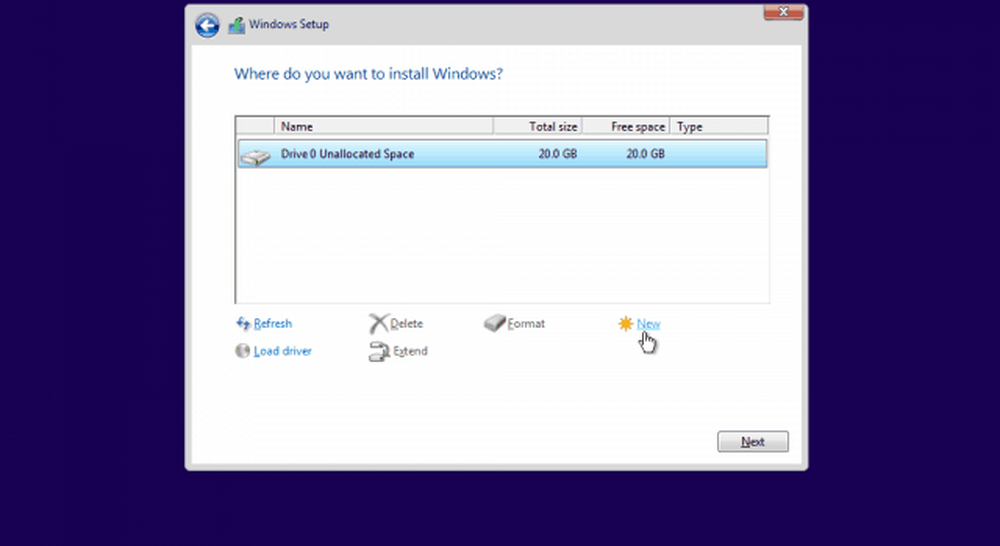
Windows voert standaard de maximaal beschikbare ruimte voor de partitie in. Ik zou u adviseren om de maat te laten zoals is en op te drukken "Van toepassing zijn“.
Notitie: U zult waarschijnlijk worden geïnformeerd dat Windows extra systeempartities kan maken. Dit is normaal en noodzakelijk voor de meeste Windows-installaties, dus druk gewoon op "OK".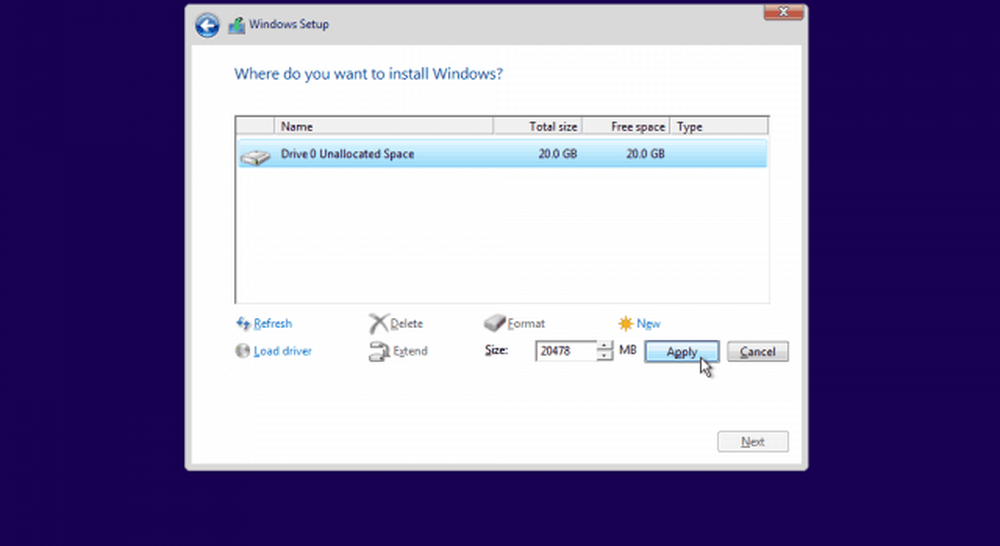
Nadat u de nieuwe partitie (s) hebt gemaakt, selecteert u de primaire en de druk op "Volgende".
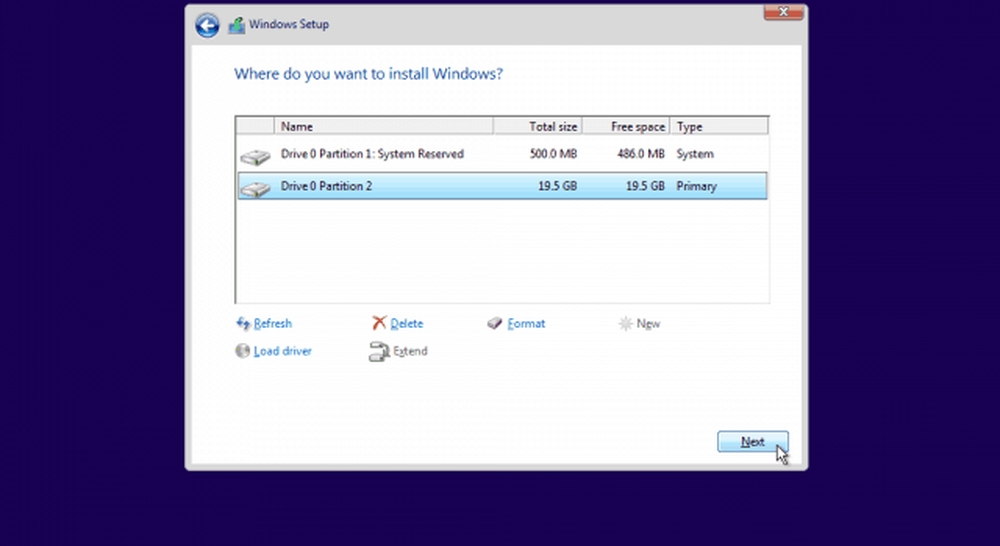
De Windows-instellingen zouden nu moeten beginnen. Schone installaties zijn meestal aanzienlijk sneller dan upgrades, dus u moet dit doen ...
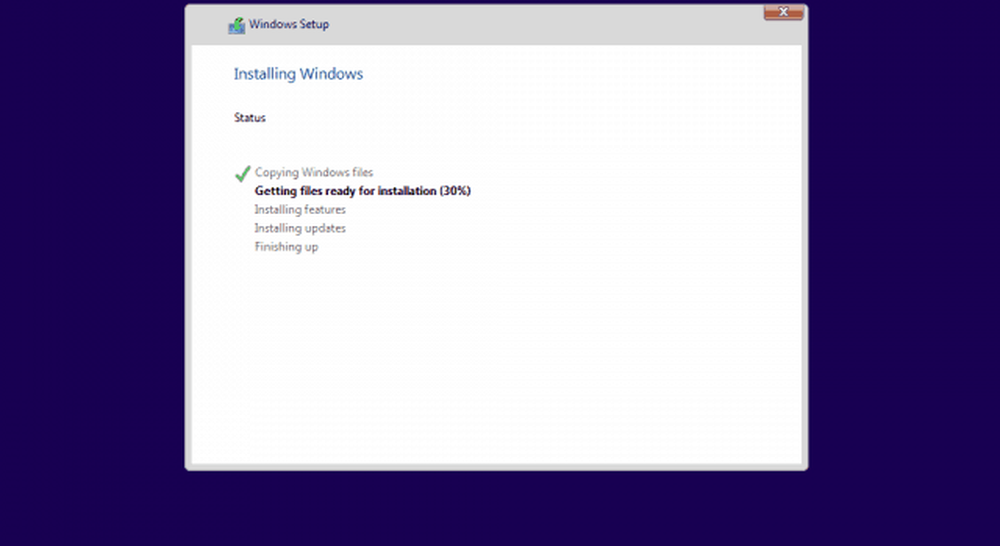
... hieraan binnen een paar minuten.
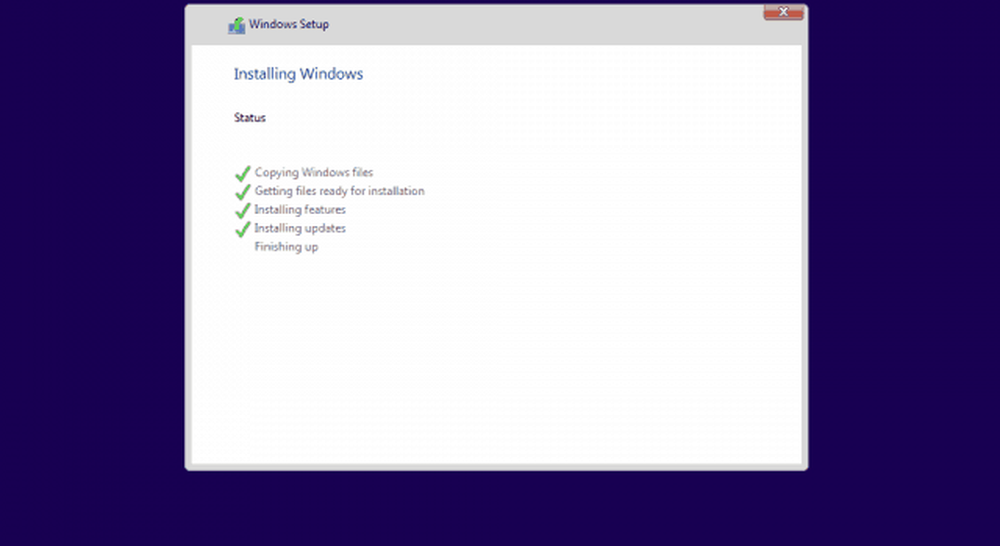
Na "Afwerking" wordt u hiervan op de hoogte gebracht Windows zal nu opnieuw opstarten.
Waarschuwing: Als het scherm "Druk op een toets om op te starten vanaf USB / DVD ..." verschijnt tijdens het opnieuw opstarten DRUK NIET OP EEN SLEUTEL! Door op één te drukken, wordt de installatie helemaal opnieuw gestart.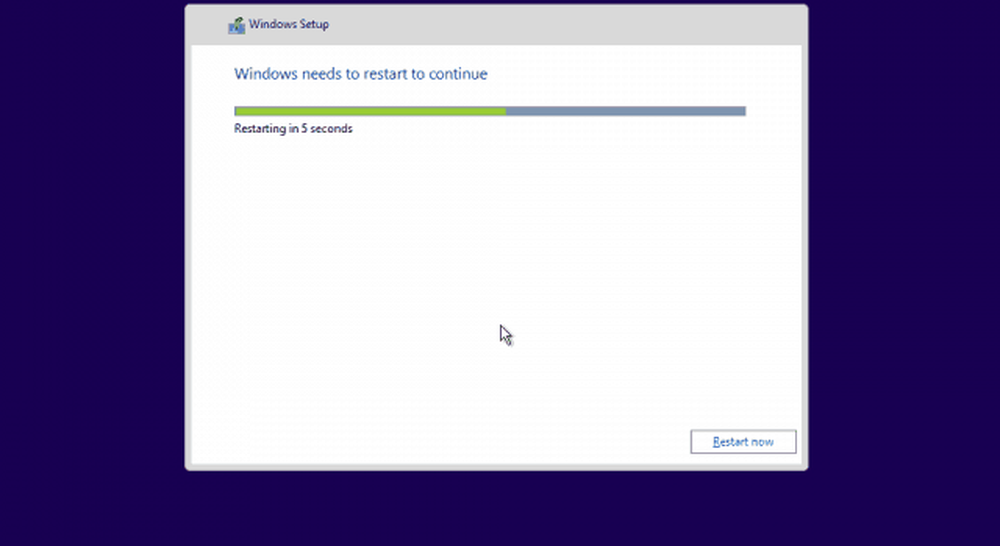
Stap 3. Windows configureren
Na het opnieuw opstarten, wordt u begroet door het volgende scherm. De standaard Windows 10-instellingen zijn prima en doen niet echt rotzooi met je privacy, dus we adviseren u om Express-instellingen te gebruiken. Optioneel, je kunt ook de instellingen aanpassen als je erop staat om sommige functies uit te schakelen.
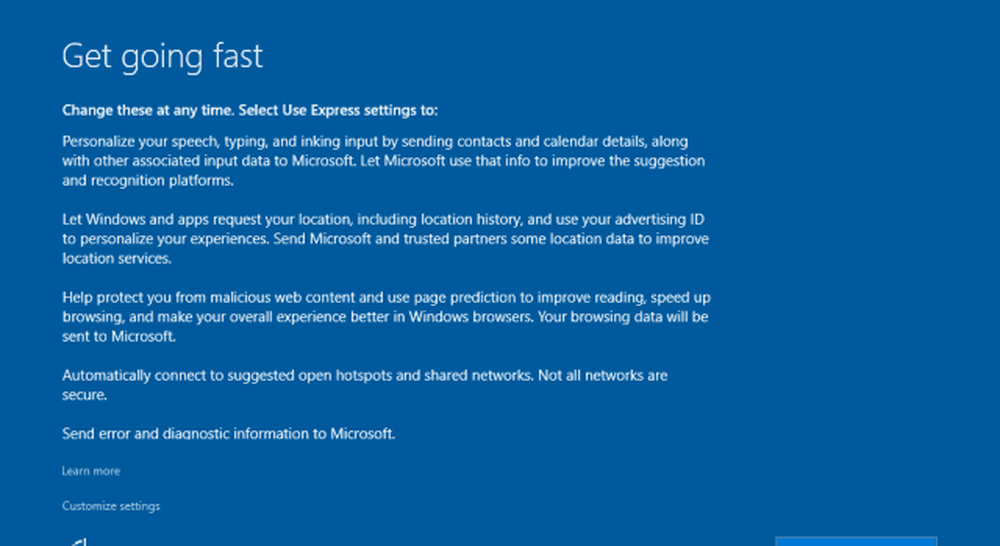
Windows zal nu een paar instellingsprocedures doorlopen.
Notitie: Veelvuldig opnieuw opstarten is in dit stadium normaal, verlaat de computer gewoon totdat u het scherm 'Een account maken' bereikt.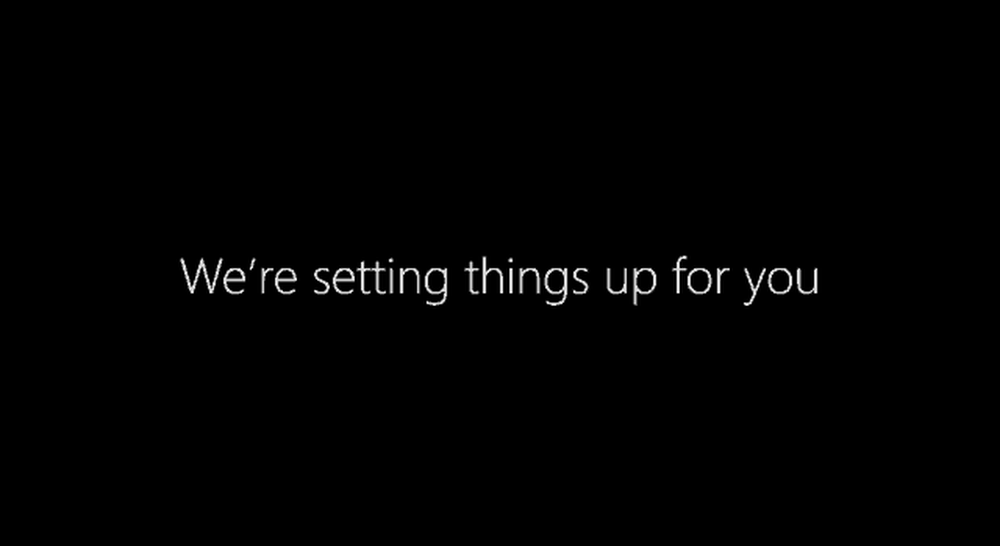
Zodra u dit scherm eenvoudig bereikt vul uw nieuwe accountgegevens in en druk op Volgende.
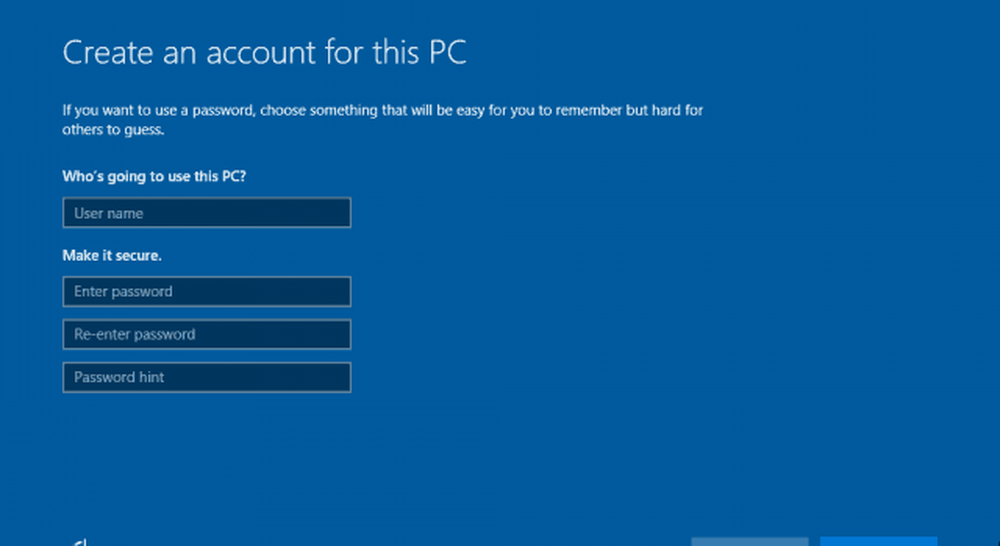
Windows doorloopt nu de laatste stappen van het instellen van ...
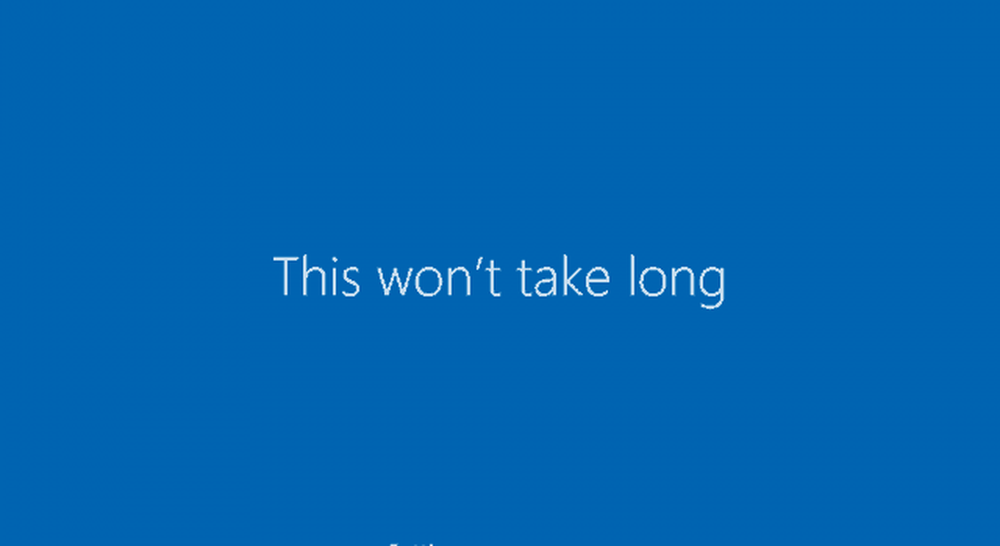
... en zal daarna rechtstreeks naar de Desktop booten. Proficiat!
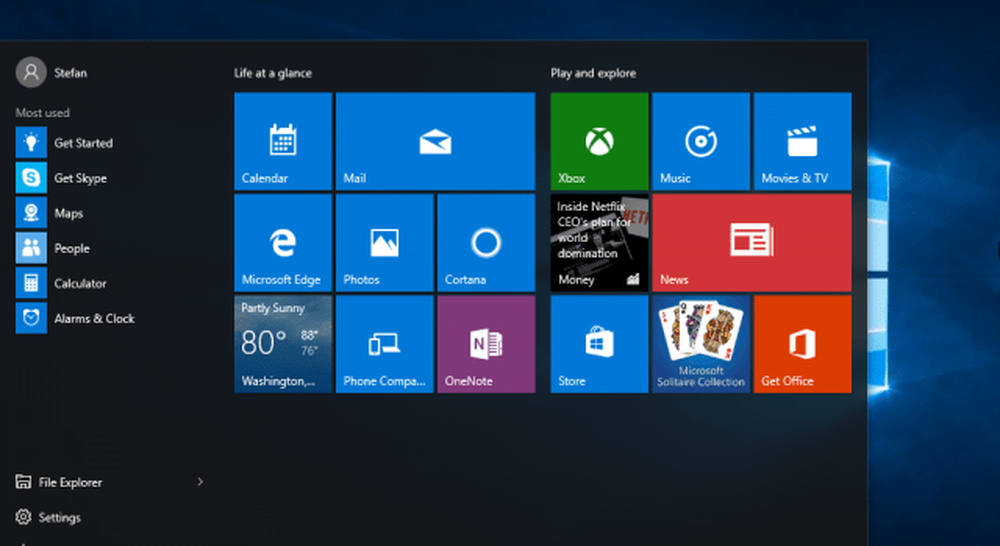
Pagina's: 1 2