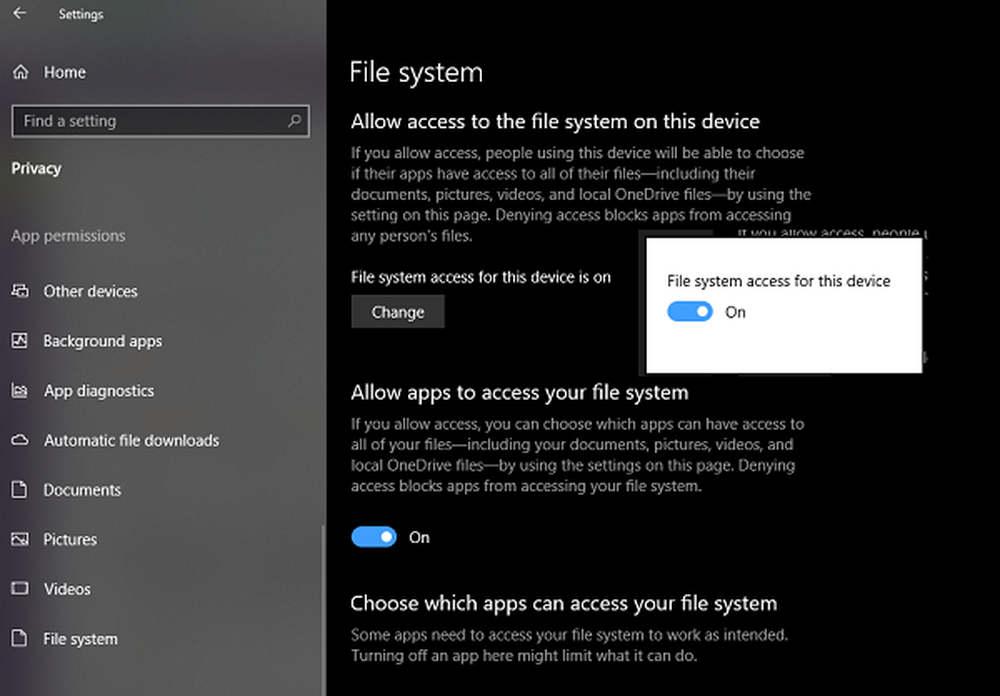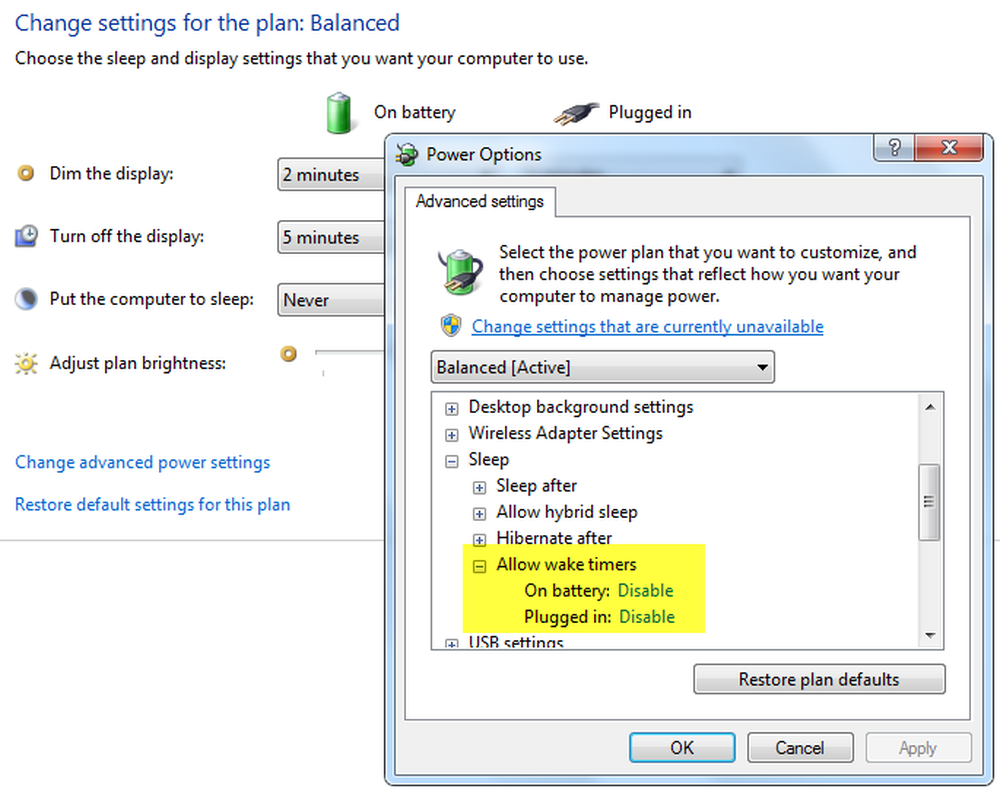Voorkomen van harde schijf storingen door het controleren en oplossen van schijffouten in Windows 10

Systeemschijven kunnen ook om niet-mechanische redenen beschadigd raken. In beide gevallen bevat Windows hulpmiddelen waarmee u uw schijf kunt scannen op fouten en kunt proberen deze te herstellen. Afhankelijk van uw computer en uw harde schijf, kunt u mogelijk zelfs het diagnosehulpmiddel van een fabrikant of een hulpmiddel dat is ingebouwd in uw BIOS gebruiken. We laten je zien hoe je alle drie kunt gebruiken in deze tutorial.
Fout bij het controleren van harde schijven in Windows 10
Als u kunt opstarten vanaf het Windows-bureaublad, kunt u een scan op de vaste schijf starten vanuit Bestandsverkenner. Klik Start> Bestandsverkenner> Deze pc.
Klik vervolgens met de rechtermuisknop op het systeemstation waarop Windows 10 is geïnstalleerd en klik vervolgens op eigenschappen. Selecteer de Hulpmiddelen klik vervolgens op Controleren.
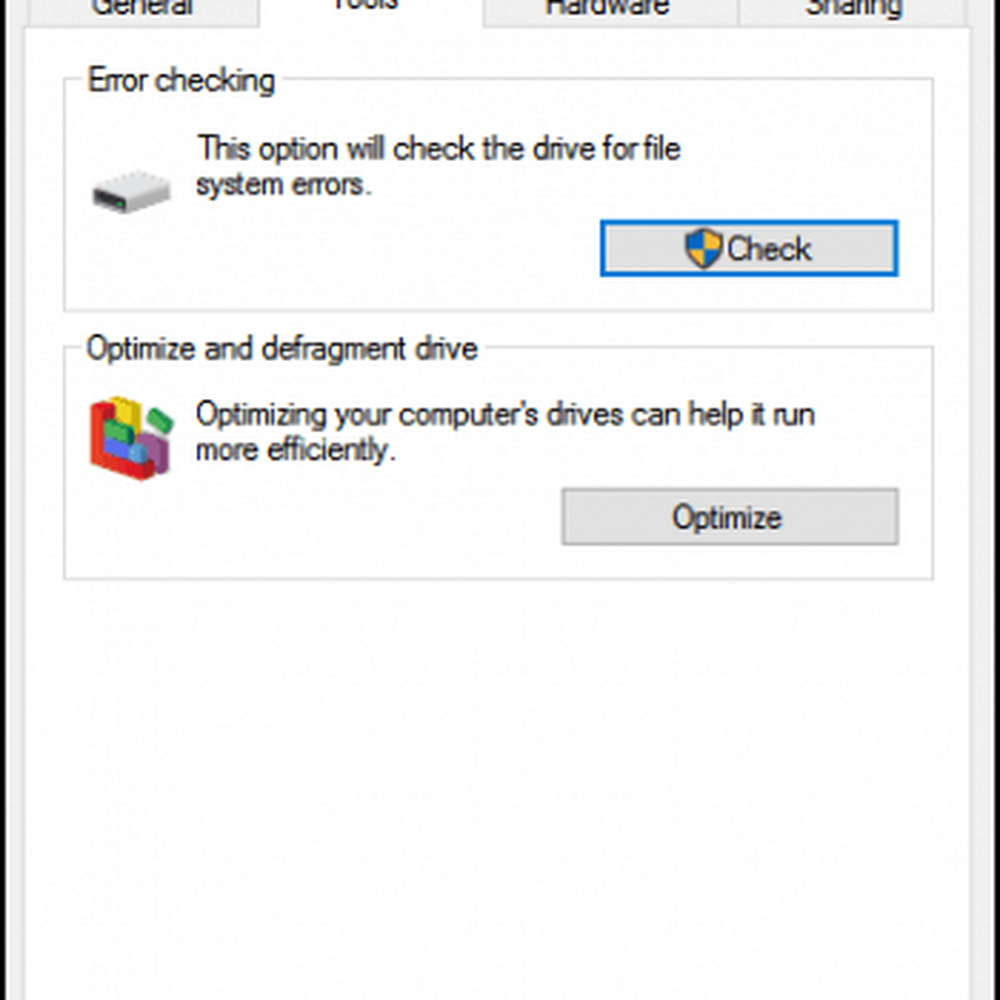
Windows 10 biedt slechts één optie, waarmee u de schijf kunt blijven gebruiken terwijl er wordt gescand op fouten. Als er fouten worden gevonden, biedt Windows 10 de mogelijkheid om ze te repareren.

Scannen kan enige tijd duren, afhankelijk van de grootte van het station en de ernst van eventuele gevonden fouten.

Wanneer voltooid, zal Windows bepalen of fouten worden gevonden of niet. U kunt een gedetailleerd rapport bekijken in Logboeken door op te klikken Toon details.
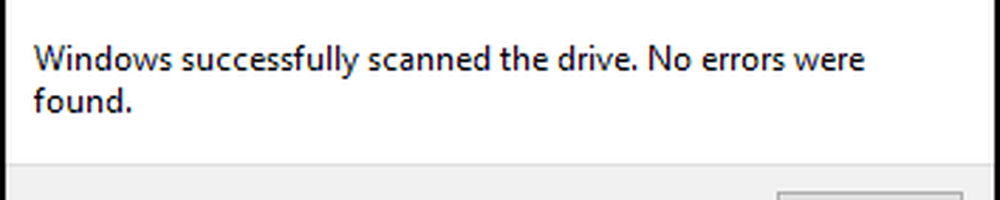
Chkdsk uitvoeren vanaf de opdrachtprompt
Als u de schijf op de ouderwetse manier op fouten wilt scannen, kunt u de chkdsk commando vanaf de opdrachtregel. druk op <Windows-toets> + en klik Opdrachtprompt (beheerder). Type: chkdsk / r / f bij de opdrachtprompt en druk vervolgens op <Enter>. Dit zal u vragen om een scan van de harde schijf te plannen wanneer Windows 10 opstart. Type Y dan raken .

Chkdsk uitvoeren op een niet-opstartbare harde schijf
Als u het Windows 10-bureaublad niet kunt bereiken, kunt u proberen de Windows 10-herstelomgeving op te starten, de opdrachtprompt starten en vervolgens plannen chkdsk er.
Zet uw computer drie keer aan en uit tijdens het opstarten. Zorg ervoor dat u de computer uitzet wanneer u het Windows-logo ziet. Na de derde keer start Windows 10 op naar de diagnosemodus. Klik Geavanceerde opties wanneer het herstelscherm verschijnt. Klik Problemen oplossen> Geavanceerde opties dan klikken Opdrachtprompt. Ga verder naar de chkdsk commando's: chkdsk / r / f dan raken .
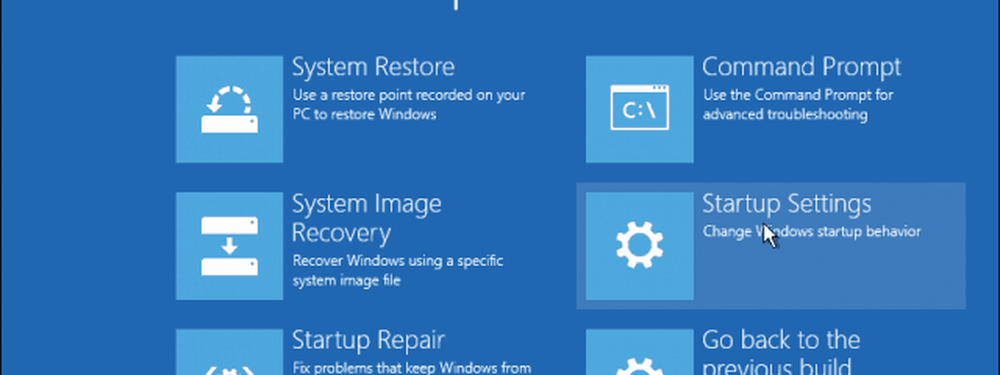
Wat als u helemaal niet in Windows 10 kunt opstarten? Sommige fabrikanten hebben schijfcontrole-instrumenten ingebouwd in het BIOS van de computer. Op mijn HP-desktop kon ik het zelftesttoepassing op de harde schijf starten, namelijk de zelftest van het Drive Protection System (DPS).
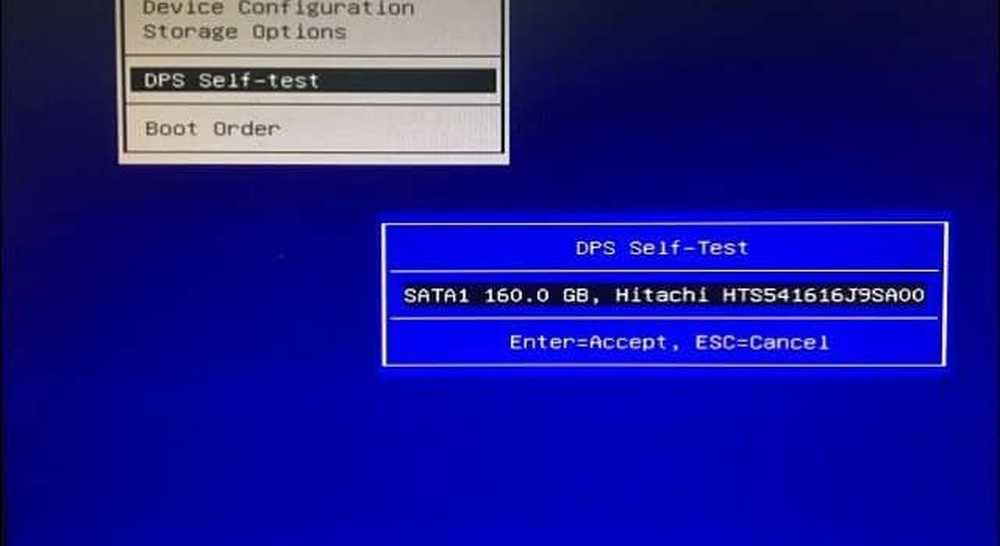
Als uw computer geen hulpprogramma voor het testen van schijven bevat, kunt u oplossingen van derden gebruiken. Als u op het Windows 10-bureaublad kunt opstarten, drukt u op +, typt u: msinfo32 dan raken <invoeren>. Uitbreiden Componenten -> opslagruimte in de Systeemoverzicht boom en klik vervolgens op schijven. Zoek naar je harde schijf. (Opmerking: als u uw telefoon of een andere harde schijf hebt aangesloten, negeert u dat nummer. Controleer de grootte van de schijf om te controleren of u de juiste hebt.)
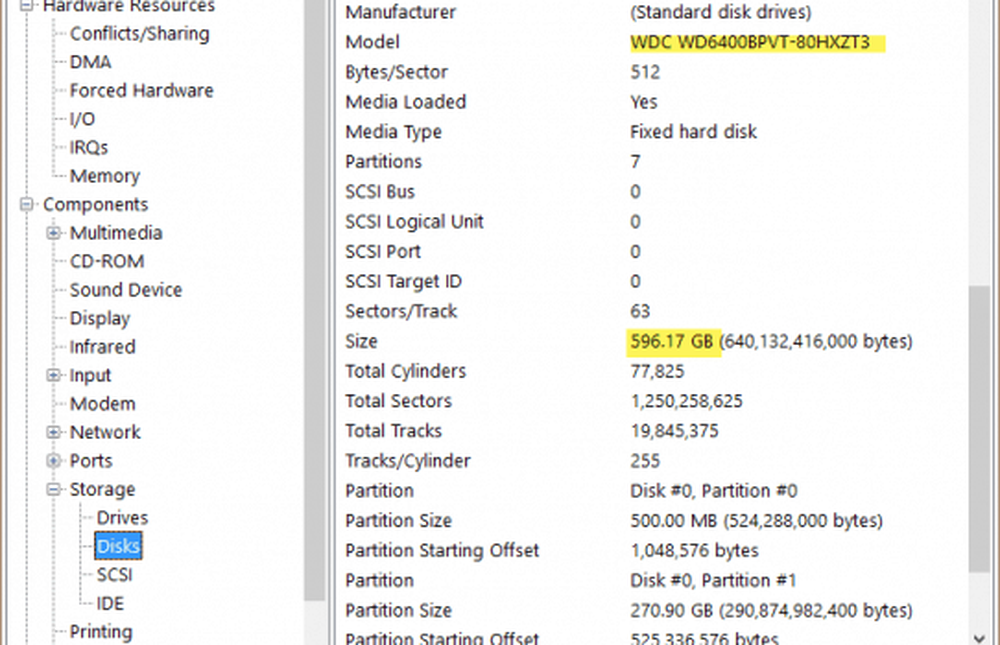
Noteer de modelinformatie, kopieer deze naar uw favoriete zoekmachine en download vervolgens de beschikbare hulpprogramma's voor stationstest die beschikbaar zijn op de website van de fabrikant. Bekijk Austin's eerdere artikel over Hoe te controleren of de harde schijf van je computer slecht is in Windows 7 en Windows 8 om enkele van deze hulpmiddelen te zien. Als er geen beschikbaar zijn, moet u het doen met de ingebouwde oplossingen van Windows 10 of ingebouwd in de firmware van uw computer of het BIOS.
Als uw harde schijf niet meer te repareren is, bekijk dan ons vorige artikel voor het herstellen van gegevens van een niet-opstartbare harde schijf.