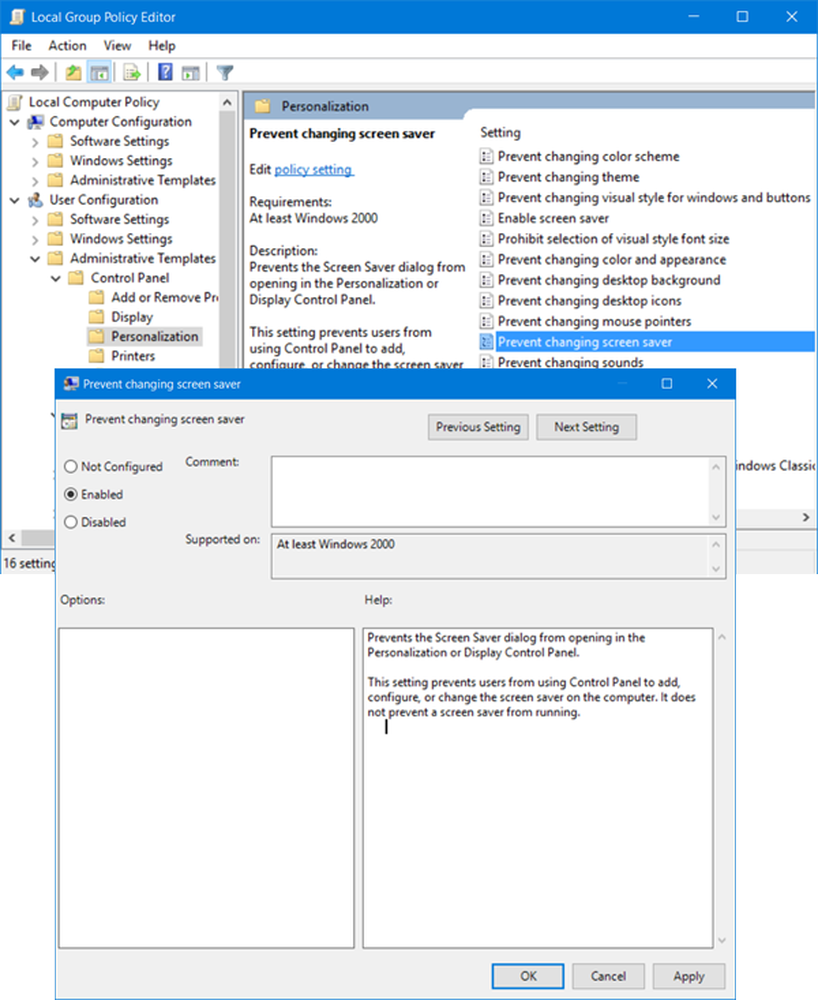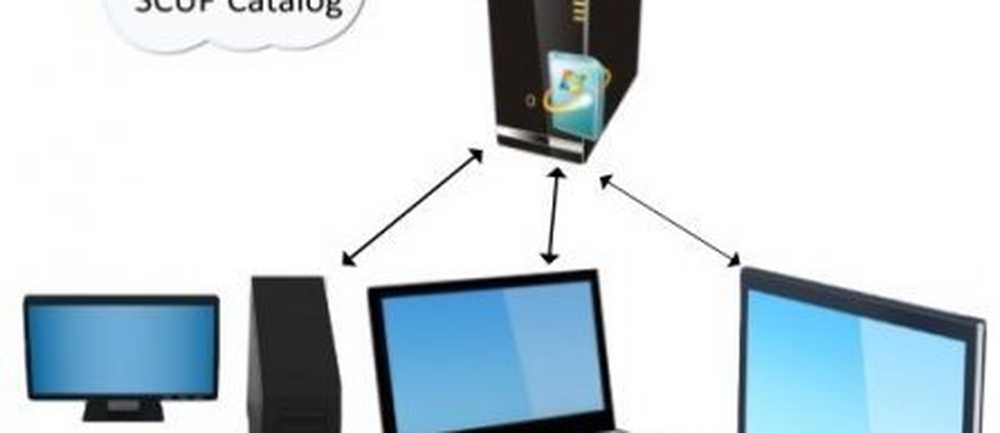Voorkomen dat Windows 10 hardware-stuurprogramma's automatisch bijwerkt

Stop Windows 10 Pro van het automatisch bijwerken van stuurprogramma's
Als u Windows 10 Pro gebruikt, is het stoppen met stuurprogramma-updates een eenvoudig proces. Raken Windows-toets + R en type: gpedit.msc en druk op Enter of klik op OK om de Local Group Policy Editor te openen.
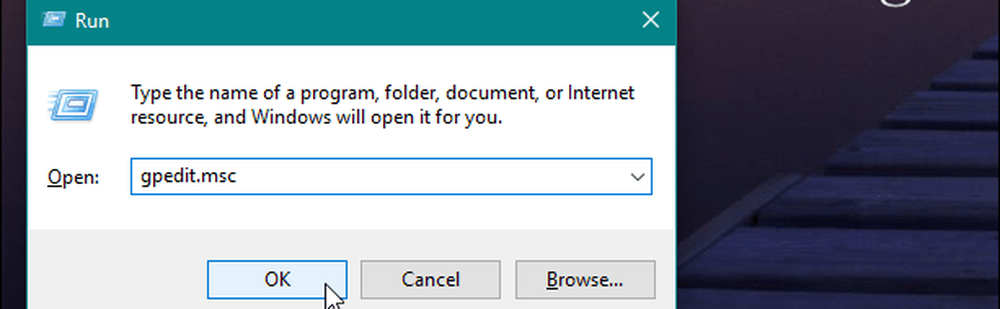
Ga dan naar het volgende pad:
Computerconfiguratie / Beheersjablonen / Windows-onderdelen / Windows Update
Dubbelklik vervolgens op "Stuur niet met Windows Update" onder de instellingenlijst aan de rechterkant.

Stel nu de optie in op Ingeschakeld en klik op OK en sluit de Groepsbeleid-editor af en start uw pc opnieuw op om de wijzigingen door te voeren.
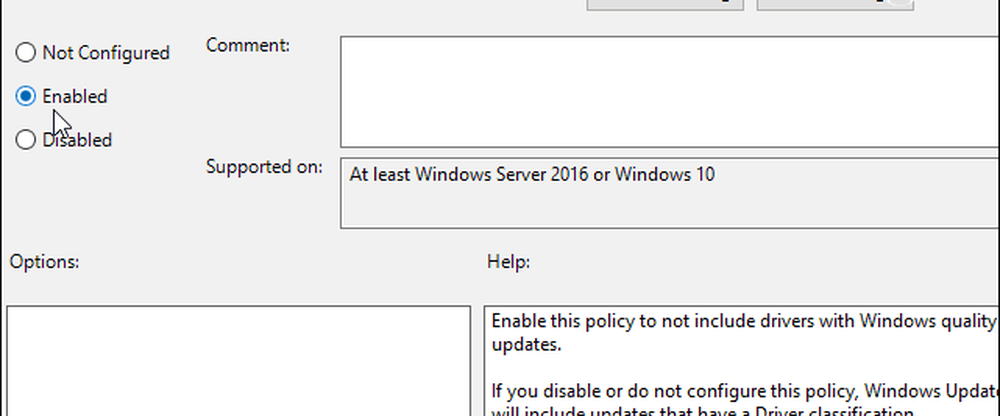
Stop Windows 10 Home van automatisch updates van stuurprogramma's
In tegenstelling tot Windows 10 Pro-, Education- en Enterprise-versies hebben thuisgebruikers geen toegang tot Groepsbeleid. U kunt nog steeds stuurprogramma-updates voorkomen, maar moet het register aanpassen.
Belangrijk: Het wijzigen van het register kan riskant zijn en is niet iets voor beginners. Door het verkeerde te veranderen, kan je hele computer worden uitgeschakeld. Voordat u aanpassingen aanbrengt aan het register, moet u er eerst een back-up van maken, een systeemherstelpunt maken en een volledige back-upafbeelding klaar hebben voor het geval u zich moet herstellen..Open de Register-editor en ga naar het volgende pad:
HKEY_LOCAL_MACHINE \ SOFTWARE \ Policies \ Microsoft \ Windows \ WindowsUpdate
Als u de. Niet hebt Windows Update sleutel, moet u deze maken. Maak vervolgens een nieuwe DWORD (32-bits) waarde en noem deze: ExcludeWUDriversInQualityUpdate en geef het een waarde van 1. Sluit de Register-editor en start uw systeem opnieuw op voordat de wijziging van kracht wordt.
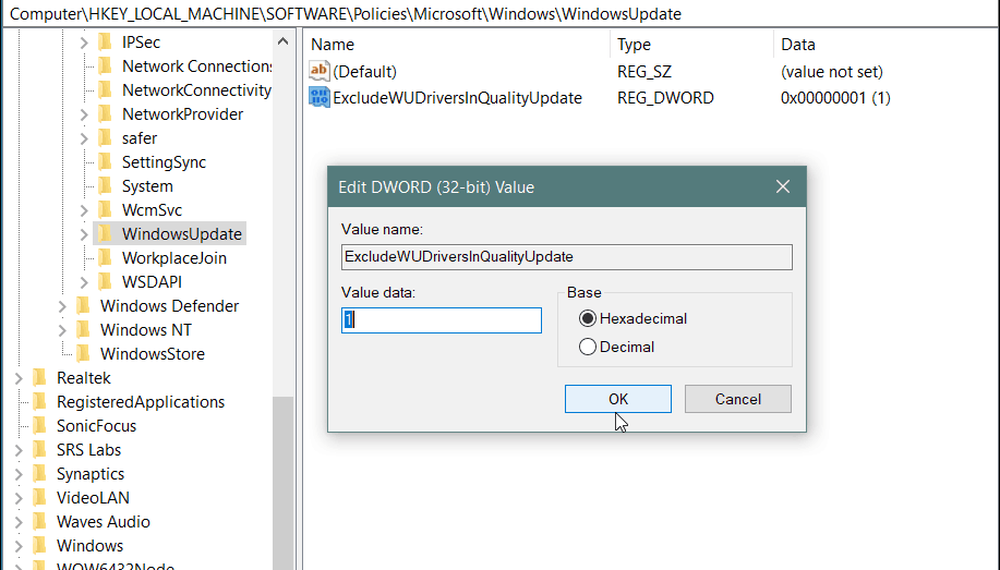
Houd er rekening mee dat na het aanbrengen van deze wijzigingen, u niet langer updates voor stuurprogramma's ontvangt totdat u weer teruggaat en de instelling wijzigt. Dit is ook niet altijd volledig effectief. Windows Update kan nog steeds stuurprogramma-updates leveren die zijn gebundeld met beveiligings- of functie-updates. Dit is dus gericht op een meer geavanceerde gebruiker en is iets dat u kunt implementeren als u een bekende slechte update probeert te voorkomen.
Het is de moeite waard om op te merken dat Microsoft over het algemeen goed werk levert door ervoor te zorgen dat de juiste driverupdates uitgaan met de cumulatieve updates, gelet op de hoeveelheid verschillende systeemconfiguraties die er zijn. Natuurlijk kan uw kilometerstand variëren. Toch kunt u, net als bij het vertragen van Windows-functie-updates, stuurprogramma-updates stoppen totdat u er klaar voor bent. Het kost iets meer werk dan het aanvinken van het vakje in de app Instellingen.