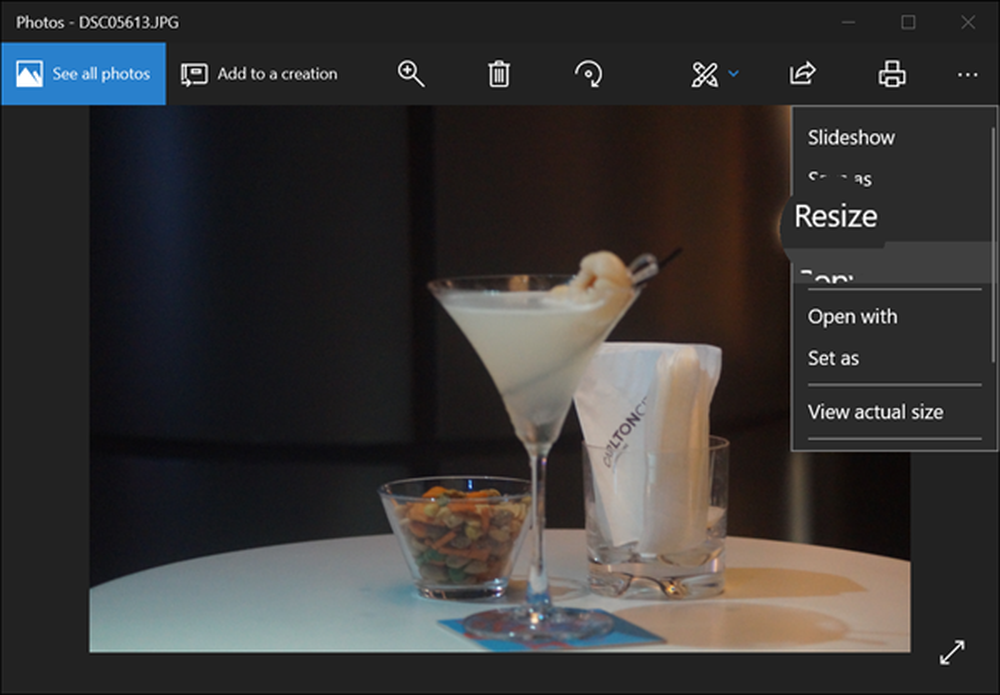Snel batchen Wijzig het formaat van meerdere foto's met ImageMagick

 Google Picasa heeft onlangs zijn service gewijzigd om gratis uploads toe te voegen voor foto's die kleiner zijn dan 800 pixels. Daarom hebben we de verschillende opties bekeken om onze foto's op maat te krijgen. Het resultaat? Als het gaat om het resizen van batches met foto's, doet niemand het beter of sneller dan ImageMagick, maar het enige nadeel is dat het een beetje lastig kan zijn om te gebruiken. Daarom hebben we een aantal instructies voor het vergroten of verkleinen van foto's in ImageMagick geschreven die het gemakkelijk moeten maken om een groovy move op de dansvloer te stoppen.
Google Picasa heeft onlangs zijn service gewijzigd om gratis uploads toe te voegen voor foto's die kleiner zijn dan 800 pixels. Daarom hebben we de verschillende opties bekeken om onze foto's op maat te krijgen. Het resultaat? Als het gaat om het resizen van batches met foto's, doet niemand het beter of sneller dan ImageMagick, maar het enige nadeel is dat het een beetje lastig kan zijn om te gebruiken. Daarom hebben we een aantal instructies voor het vergroten of verkleinen van foto's in ImageMagick geschreven die het gemakkelijk moeten maken om een groovy move op de dansvloer te stoppen.Notitie: Deze zelfstudie behandelt het aanpassen van de grootte van afbeeldingen in Microsoft Windows, instructies kunnen verschillen voor veel van de andere besturingssystemen waarop ImageMagick wordt uitgevoerd. U moet mogelijk zijn aangemeld als beheerder om ImageMagick correct te installeren.
Om dit gemakkelijk te maken, voordat we aan de slag gaan, moet je alle afbeeldingen die je wilt verkleinen in één map plaatsen op jouw computer.
Stap 1 - Downloaden
Ga naar de ImageMagick-downloadpagina * en pak het installatieprogramma dat overeenkomt met uw besturingssysteem. Als je niet zeker weet welke je moet gebruiken, pak je de bovenste (win32 dynamisch op 16 bits per pixel).

Stap 2
Installatie is eenvoudig, gewoon Klik volgende een paar keer.

Tijdens de installatie kunt u de bureaubladpictogramoptie verwijderen als u wilt en andere toevoegen - zorg er gewoon voor dat dat zo is Voeg applicatiedirectory toe aan uw systeempad blijft gecontroleerd! Hierdoor wordt de cmd-prompt in Windows ImageMagick-opdrachten herkend.

Zodra de installatie is voltooid, wordt het tijd om de cmd-prompt te openen.
Stap 3
Klik de ramen Start Menu Orb en dan Type cmd in het zoekvak en druk op invoeren.

Stap 4
 Nu moeten we onze map veranderen in die van de map waarin uw foto's zich bevinden.
Nu moeten we onze map veranderen in die van de map waarin uw foto's zich bevinden.
Gebruik hiervoor de CD (verander map) commando. Een eenvoudige manier om het juiste pad naar de map te krijgen, is door het gewoon uit de adresbalk te kopiëren terwijl u de map in Verkenner bekijkt. Dat kan je dan Klik met de rechtermuisknop in de cmd-prompt naar Pasta het in.
Het enige wat u hoeft te doen is typen CD FolderPath. De map vol met foto's die ik wil verkleinen is bijvoorbeeld cd C: \ Users \ grooveDexter \ Afbeeldingen \ iPod.

Stap 5
Nu we in de juiste map staan, hoeven we alleen de juiste ImageMagick-opdracht in te voeren.
Als u de grootte wilt wijzigen, gebruikt u de volgende opdracht:
convert-resize 800x800 * .jpg
U kunt een aantal verschillende delen van deze opdracht aanpassen aan uw behoeften.
- 800 × 800 - Dit is uw maximale breedteXhoogte in pixels. Uw foto behoudt de beeldverhouding, maar deze wordt altijd verkleind naar kleiner dan de cijfers die u invoert.
- * .jpg - Als u foto's in PNG, GIF of een andere indeling heeft, moet u dit wijzigen om overeen te komen met de bestandsextensie van uw foto.
- converteren - Het converteren commando is noodzakelijk, en het zal een kopie van je afbeeldingen maken; in plaats van ze te overschrijven. Als u wilt dat uw foto's direct worden gemanipuleerd zonder een kopie te maken, wijzigt u van converteren naar Mogrify. Meer ImageMagick-opdrachten vindt u hier.

Gedaan!
Als je de opdracht converteren hebt gebruikt, heb je het formaat van de kopieën van je afbeeldingen aangepast, terwijl als je mogrify hebt gebruikt, je foto's dat ook zijn geweest direct verkleind. Nu moeten al je foto's worden verkleind tot minder dan 800 × 800 (of een ander formaat dat je hebt opgegeven), zodat je ze gemakkelijk kunt uploaden en delen. Maar we weten dat u dit waarschijnlijk alleen nodig had voor het uploaden van onbeperkte foto's naar Picasa. ;)