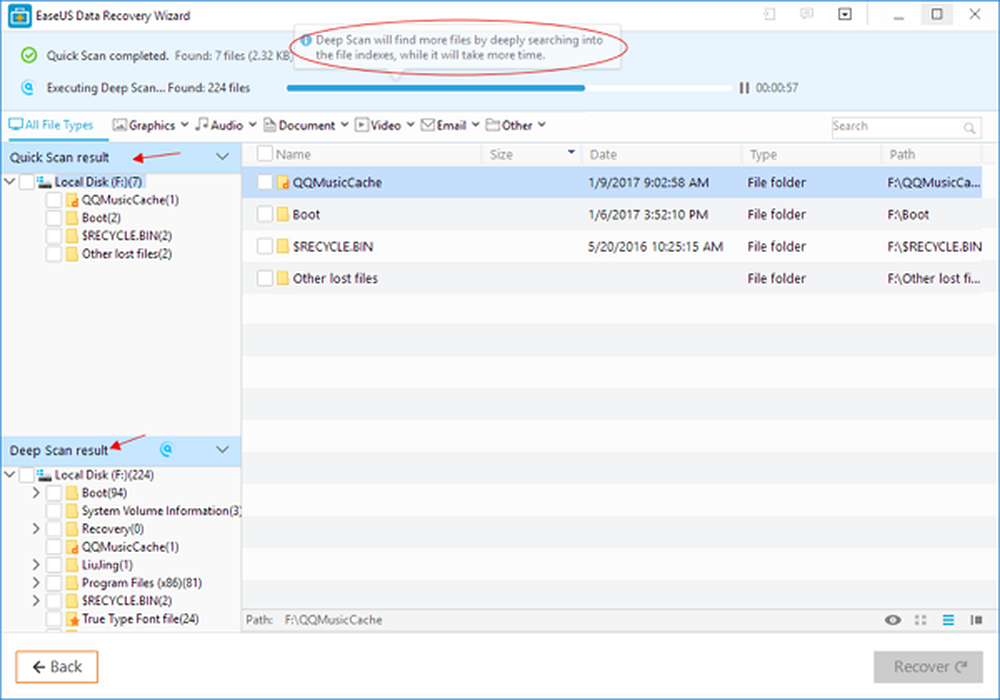Hoe u uw bureaubladscherm kunt opnemen met behulp van VLC op Windows

Neem uw Windows Desktop op met VLC
Om te beginnen, start VLC en ga naar Beeld> Geavanceerde bedieningselementen om een extra bedieningsbalk weer te geven aan de onderkant van de speler die de opnameknoppen bevat die u nodig hebt.

Open vervolgens Media> Capture-apparaat openen en verander het menu "Capture mode" in Desktop. U zult ook de "Gewenste framesnelheid voor de opname" willen instellen op ongeveer 30 f / s voor een fatsoenlijke videokwaliteit. Natuurlijk kun je dat hoger of lager instellen op basis van de kwaliteit die je echt nodig hebt. Nadat u het vastlegapparaat en de framesnelheid hebt ingesteld, drukt u op de knop Afspelen.

Je ziet je bureaublad in VLC, maar het neemt niet op totdat je op de opnameknop drukt. Druk op de knop Record van de extra geavanceerde bedieningselementen die u eerder hebt ingeschakeld en minimaliseer VLC. Anders zie je alleen een oneindige trapsgewijze video van VLC die de desktop opneemt.

Zodra u klaar bent, herstelt u de VLC-weergave en drukt u nogmaals op de knop Opnemen om te stoppen met het opnemen van het bureaublad. Je video wordt als een AVI-bestand opgeslagen in de lokale map Video's.
Convert On the Fly
Met een AVI-bestand zal het formaat vrij groot zijn, dus u zult het willen converteren voordat het wordt verzonden of online wordt geplaatst. Je kunt die extra stap vermijden door het naar een MP4 te converteren terwijl je aan het opnemen bent. Om dat te doen, wanneer je er bent Media> Capture-apparaat openen, nadat je Bureaublad als bron hebt geselecteerd en de framesnelheid hebt ingesteld, selecteer je 'Converteren' in de vervolgkeuzelijst in plaats van Afspelen.

Kies vervolgens in het dropdown-menu "Profiel" Video - H.264 + MP3 (MP4) en plaats de bestemming waar u het bestand wilt opslaan en klik op de Start-knop om met de opname te beginnen. Wanneer u klaar bent met opnemen, brengt u VLC naar voren en klikt u op de knop Stoppen. In dit scenario hoeft u zich geen zorgen te maken dat u op de knop Opnemen klikt.

Houd er nu rekening mee dat dit je niet de opties en kwaliteit zal geven die je krijgt met speciale screeningsoftware voor screencasts zoals Camtasia van SnagIt. Met VLC kunt u geen audio-invoer kiezen, een specifieke regio van het scherm selecteren of de muisaanwijzer markeren. Maar het klaart de klus voor een snelle onbewerkte video aan een familielid of uw IT-afdeling, bijvoorbeeld.