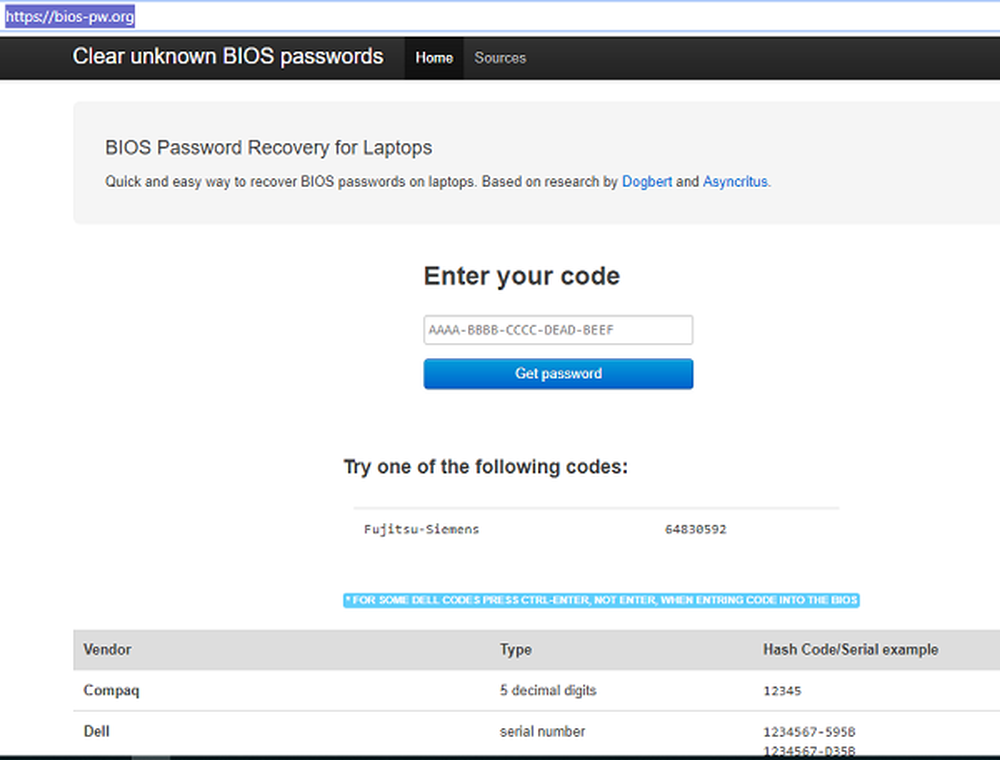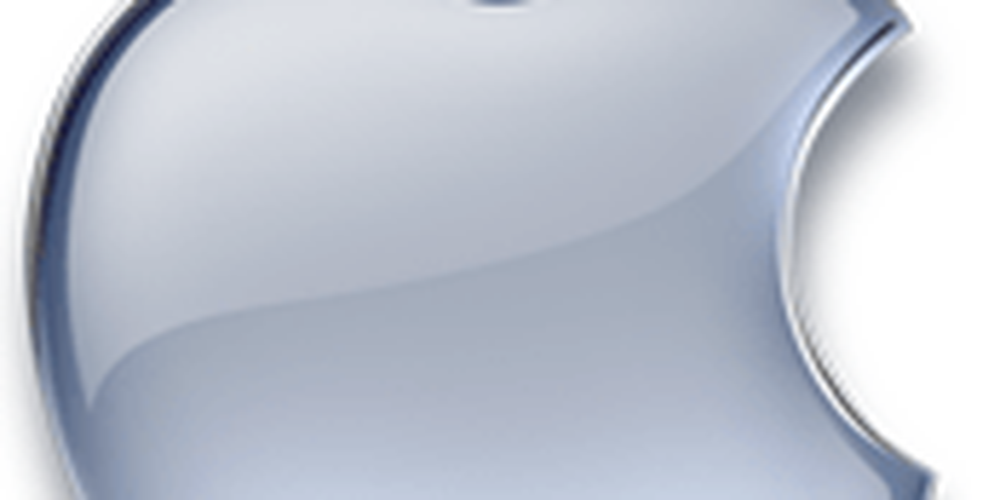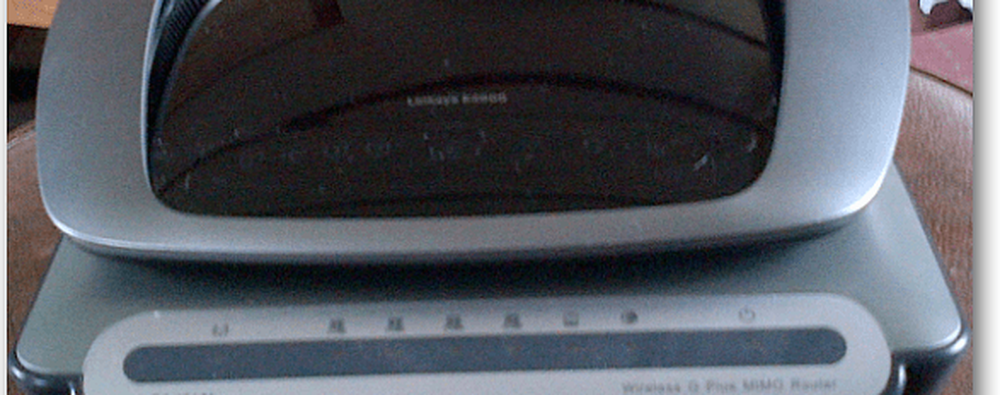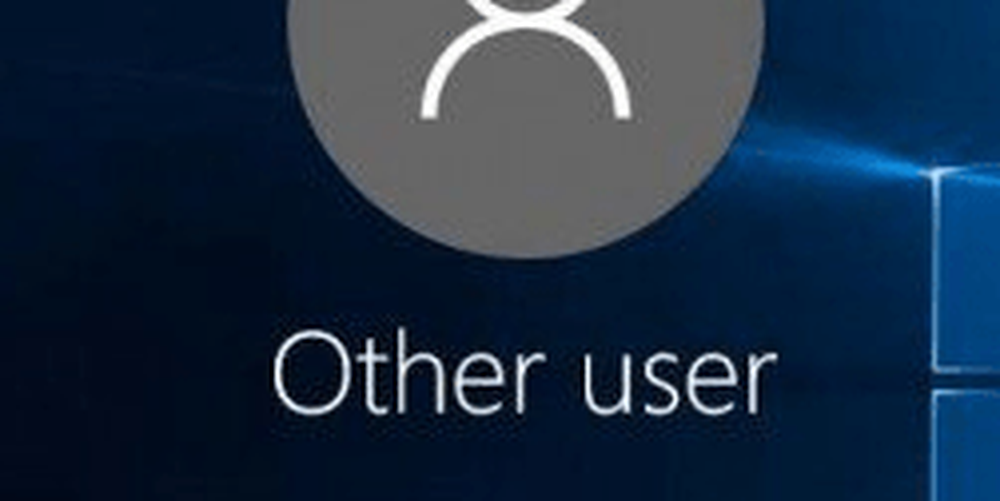Hoe Microsoft Office Excel, Word of PowerPoint-bestanden herstellen

Word-documenten herstellen
Microsoft Word is een van de meest gebruikte programma's binnen Office. Dus of u nu een professional bent die zijn werk terug nodig heeft of een student die wanhopig probeert zijn 10 pagina's tellende papier te herstellen, het is een stuk eenvoudiger om bestanden te herstellen met de laatste verschillende versies van Microsoft Office 2016.
Open Word, Go to Bestand> Openen en klik op de Herstel niet-opgeslagen documenten knop.
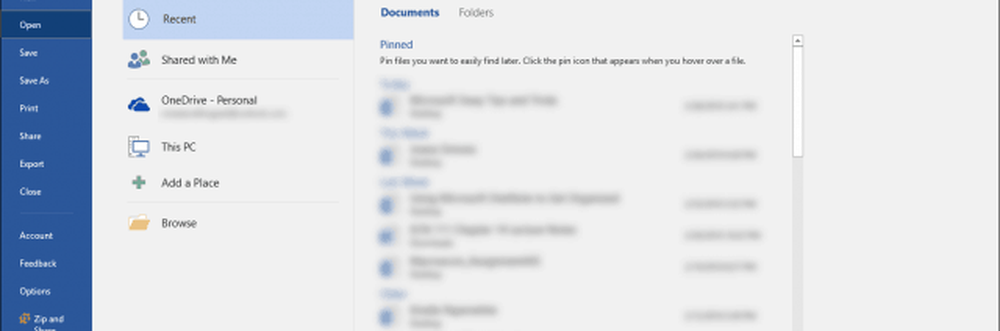
Dit moet uw document in een map klaar hebben staan om te openen. Meestal met de nieuwere versies van Word, wanneer u opnieuw opstart na een crash, vraagt het kantoorprogramma u daadwerkelijk of u niet-opgeslagen documenten wilt openen.
Excel-werkmappen en PowerPoint-presentaties herstellen
Het mooie van de huidige versie van Microsoft Office is dat de opties allemaal erg op elkaar lijken, met kleine verschillen voor bepaalde functies en aspecten, maar het herstellen van een document is hetzelfde proces, ongeacht welk programma je gebruikt. Dus of u nu in Word, Excel of PowerPoint werkt, de stappen zijn hetzelfde, de namen van de documenten zijn anders. In Excel is het een werkmap en in PowerPoint is het een presentatie.
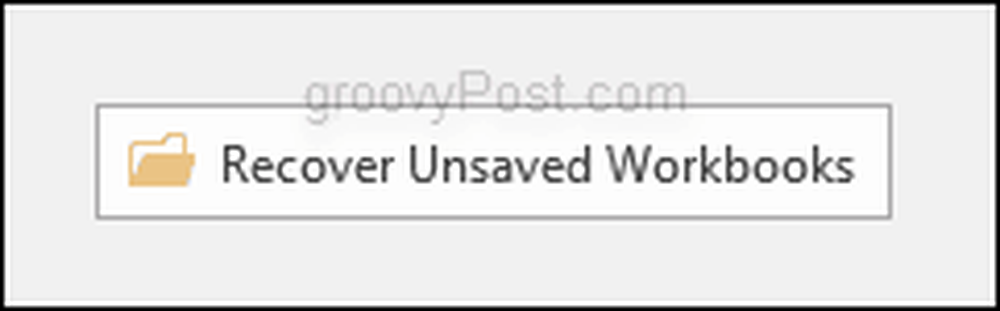
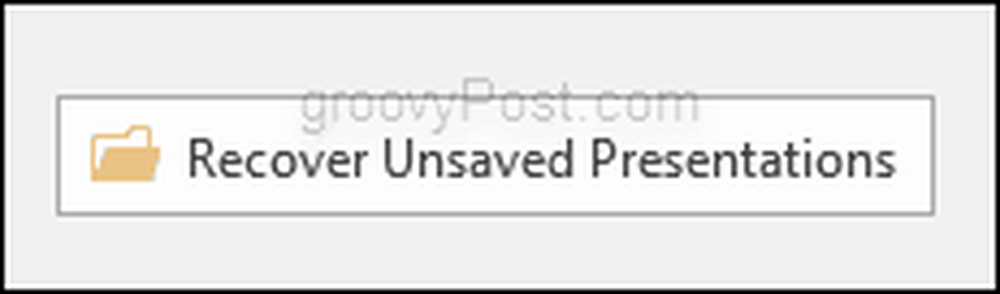
AutoHerstel
Hoewel standaard ingeschakeld, raad ik iedereen aan te bevestigen dat AutoRecover is ingeschakeld en back-ups te maken, zodat u geen extreme maatregelen hoeft te nemen om uw niet-opgeslagen bestanden te herstellen in het geval van een computercrash of onverwacht opnieuw opstarten. Ga hiervoor naar Bestand> Opties> Opslaan en zorg ervoor dat u het selectievakje naast het vakje aanvinkt Sla om de 10 minuten AutoHerstel-informatie op. De standaardinstelling is hier 10 minuten, maar voel je vrij om dit te veranderen in wat je persoonlijk verkiest. Voor mij is 5 minuten goed genoeg om ervoor te zorgen dat mijn bestanden er na een crash zijn.