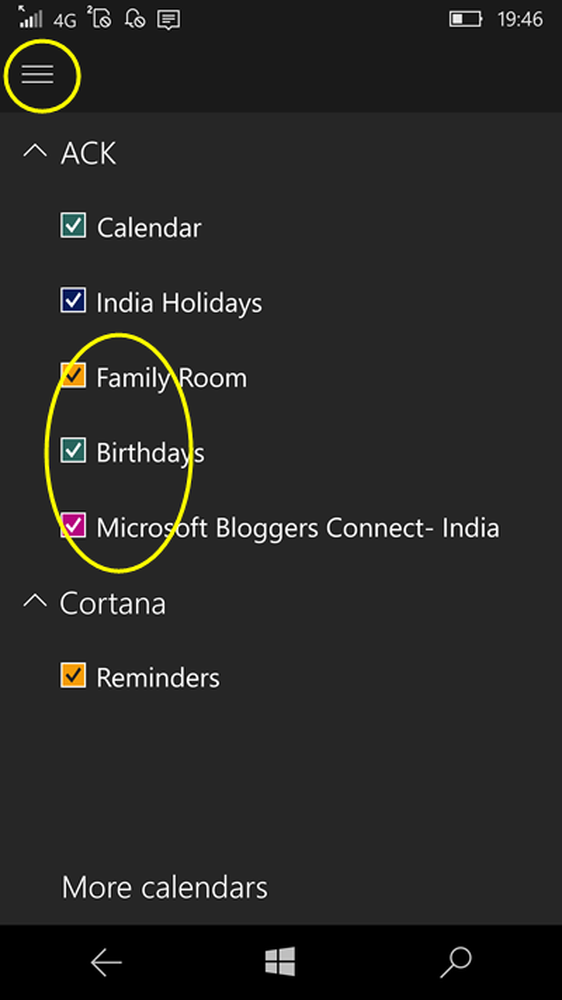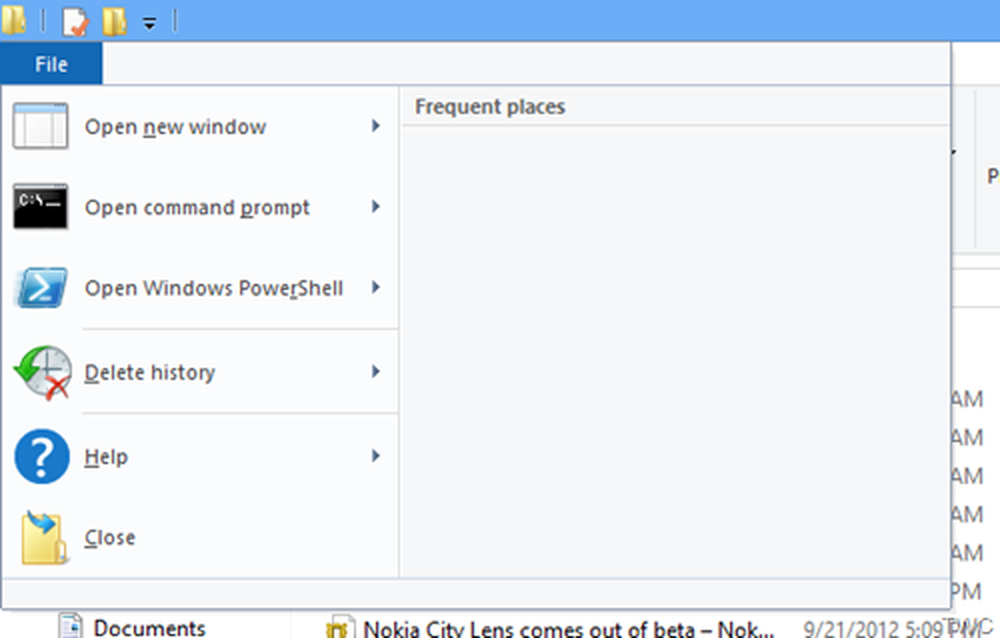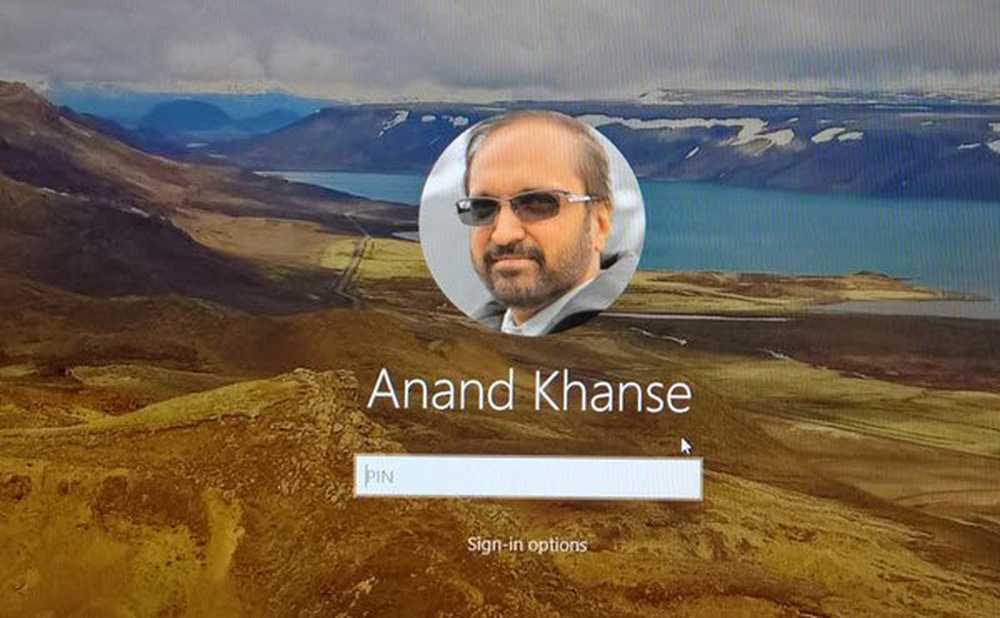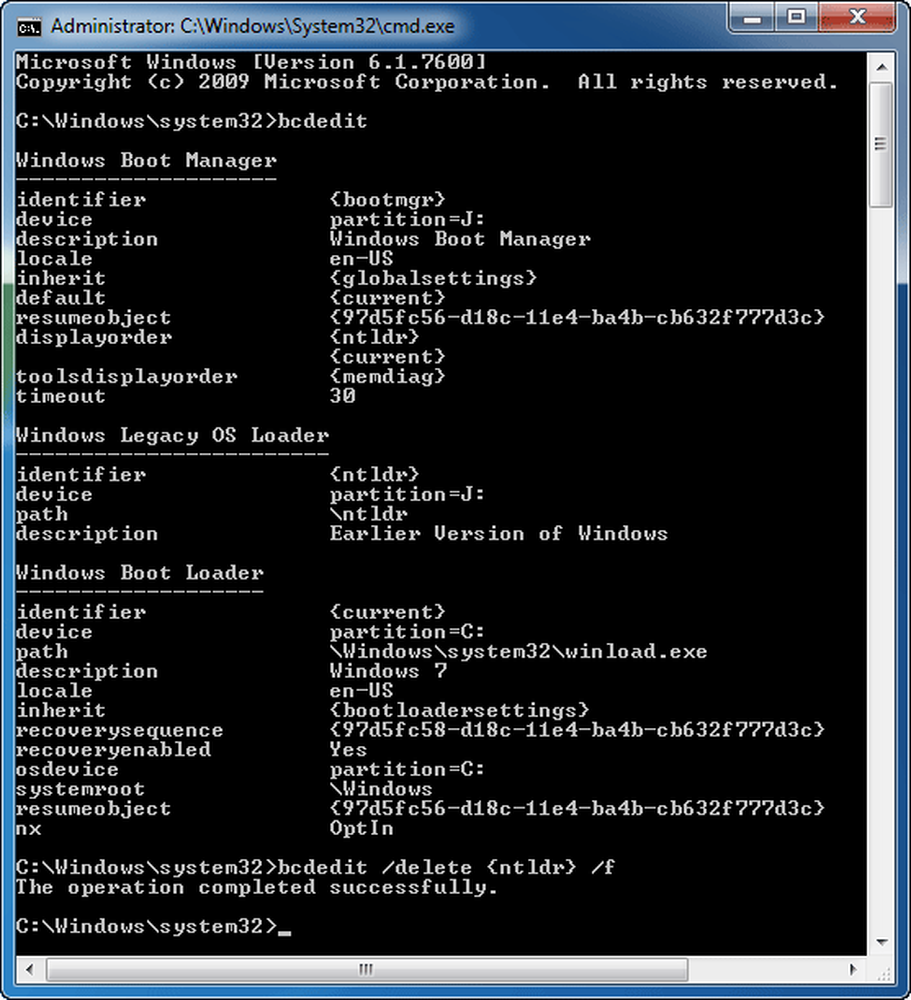Hoe te verwijderen Bewerken met Paint 3D vanuit Windows 10 Context Menu

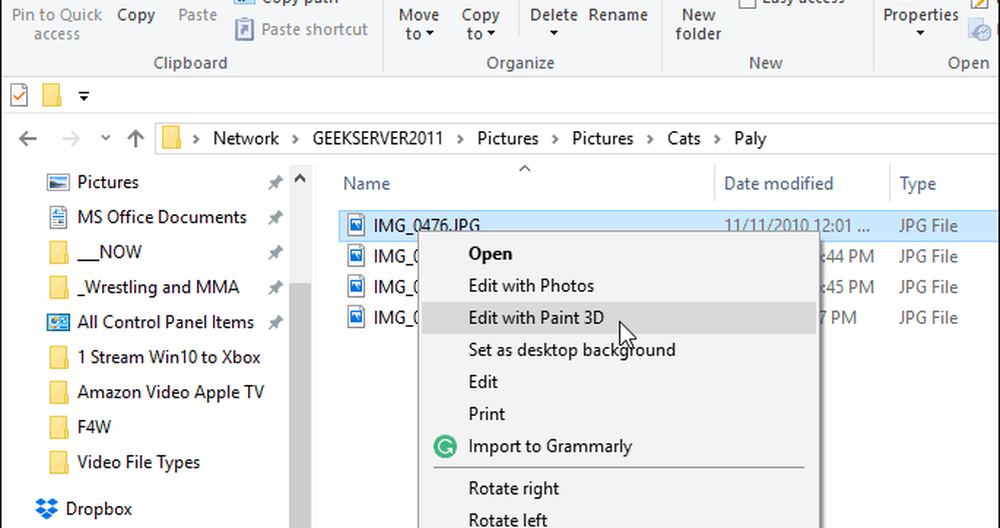
Wanneer u met de rechtermuisknop op een foto of afbeeldingsbestand klikt, wordt de optie 'Bewerken met Paint 3D' standaard weergegeven in het contextmenu.
Notitie: Deze techniek vereist het wijzigen van het Windows-register dat niet voor beginners is. Voordat u wijzigingen aanbrengt, moet u ervoor zorgen dat u een back-up maakt, een systeemback-up maakt, of een systeemherstelpunt of alle drie voordat u doorgaat.Verwijder Bewerken met Paint 3D
Om de optie voor JPG-afbeeldingen te verwijderen, drukt u op Windows-toets + R op uw toetsenbord om het dialoogvenster Uitvoeren en te openen type: regedit en klik op OK of druk op Enter.
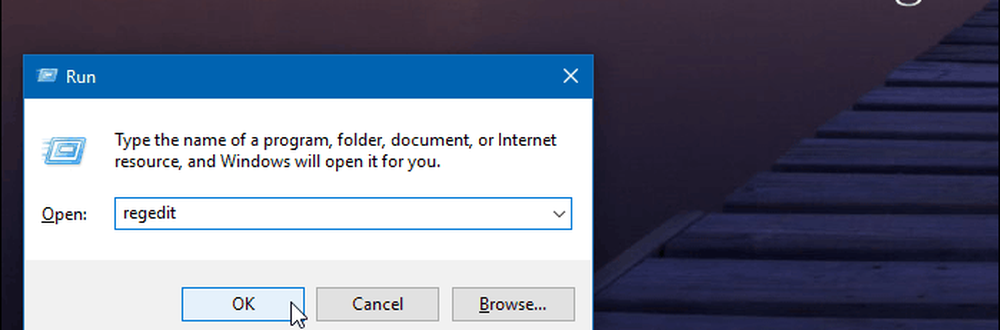
Navigeer vervolgens naar het volgende pad:
HKEY_LOCAL_MACHINE \ SOFTWARE \ Classes \ SystemFileAssociations \ .jpg \ Shell
Klik vervolgens met de rechtermuisknop op de 3D Edit-toets en kies Verwijderen.
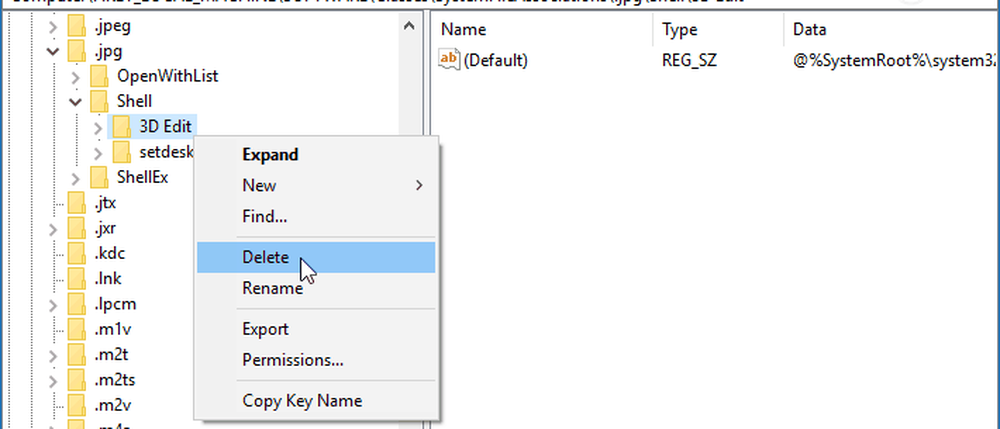
Houd er rekening mee dat de bovenstaande stap "Bewerken met Paint 3D" uit het contextmenu voor JPG-bestanden verwijdert. Voor andere afbeeldingsindelingen moet u het /.jpg/ deel van het pad met .png of .bmp - ongeacht de bestandsindeling waarvan u het wilt verwijderen en verwijder de 3D Edit-toets.
In de onderstaande schermafbeelding verwijder ik bijvoorbeeld de weergave in het contextmenu voor PNG-bestanden.
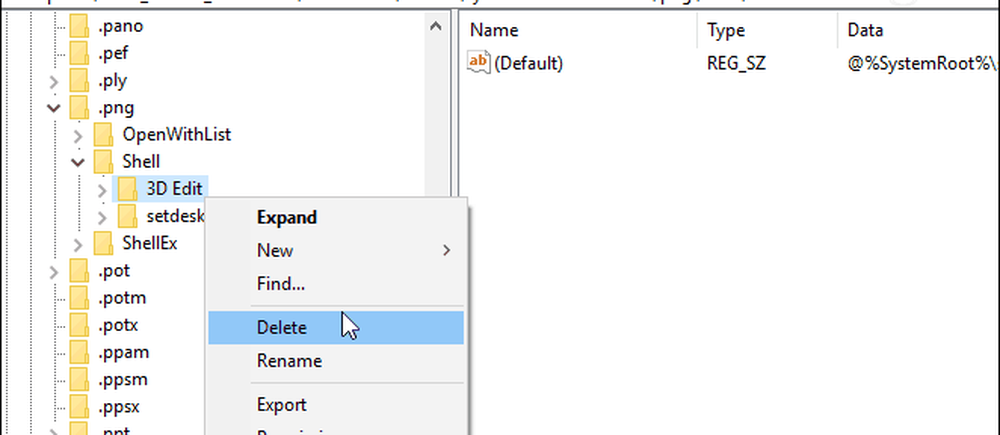
Wanneer u klaar bent met elke bestandsindeling, sluit u het register en de volgende keer dat u met de rechtermuisknop op een foto klikt, ziet u "Bewerken met Paint 3D" niet meer in het snelmenu..
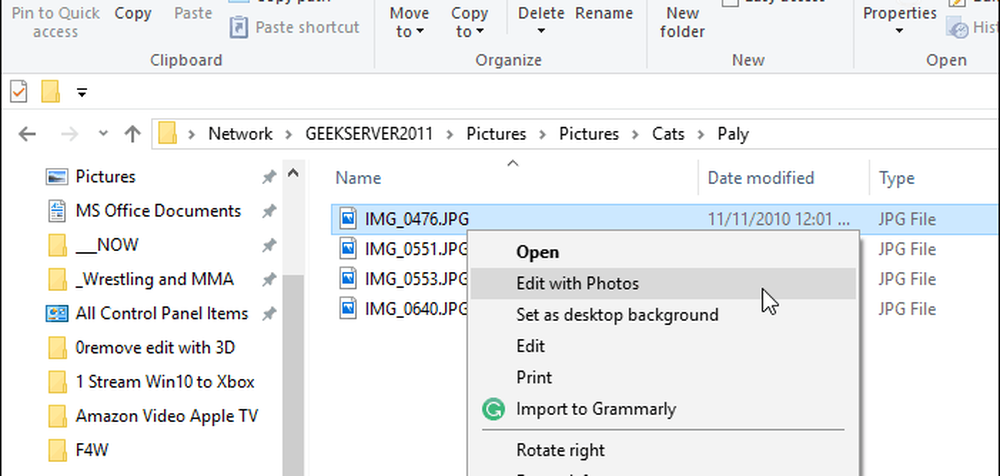
Na het verwijderen van de 3D Edit-toets uit het register, verschijnt "Bewerken met Paint 3D" niet langer in het contextmenu.
Ben je een maker van digitale inhoud en gebruik je tools zoals Paint 3D of? Laat het ons weten in de commentaarsectie hieronder. Of neem deel aan onze Windows 10-forums als u aanvullende hulp of advies over het oplossen van problemen nodig heeft.