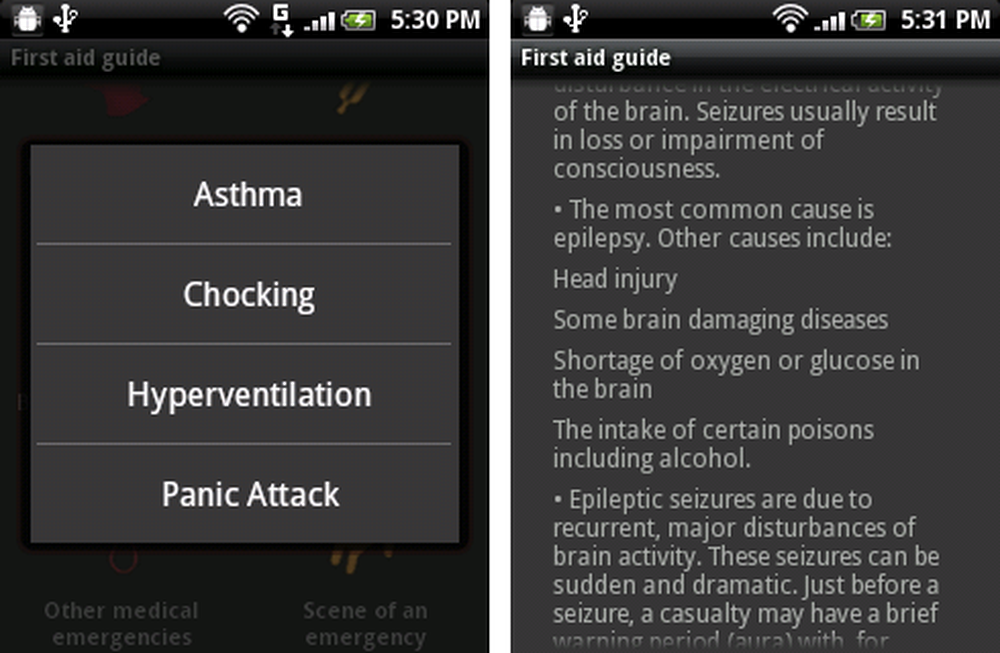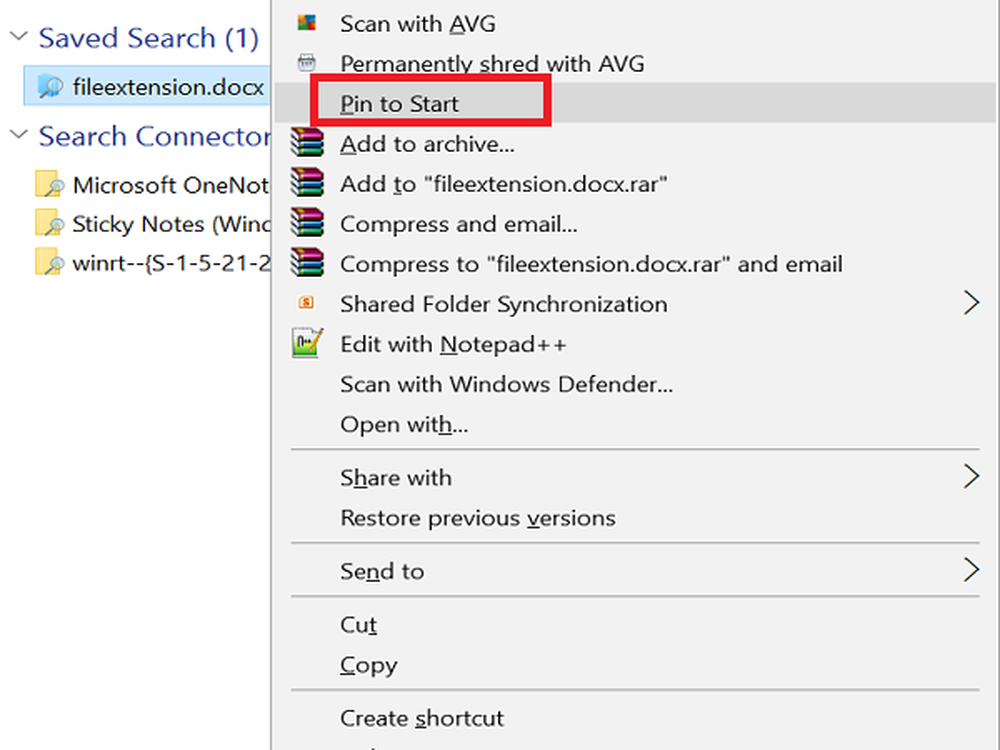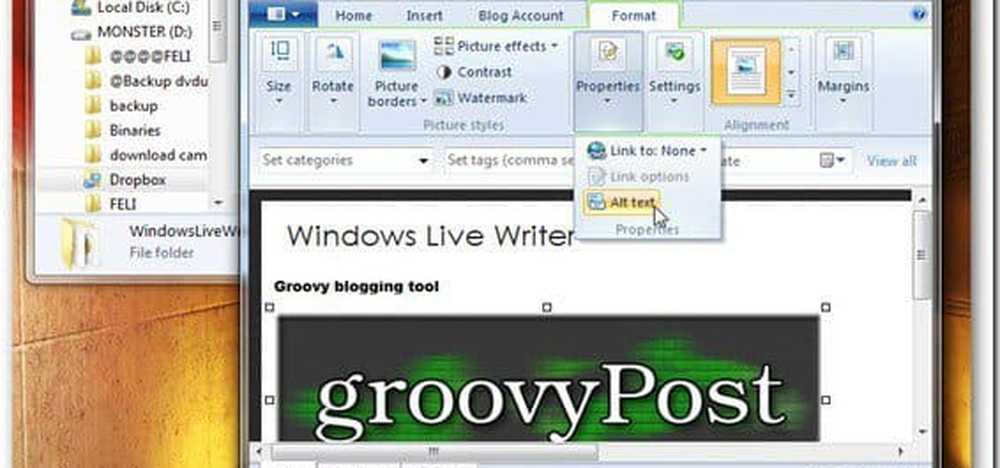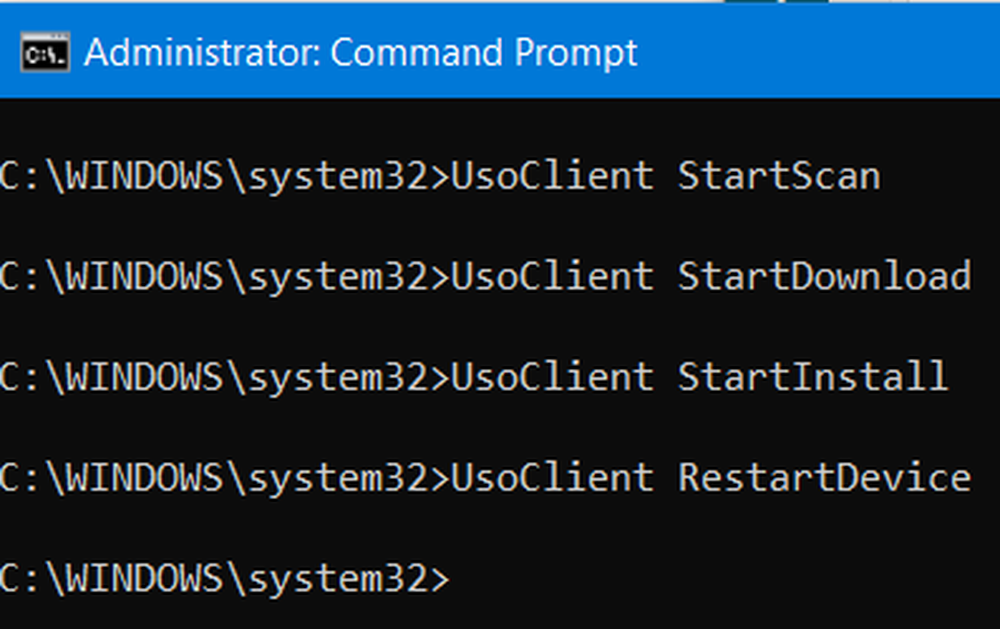Hoe u uw oude Windows 10-pc veilig kunt verkopen of doneren

 Bereid uw computer voor om doorverkocht te worden of weggegeven te worden
Bereid uw computer voor om doorverkocht te worden of weggegeven te worden
Er zijn drie belangrijke zorgen wanneer u een oude pc weggeeft of verkoopt nadat u een nieuwe pc hebt gekocht. Eerst en vooral moet u ervoor zorgen dat u geen van uw persoonlijke bestanden of gelicentieerde software verliest waarvoor u hebt betaald. Ten tweede wilt u ervoor zorgen dat geen van uw persoonlijke gegevens kan worden hersteld door de volgende eigenaar. Zelfs als je iets verwijdert, kan een gebruiker met een gemiddelde hacker-vaardigheden gemakkelijk de verwijdering van bestanden ongedaan maken of een oude harde schijf scrubben voor restgegevens. Er zijn stappen die u kunt nemen om uw schijf schoon te maken en te voorkomen dat dit gebeurt, maar ze duren iets langer. Ten slotte wilt u er zeker van zijn dat de volgende eigenaar alles heeft wat u nodig heeft om uw oude pc te gebruiken en er zijn eigen pc van te maken.
Maak een back-up van en migreer persoonlijke bestanden van een oude pc
Als je van plan bent om een nieuwe pc te kopen, geef dan je oude pc weg. De grootste klus waar je je op moet voorbereiden is het migreren van je persoonlijke bestanden naar het nieuwe apparaat. Microsoft's OneDrive is een eenvoudige manier om uw bestanden te verplaatsen, vooral als u deze al gebruikt. Het is ideaal voor het verplaatsen van kleine bestanden zoals Office-documenten. Meld u eenvoudig aan bij OneDrive op uw oude pc, synchroniseer de bestanden die u wilt bewaren en meld u vervolgens aan bij OneDrive op uw nieuwe pc. Geen externe media vereist.
Als het gaat om het maken van back-ups van grotere gegevenssets, is OneDrive misschien niet de beste optie. Voor grotere bestanden zoals afbeeldingen, video en audio, kan de ingebouwde instelling voor bestandsgeschiedenis een back-up van al uw gegevens maken op een externe harde schijf, die u vervolgens op de nieuwe computer kunt terugzetten.
Maak een back-up en migreer stuurprogramma's naar een nieuwe Windows 10-computer
Als er toepassingen en hulpprogramma's van derden zijn die u op dit moment gebruikt op de oude machine die is geïnstalleerd vanaf schijven of gedownloade installatiebestanden, moet u hiervan een back-up maken. Als je de originele installatiemedia hebt en het werkt nog steeds, geweldig! Als u de schijven niet kunt vinden, probeer dan een back-up te maken van de Driver Store in Windows 10; navigeren naar C: \ Windows \ System32 \ DriverStore maak dan een back-up van de FileRepository map. U kunt het op een lege dvd branden, die later kan worden gebruikt om stuurprogramma's voor alle componenten opnieuw te installeren. Dit kan ook handig zijn voor het opnieuw installeren van stuurprogramma's voor randapparatuur die u bewaart, zoals uw printer, scanner of zelfs componenten zoals een afzonderlijke videokaart.
Nog een ding: sommige pc's worden geleverd met herstelschijven die speciaal voor dat hardwaremodel zijn gemaakt. In het ideale geval moet u alle OEM-installatieschijven zoeken en deze ook doorgeven aan de nieuwe eigenaar. Als u niet over de originele schijven beschikt, is het maken van een back-up van de Driver Store uw beste optie.
Apps en programma's migreren en opnieuw installeren
Voor programma's die gratis beschikbaar zijn op het internet, hoeven de oude installatiebestanden niet te worden gemigreerd. U kunt beter nieuwe versies downloaden wanneer u uw nieuwe computer installeert. We zijn fans van Ninite, wat geweldig is in het verwijderen van enkele van de populairste apps zoals VLC Player, Chrome en iTunes. Universele apps in Windows 10 zijn eenvoudig te herstellen; na het inloggen op uw account op de nieuwe computer, start u de winkel en herstelt u uw apps uit uw aankoopgeschiedenis.
Bureaubladprogramma's zoals Microsoft Office en Adobe-software moeten handmatig opnieuw worden geïnstalleerd. Als Adobe Creative Suite 6 of lager op uw computer is geïnstalleerd, moet u de autorisatie van het apparaat intrekken om de reactivering eenvoudiger te maken. Microsoft Office 2016 en eerdere versies van eeuwigdurende licenties moeten opnieuw worden gereactiveerd via telefoon- of chatondersteuning. Als u de productsleutels en serienummers voor uw toepassingen niet kunt vinden, kunt u een van de volgende dingen gebruiken om het te achterhalen: Belarc Advisor, ProduKey of Magic Jelly Bean.
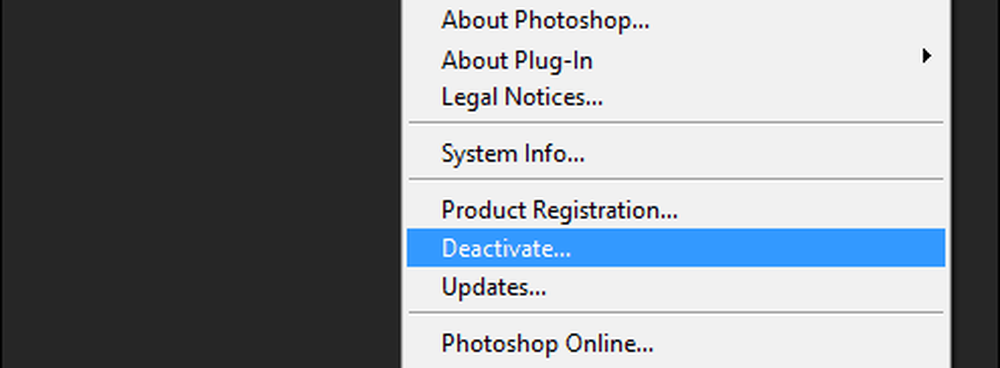
Als u de nieuwste Office 365-software gebruikt, kunt u zich aanmelden bij de Office-portal en vervolgens de installatie op die machine deactiveren.
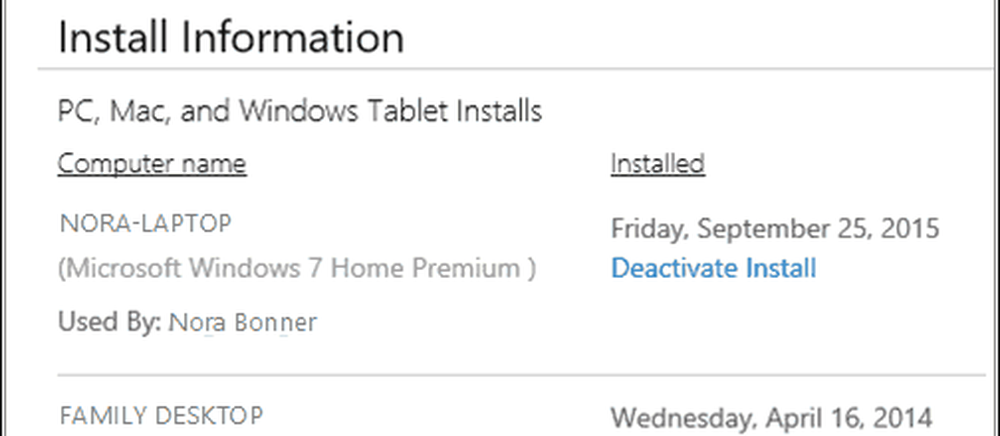
Andere software, zoals Apple iTunes, moet ook worden ingetrokken.

Reset of Clean Install from Bootable Media
Na het maken van een back-up van alles, is de volgende stap om de machine schoon te maken voordat u hem weggeeft of door te verkopen. De optie Reset in Windows 10 doet goed werk bij het uitvoeren van een schone installatie als u de optie Alles verwijderen kiest. Het deel dat ik niet leuk vind aan Reset, is dat het aanzienlijk langer kan duren dan opstarten vanaf installatiemedia en vervolgens de schijf veilig wist (ofschoon de schijf afgevlakt of ontsmet). Als tijd van essentieel belang is, zou ik gaan met het maken van een herstelschijf of met het hulpprogramma voor het maken van media om een opstartbare kopie te maken en deze vervolgens gebruiken om de schijf te formatteren.
Uw opties kunnen worden aangepast afhankelijk van aan wie u de computer geeft; bijvoorbeeld, als het apparaat wordt doorgegeven aan een familielid zoals uw kind, kunt u de optie Begin vers gebruiken. Start Fresh verwijdert alle applicaties, maar behoudt uw account, enkele OEM-software, bestanden en instellingen, maar installeert de nieuwste versie van Windows 10. Start Windows Defender Security Center, klik Tabblad Apparaatprestaties en gezondheid> Aanvullende informatie> Aan de slag, volg dan de instructies op het scherm.
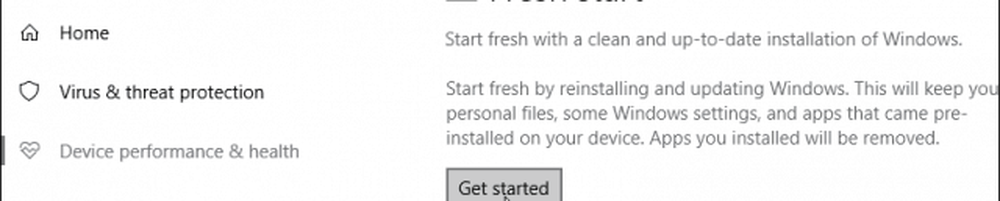
Als u de machine aan een vreemde geeft, gebruikt u opstartmedia om de schijf schoon te maken of Reset en kiest u de optie Bestanden verwijderen en de schijf reinigen. Let op, dit kan een lange tijd duren, maar garandeert dat het station correct is gewist zonder enige kans op herstel.
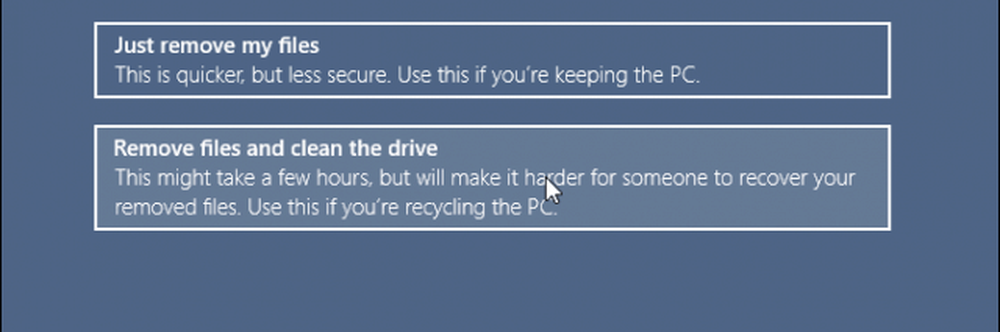
Over beveiliging gesproken, een apparaat dat is geconfigureerd met BitLocker-stationsversleuteling moet worden opgeschort of volledig worden uitgeschakeld voordat u het formatteert. Dit zorgt ervoor dat de uiteindelijke eigenaar volledige toegang heeft tot de machine.

Werkcomputers deactiveren
Gebruikers die computers aanschaffen bij hun werkgever die eerder lid waren van een domein, moeten de oorspronkelijke licentie die bij de machine is geleverd opnieuw installeren. Organisaties die Windows 10 in bulk implementeren, gebruiken soms volumelicentieklanten. De Windows 10 Enterprise-editie kan soms een activeringsmethode gebruiken die Key Management Server wordt genoemd.
Hiervoor moet het apparaat elke 180 dagen opnieuw worden geactiveerd op het domein van de organisatie of VPN om de activering te behouden. Om dit te voorkomen, installeert u de originele licentie die bij het apparaat is geleverd, waarschijnlijk Windows 10 Pro of een eerdere versie zoals Windows 7 Professional. U kunt de sticker Certificaat van echtheid of Sticker Designed for Windows controleren om de editie te bepalen.
Conclusie
Nu u de oude pc hebt geconfigureerd die moet worden weggegeven, kunt u doorgaan met het instellen van uw nieuwe pc. Als u dit al hebt gedaan, hoeft u zich alleen maar bij OneDrive aan te melden, uw bestanden te synchroniseren en door te gaan met het herstellen van de back-up van uw bestandsgeschiedenis..
 Bereid uw computer voor om doorverkocht te worden of weggegeven te worden
Bereid uw computer voor om doorverkocht te worden of weggegeven te worden