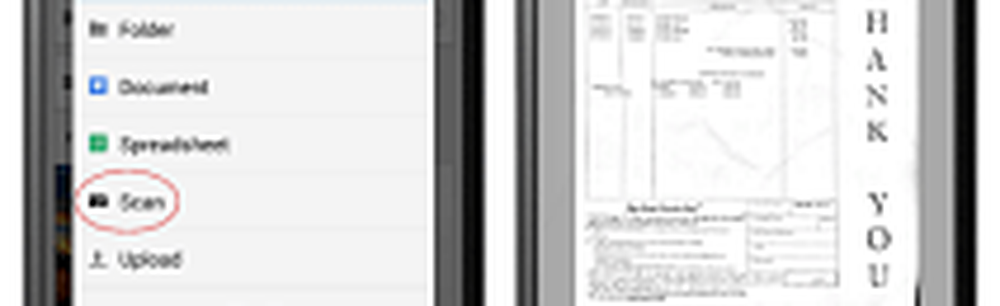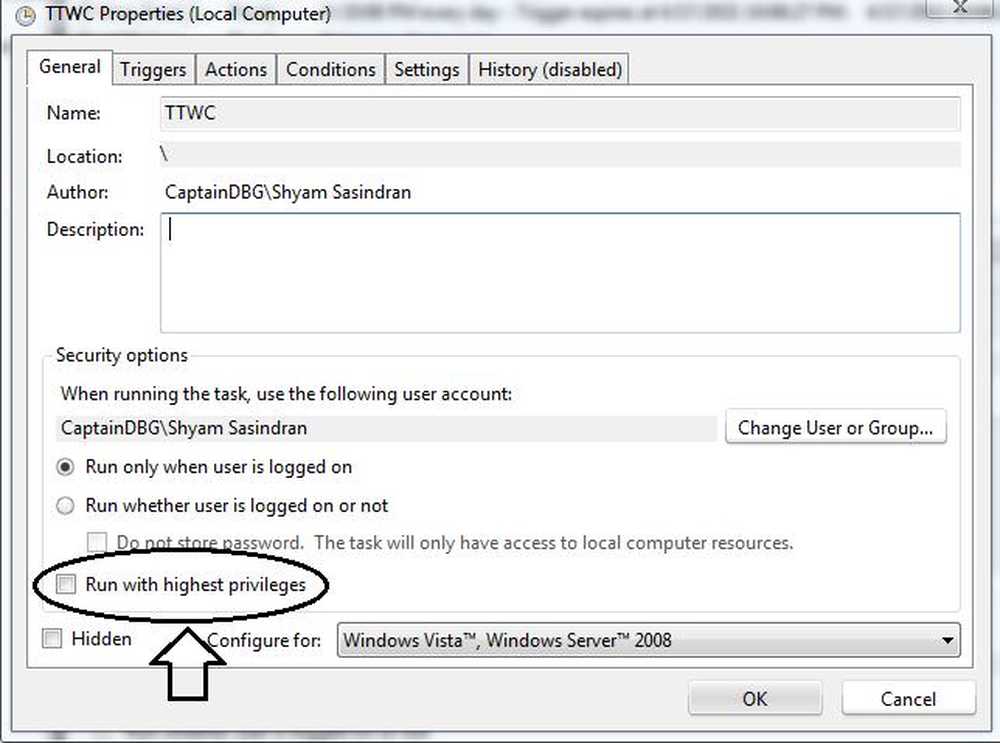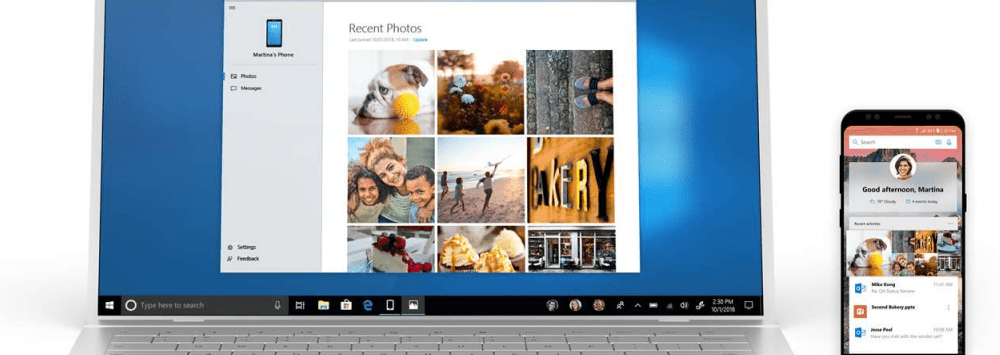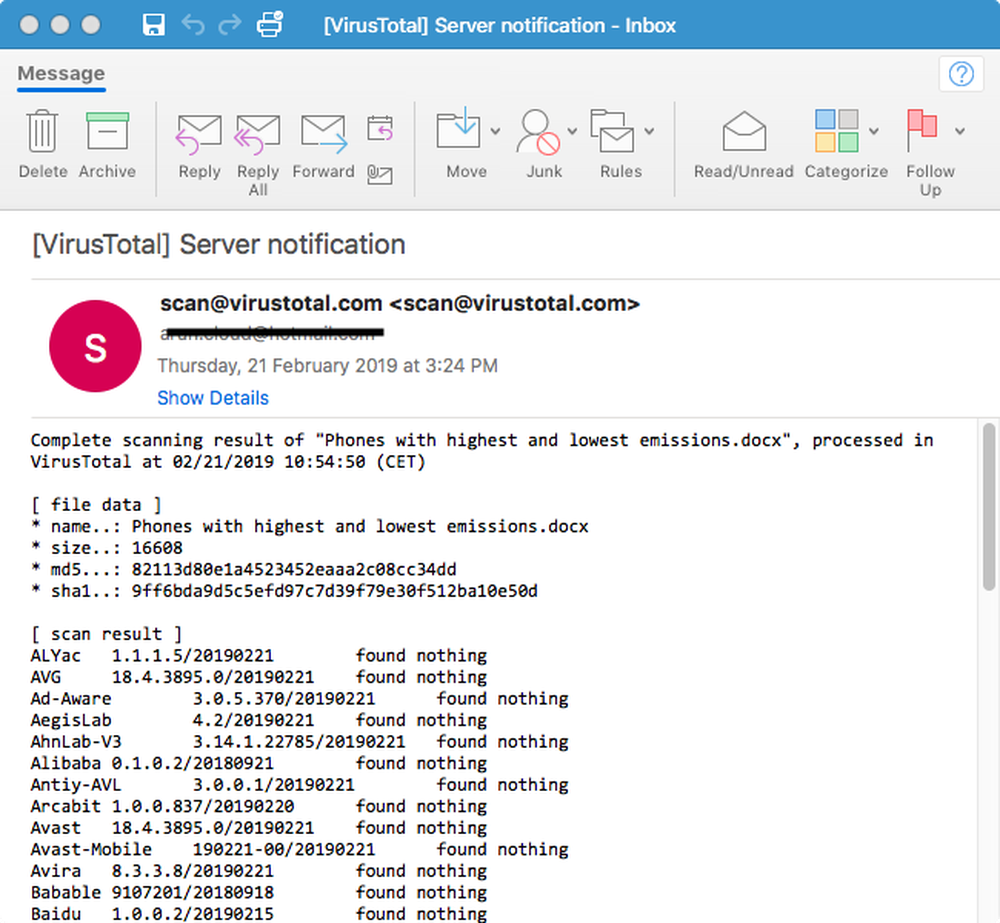Hoe documenten of foto's in Windows 10 te scannen

In dit artikel zal ik een aantal manieren bespreken waarop u een document kunt scannen met behulp van een fysieke scanner of de gratis Office Lens-app voor Windows 10. Immers, wie wil begraven worden onder een berg van niet-doorzoekbare papieren documenten?
Windows 10 - Scan documenten, visitekaartjes of foto's met een scanner
Zelfs in 2017 is het moeilijk om de kwaliteit van een speciaal document of flatbed-scanner te verslaan. Op Amazon variëren de prijzen van $ 50 tot $ 400, afhankelijk van de functies, snelheid, enz. Als u advies wilt, blijf bij de grote merken zoals Canon, Epson of Brother. Kijk voor het hoogste aantal beoordelingen in combinatie met een hoge Amazon-beoordeling (4+ ster) en je zou goed moeten zijn. Dus zodra u klaar bent met uw printer en deze geconfigureerd krijgt met Windows 10, is het tijd om te beginnen met scannen!
Windows 10 bevat een ingebouwd scanhulpprogramma, dat u kunt openen via het snelmenu van de printer.
Klik Begin, type: apparaten en printer druk dan op Enter. Klik met de rechtermuisknop op uw scanner of printer, dan klikken Start scan.
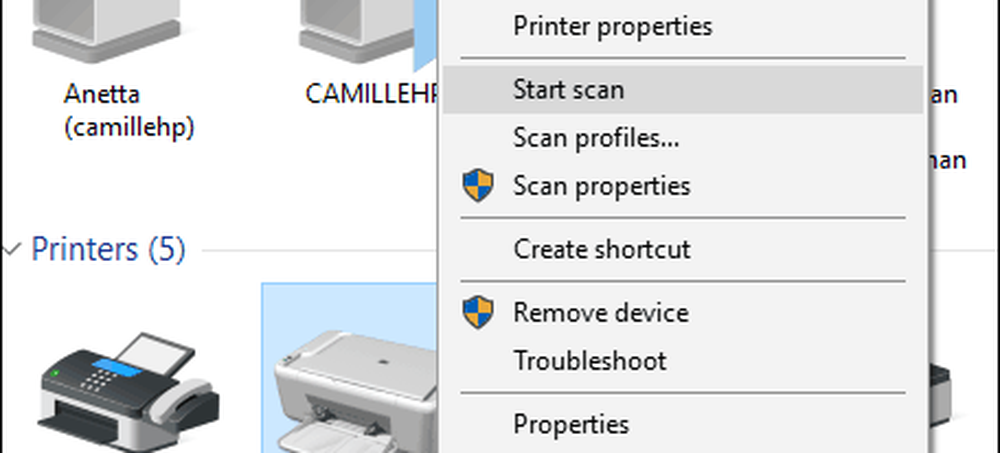
Gebruikers hebben verschillende opties op het scherm waarmee u een voorbeeld van het document kunt bekijken, een kleurindeling (kleur of zwart-wit) kunt kiezen, de helderheid kunt aanpassen, de juiste resolutie kunt instellen en zelfs het formaat kunt kiezen waarin u het wilt opslaan: JPEG, PDF of PNG . Als u tevreden bent met de resultaten nadat u het document hebt gecontroleerd, klikt u op Scannen.
Maak uw selecties, klik Voorbeeld om ervoor te zorgen dat alles er goed uitziet, klik dan op Scannen.

Nadat u uw gescande document een naam heeft gegeven, voegt u enkele tags toe om het zoeken naar later gemakkelijker te maken. Klik Importeren.
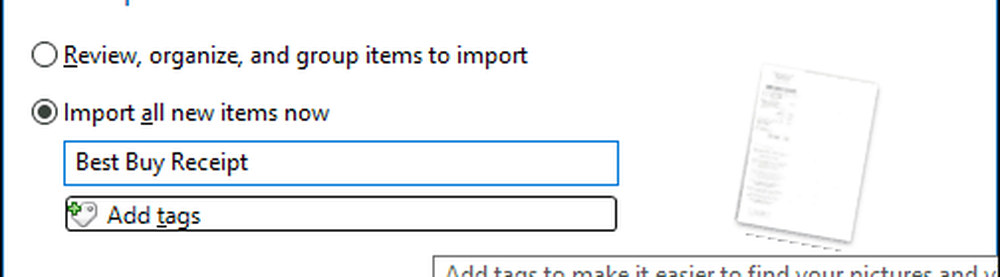
Uw gescande document is normaal te vinden in Afbeeldingen binnen de map met gescande bestanden.
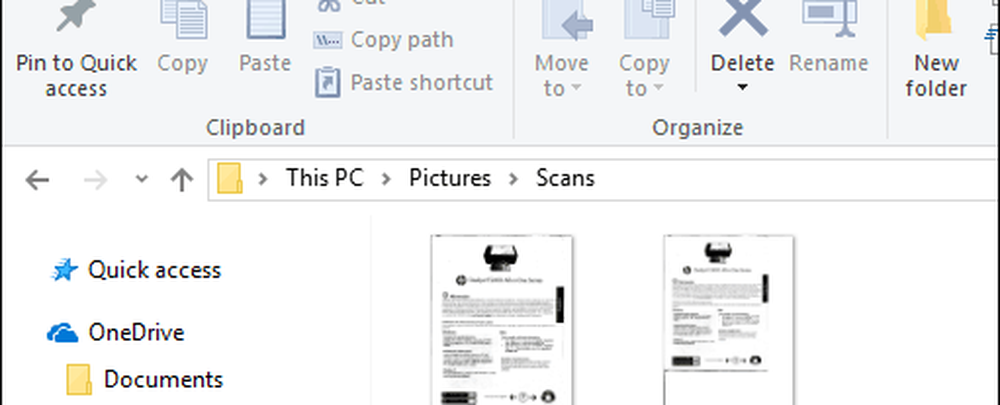
Bij elke revisie van Windows 10 maakt Microsoft langzaam maar zeker geen gebruik meer van de klassieke desktop en kan het ingebouwde scanhulpprogramma het volgende slachtoffer worden. Microsoft heeft een moderne universele app uitgebracht die u kunt downloaden van de Windows Store met de naam Windows Scan.
Afhankelijk van wanneer u dit artikel leest, is de Windows Scan-app wellicht de beste plaats om te starten voor het scannen van papieren documenten of foto's. Als je vanaf 8 naar Windows 10 hebt geüpdatet, kun je deze zelfs laten installeren. Dat gezegd hebbende, moest ik de app uit mijn Windows 10-doos wegblazen en opnieuw installeren vanuit de Windows Store. Er moet iets zijn beschadigd tijdens de upgrade van Windows 8 naar 10.
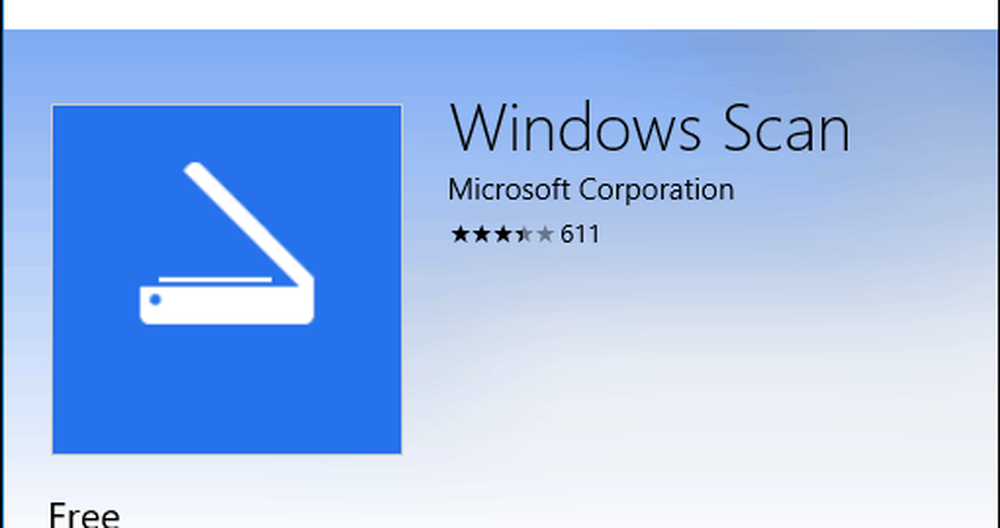
De interface lijkt sterk op het oude hulpprogramma voor scannen. U kunt een voorbeeld van uw document bekijken, het bijsnijden voordat u het laatste document scant, de resolutie aanpassen, de juiste bestandsindelingen selecteren en uw opslaglocatie kiezen.
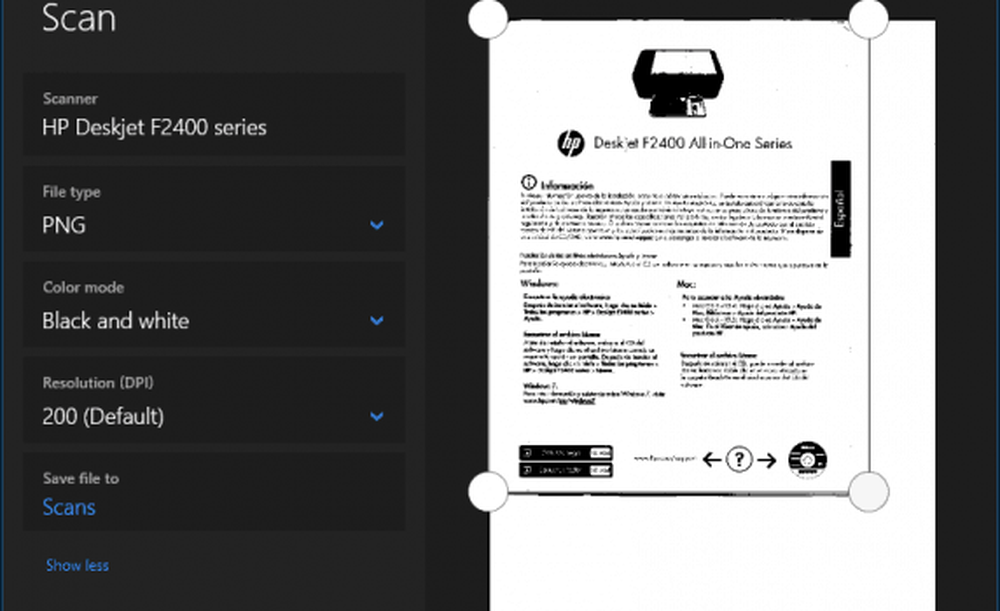
Wanneer u klaar bent, klikt u op Scannen en bekijkt u het gescande document.
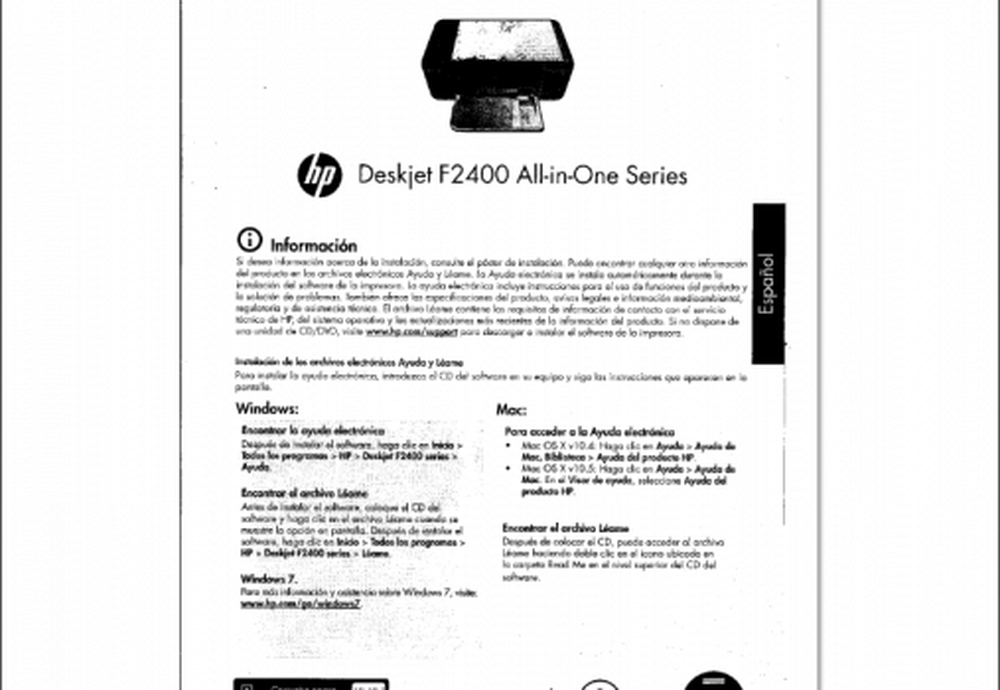
Scan documenten, visitekaartjes of foto's of whiteboards met behulp van een mobiele telefoon
Hoewel een keer heel populair, kopen veel mensen gewoon geen scanners meer. Geen zorgen, Microsoft maakt ook een uitstekende mobiele app met de naam Office Lens. We hebben uitgebreid geschreven over de iPhone / iPad-versie, maar deze werkt ook goed op Android.
Download links:
- Office-lens voor Apple iOS (iPhone / iPad)
- Office-lens voor Android
- Office Lens voor Windows
Office Lens scant snel en eenvoudig foto's, whiteboards, visitekaartjes en documenten. Het is volledig geïntegreerd met andere Microsoft-apps zoals OneDrive, Word en OneNote.
Het is eenvoudig te gebruiken, start Office Lens, tik op het tabblad Scanner en kies het type inhoud dat u wilt scannen. Office Lens optimaliseert de instellingen en maakt een kader rond het document wanneer het wordt herkend.
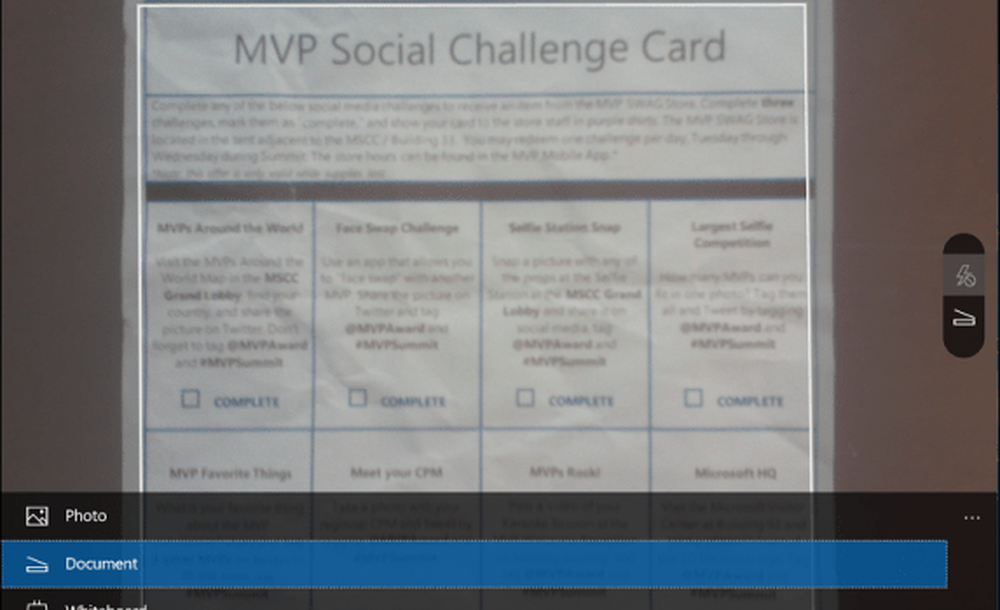
Tik op de cameraknop om het bestand vast te leggen, een voorbeeld van het document te bekijken en vervolgens verdere aanpassingen zoals bijsnijden of opslaan in het gewenste formaat.
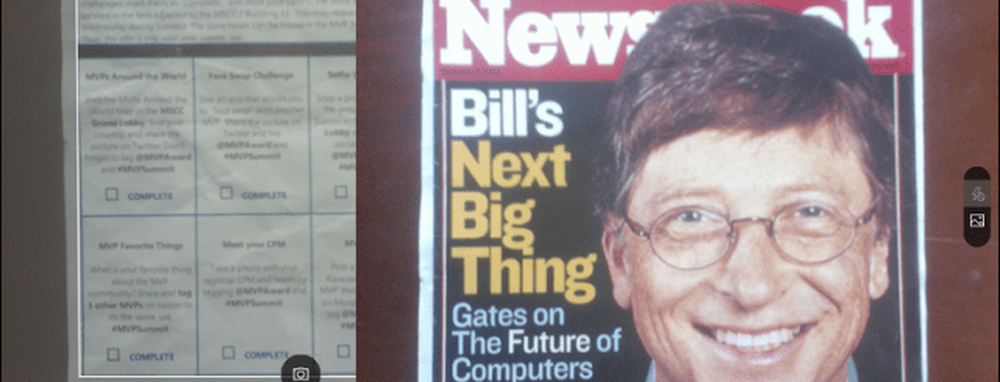
Na het scannen van uw document, zijn er nog andere taken die u zou kunnen uitvoeren, zoals het toevoegen van een label, bijsnijden, verwijderen of opslaan voor gebruik in OneNote, OneDrive, Word of PowerPoint.
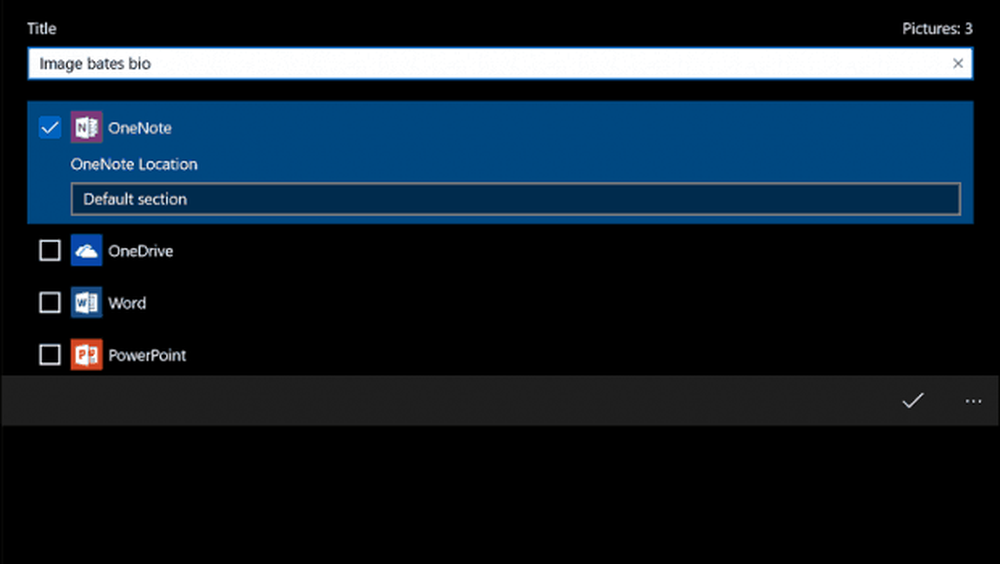
Dus, dat is een blik op het scannen van documenten en foto's in Windows 10, zowel oud als nieuw. Ik moet toegeven dat het gebruik van een speciale flatbedscanner nog steeds de beste keuze is voor het scannen van documenten; als je de beste kwaliteit wilt. Dat gezegd hebbende, is het moeilijk om het gemak en de snelheid van een mobiel in combinatie met Onedrive te verslaan. Natuurlijk is de kwaliteit misschien niet zo goed, maar in de meeste gevallen is het waarschijnlijk goed genoeg.