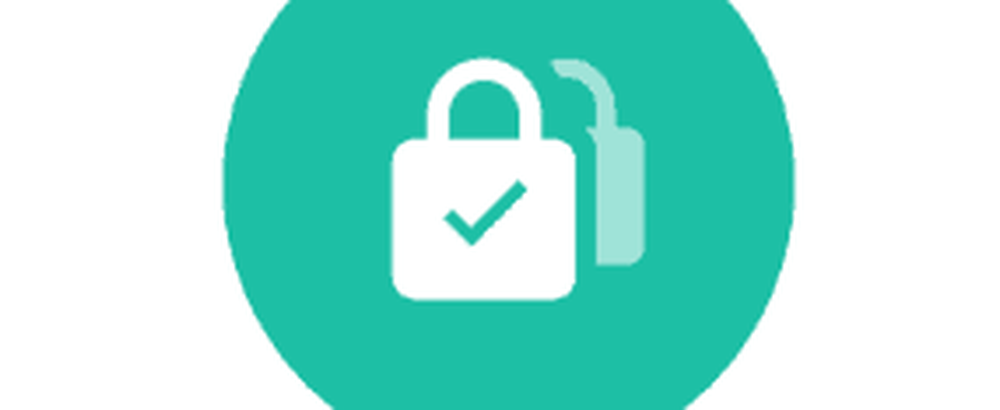Hoe veilig de vrije ruimte op uw Mac te wissen

Iedereen die echter vasthoudt aan uw Mac en die over gemiddelde computervaardigheden beschikt, kan mogelijk verwijderde bestanden van uw schijf herstellen. Tenzij u ze eerst veilig verwijdert.
Als je je bestanden nog niet veilig hebt verwijderd, is het nog niet te laat. Als je een normale draaiende harde schijf (HDD) op je Mac hebt, kun je veilig de vrije ruimte op je Mac wissen, zodat je geen bestanden kunt herstellen die niet veilig zijn verwijderd. Als uw Mac een SSD heeft, hoeft u de vrije ruimte niet veilig te wissen en zou u dat niet moeten doen.
Vandaag bespreken we wat er gebeurde met de Secure Erase Free Space-functie in Schijfhulpprogramma op je Mac en hoe je veilig de vrije ruimte op de harde schijf van je Mac wist zonder die functie.
Wat is er gebeurd met Secure Wissen Free Space in macOS?
De Secure Erase Free Space-functie in Schijfhulpprogramma op uw Mac heeft een laag privacy en beveiliging toegevoegd aan het verwijderen van bestanden. Met deze functie kunt u de vrije ruimte op een station overschrijven om te voorkomen dat verwijderde bestanden worden hersteld.
Moderne versies van macOS en latere versies van OS X, zoals El Capitan, bevatten geen Secure Erase Free Space-functie in Schijfhulpprogramma. Omdat de meeste Macs nu worden geleverd met Solid State Drives (SSD's) in plaats van gewone harde schijven, is Apple van mening dat deze functie niet nodig is. Wanneer u bestanden op een SSD normaal wist, is het moeilijk om die gegevens te herstellen.
Apple legde uit dat je de SSD van je Mac niet veilig in hun online kennisbank hoeft te wissen:
Gebruik FileVault om uw gegevens veilig te houdenMet een SSD-station zijn Secure Erase en Erasing Free Space niet beschikbaar in Schijfhulpprogramma. Deze opties zijn niet nodig voor een SSD-station, omdat een standaard wissen het moeilijk maakt om gegevens van een SSD te herstellen.
Of u nu een SSD of een HDD hebt, u moet FileVault gebruiken om uw gegevens te beschermen. FileVault codeert uw hele schijf zodat al uw bestanden worden beschermd. U hebt een wachtwoord nodig om toegang te krijgen tot alles op de schijf. Zonder dit blijven uw gegevens gecodeerd en beschermd tegen ongeautoriseerde toegang.
Wis veilig de vrije ruimte op uw Mac met behulp van de commandoregel
Maak een back-up van uw gegevens voordat u de vrije ruimte op uw Mac wist met behulp van de opdrachtregel.
Nadat u een back-up van uw gegevens hebt gemaakt, opent u de Terminal-app vanuit de Toepassingen> Hulpprogramma's map.
Typ vervolgens de volgende opdracht bij de prompt en druk op invoeren.
diskutil secureErase freespace 4 / Volumes / Macintosh \ HD
Zorg ervoor dat u "freespace" in de opdracht opneemt. Dit geeft aan dat u alleen de vrije ruimte op de schijf en niet de hele schijf wist.
Het cijfer "4" geeft het wisniveau aan dat op de vrije schijfruimte van de schijf is uitgevoerd. U kunt "4" gebruiken voor het wisniveau of een andere optie selecteren uit de volgende lijst:
- 0 - Nul-vulling nul-vulling wissen.
- 1 - Single-pass willekeurig opvullen wissen.
- 2 - US DoD 7-pass veilig wissen.
- 3 - Gutmann-algoritme 35-pass beveiligd wissen.
- 4 - US DoE-algoritme 3-passen veilig wissen.
Hoe meer passes je doet bij het afvegen van de vrije ruimte, hoe langer het proces duurt.
Vervang "Macintosh \ HD" door de naam van het volume waarop u de vrije ruimte wilt wissen. Als de naam van het volume een spatie bevat, typt u een backslash vóór de spatie, zoals in onze opdracht. Zorg ervoor dat u "/ Volumes /" vóór de naam van het volume plaatst.

Wanneer het veegproces is voltooid, wordt er een bericht weergegeven en keert u terug naar de opdrachtprompt.

Wis veilig de vrije ruimte op uw Mac met behulp van CCleaner
CCleaner voor Mac heeft minder tools beschikbaar dan CCleaner voor Windows. Maar u kunt het gebruiken om veilig de vrije ruimte op een HDD te wissen met behulp van de gratis versie van CCleaner. U kunt betalen voor de Pro-versie, maar dat is niet nodig.
Download en installeer CCleaner. Wanneer u het programma opent, klikt u op Hulpmiddelen in het linkerdeelvenster. Dan klikken Wis vrije ruimte in het middelste deelvenster.
Selecteer een volume waarvan u de vrije ruimte wilt wissen. Als u een SSD selecteert, verschijnt er een bericht in de Details box zeggen Erase Free Space is niet beschikbaar voor SSD's.
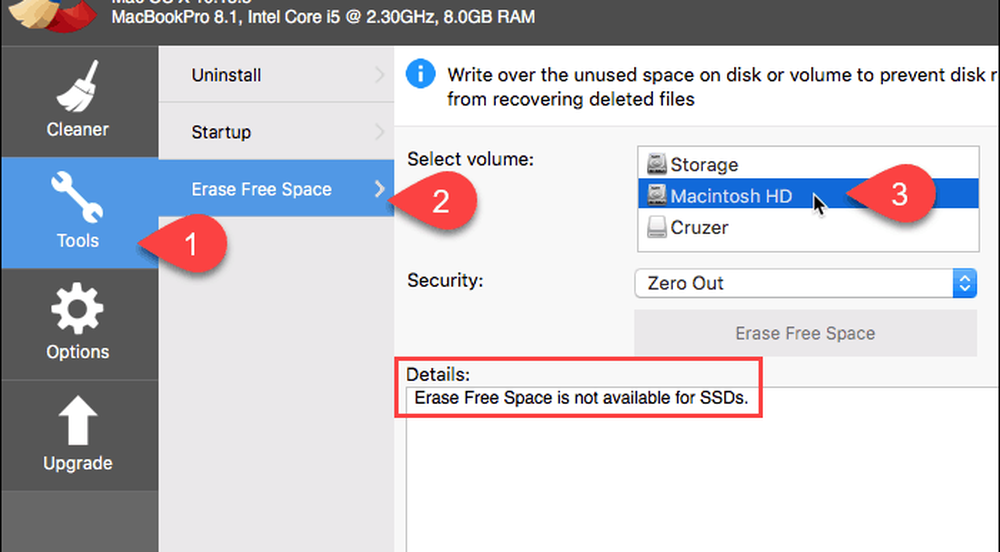
Nadat u een gewone harde schijf hebt geselecteerd, kiest u een van de volgende opties in de Veiligheid keuzelijst.
- Zero Out
- 7-pass wissen
- 35-pass wissen
Dan klikken Wis vrije ruimte.
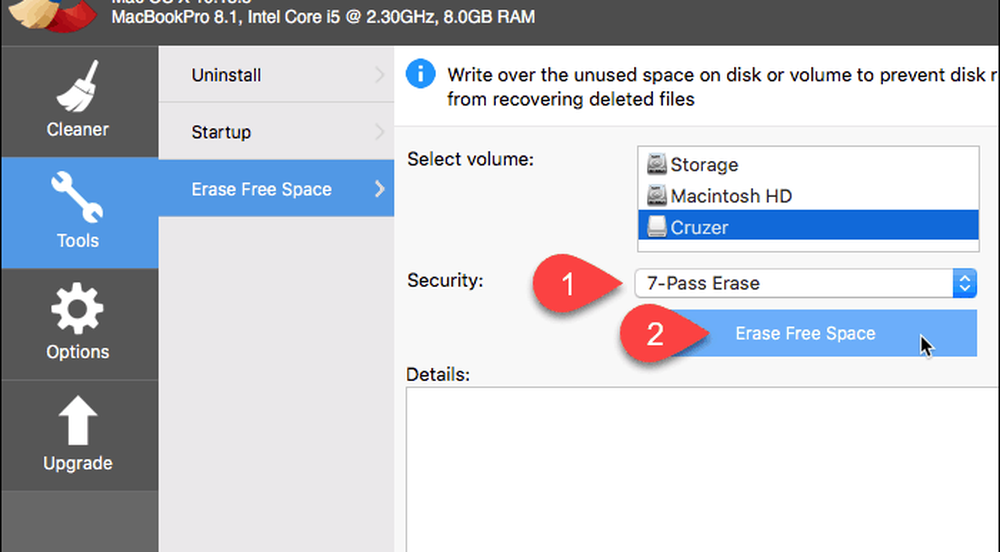
CCleaner waarschuwt u dat het proces enkele uren kan duren om te voltooien.
Klik op om te beginnen met het wissen van de vrije ruimte op het geselecteerde station Ja. Als u van gedachten bent veranderd, klikt u op Nee.
Als je hebt geklikt Ja, voer uw wachtwoord in als daarom wordt gevraagd.

Het wisproces begint en de voortgang wordt weergegeven in de Details doos.
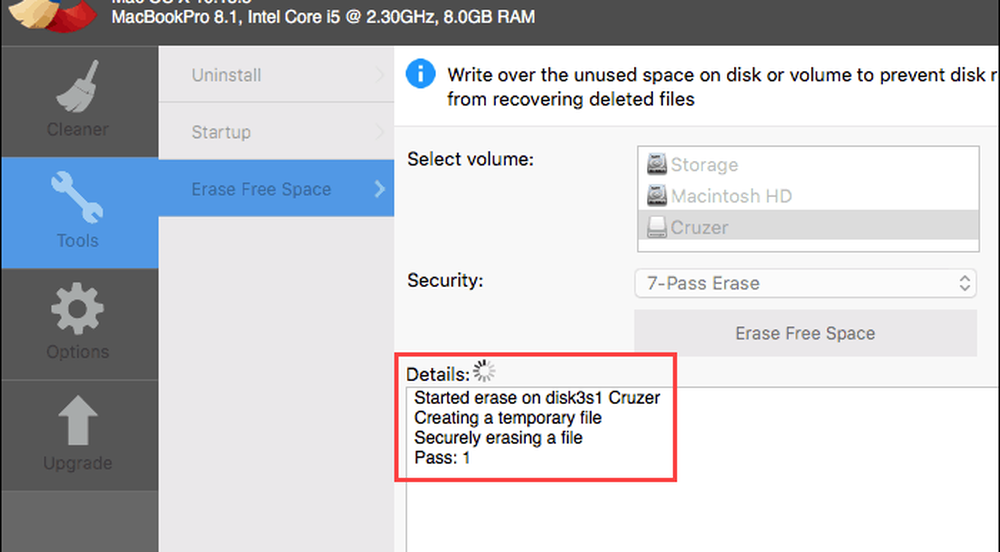
Voorkomen dat privégegevens worden hersteld
Apple-apparaten, inclusief Macs, staan er om bekend dat ze lang meegaan. Dus, als je nog steeds een oudere Mac hebt met een gewone harde schijf, gebruik dan een van deze methoden om ervoor te zorgen dat je gevoelige verwijderde bestanden niet kunnen worden hersteld.
Als u ook een Windows-pc gebruikt, kunt u op de volgende manieren veilig vrije ruimte wissen in Windows.
Kent u andere methoden of hulpmiddelen voor het veilig wissen van vrije ruimte op een Mac of andere veilige opties voor gegevensverwijdering voor moderne versies van het Mac-besturingssysteem? Deel uw mening en ideeën met ons in de opmerkingen hieronder!