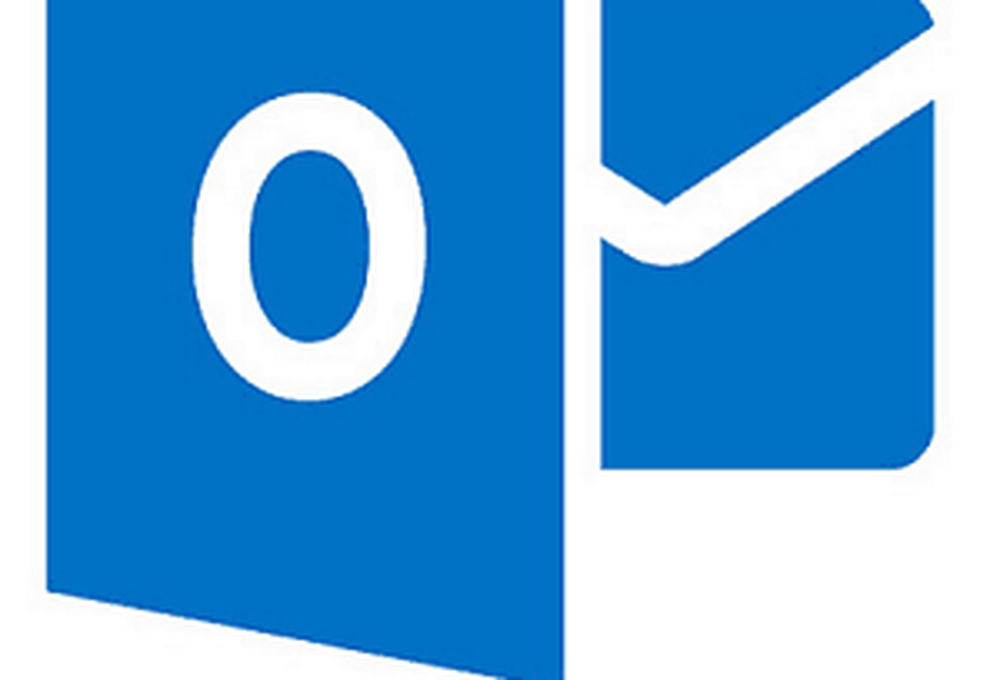Selectieve synchronisatie instellen voor Dropbox


Als je Dropbox op het werk gebruikt, is de kans groot dat je geen inhoud van al je mappen wilt downloaden. Sommige van je Dropbox-mappen kunnen persoonlijke gegevens bevatten of items die niet geschikt zijn voor jouw specifieke werkplek. Om problemen als gevolg hiervan te voorkomen, kunnen we Dropbox gebruiken Selectieve synchronisatie. Selective Sync zorgt ervoor dat er een back-up van uw gegevens in de Dropbox-cloud wordt gemaakt, maar voorkomt dat een bepaalde computer de bestanden downloadt die u onwaardig acht.
Wat is Selective Sync precies?
Dropbox is standaard ingesteld om al je Dropbox-mappen te synchroniseren met je computer. U kunt dit wijzigen met Selectief Synchroniseren tijdens de installatie van Dropbox, maar je kunt het later ook wijzigen. Selective Sync doet precies hoe het klinkt. Hiermee kun je selecteren welke mappen uit je Dropbox-cloudopslag je wilt downloaden naar een computer die is gesynchroniseerd met je Dropbox-account.
Zoals gezegd, kan dit van pas komen voor werk, maar het kan ook nuttig zijn voor tal van andere situaties -zoals op school. Of misschien hebt u een bepaald Dropbox-bestand met 10 GB + aan gegevens en hoeft u dat niet te synchroniseren; je kunt gewoon die ene overvolle map uitschakelen!

Klaar om het op te zetten? Laten we het doen!
Stap 1
Ervan uitgaande dat Dropbox al is geïnstalleerd en actief is, Klik met de rechtermuisknop het Dropbox-pictogram in de taakbalk. Vanuit het menu dat verschijnt kiezen voorkeuren...

Stap 2
In het venster Dropbox-voorkeuren, Klik de gevorderd tab en dan Klik de Selectieve synchronisatie... knop.

Stap 3
Hier is het leuke gedeelte. Blader door al je Dropbox-mappen en verlaat deze alleen gecontroleerd degenen die u wilt downloaden. Elke map die niet is aangevinkt, blijft in de Dropbox-cloud en wordt niet gedownload naar de computer. Als een map al is gedownload, wordt de vinkje verwijderd en wordt deze lokaal van je computer verwijderd, maar deze blijft online staan in je Dropbox-account.

Stap 4
Dropbox geeft een bevestigingsbericht weer om veilig te zijn. Klik OK om wijzigingen op te slaan. 
Gedaan!
Nu heb je Selectieve synchronisatie instellen op uw computer. U moet dit proces herhalen voor elke computer waarop u de Dropbox-synchronisatie wilt inschakelen, maar u wilt deze waarschijnlijk anders aanpassen voor elke computer.