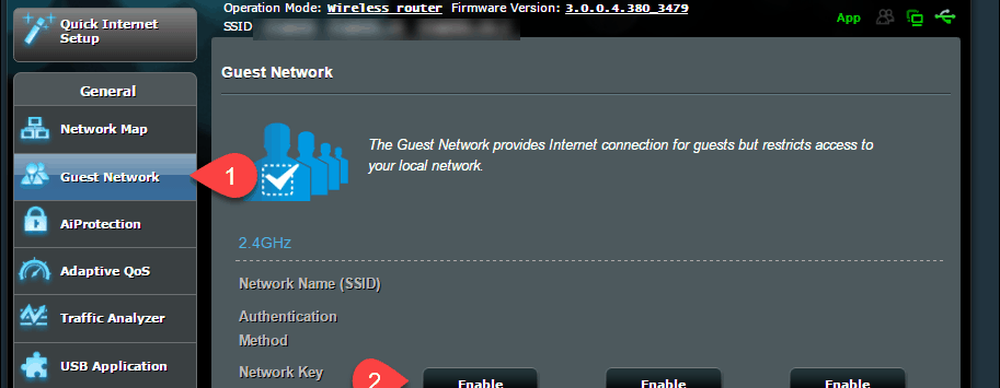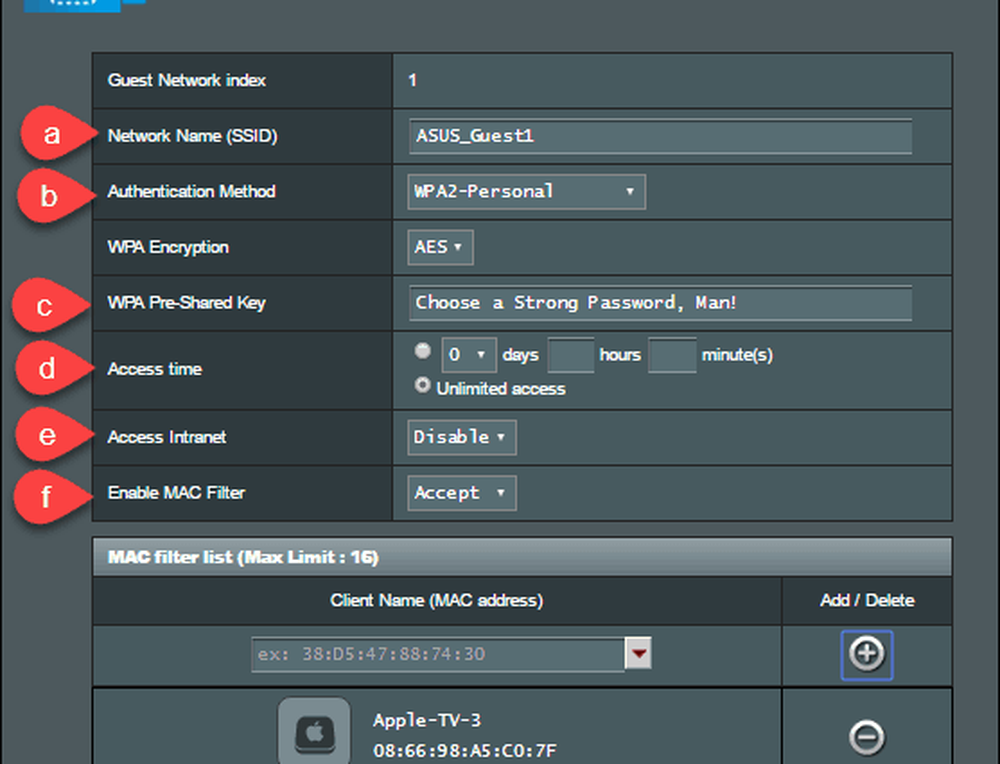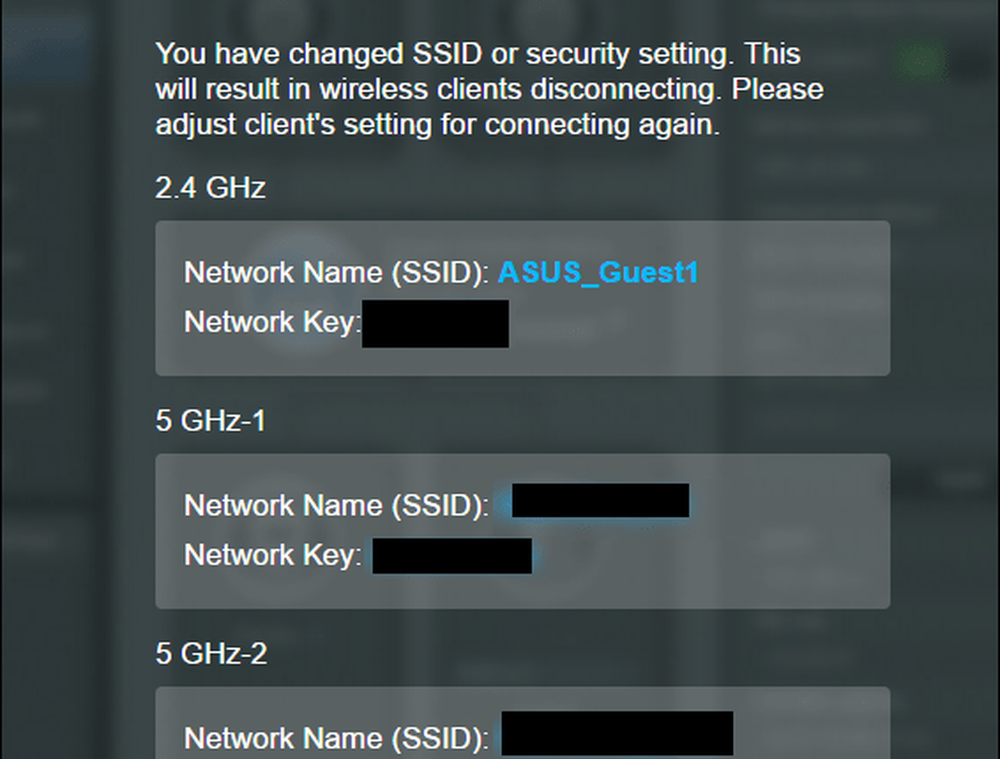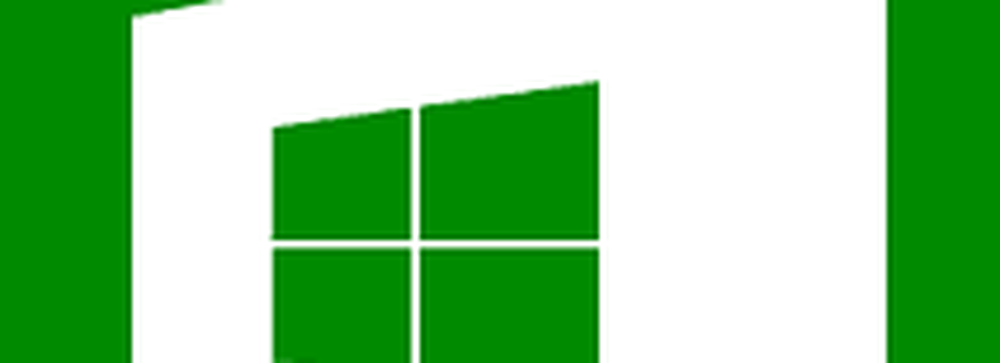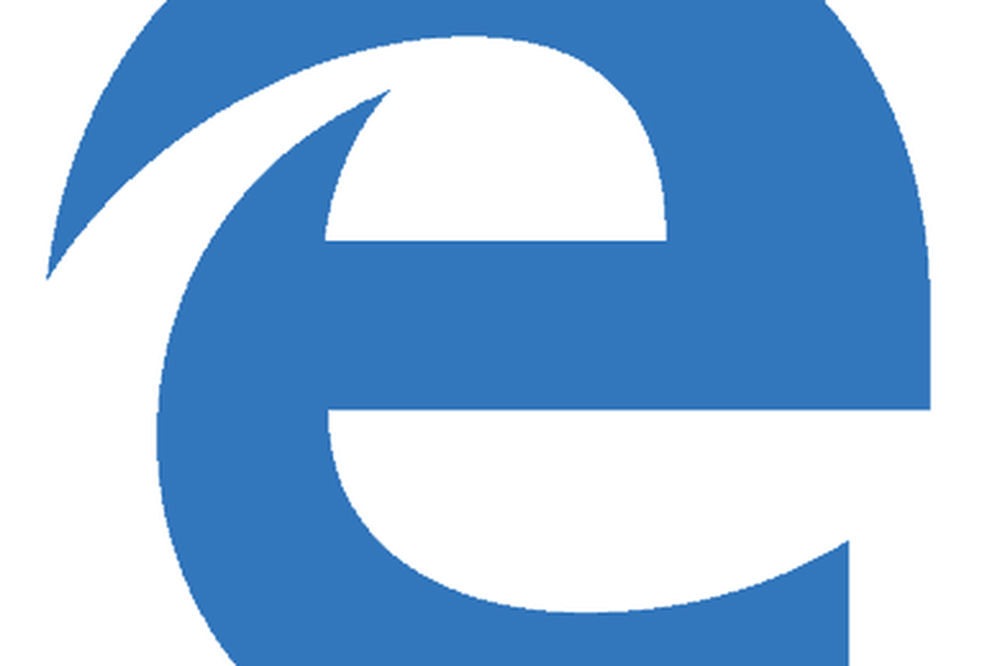WiFi delen zonder uw wachtwoord te geven [ASUS Router Guest Network]

Huh? Wat is een WiFi-netwerk voor gasten?
Opmerking van de uitgever: Een gastnetwerk biedt internettoegang aan bezoekers bij u thuis of op kantoor terwijl de toegang tot uw normale WiFi-netwerk wordt beperkt. Het is een geweldige manier om uw wifi-netwerk thuis te beveiligen, samen met uw verschillende IoT-apparaten. Ik haatte het bijvoorbeeld altijd wanneer gasten langs kwamen en met mijn Sonos knoeien. Ik ben de bevelhebber van muziek in mijn huis!
Een ander geweldig idee voor Guest WiFi Networks is om ze te gebruiken voor het opzetten van een apart gastnetwerk voor uw kinderen, ook als ouderlijk toezicht. Maar dat is een onderwerp voor een andere keer.
U kunt als volgt een gastnetwerk instellen binnen 60 seconden of minder.
Opmerking: deze stappen zijn specifiek geschreven voor een ASUS-router - momenteel de aanbevolen wifi-thuisrouter hier bij groovyPost. Maar de meeste andere grote routermerken ondersteunen ook gastnetwerken. Probeer het uit op uw Netgear, Linksys, Cisco, D-Link of welke router u ook heeft. Hulp nodig? Stuur ons een bericht of laat hieronder een reactie achter.- Meld u aan bij de beheerpagina van uw ASUS-router door naar http://router.asus.com te gaan en klik vervolgens op Gasten Netwerk.
- Klik op een van de in staat stellen toetsen.
- Als je een multi-band router hebt, heb je Enable-knoppen voor elke band. Het maakt niet uit wat je kiest. 2,4 GHz heeft een beter bereik en bredere compatibiliteit. 5 GHz heeft een korter bereik, maar hogere snelheden, zolang het apparaat een draadloze AC-ontvanger heeft.
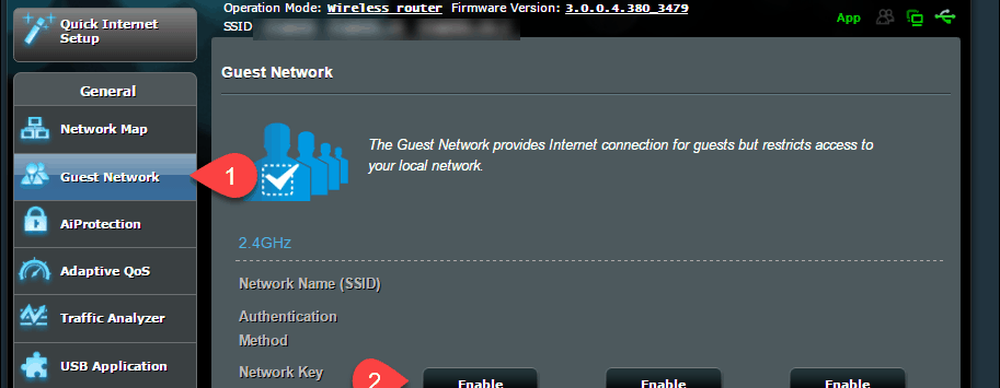
- Als je een multi-band router hebt, heb je Enable-knoppen voor elke band. Het maakt niet uit wat je kiest. 2,4 GHz heeft een beter bereik en bredere compatibiliteit. 5 GHz heeft een korter bereik, maar hogere snelheden, zolang het apparaat een draadloze AC-ontvanger heeft.
- Vul de volgende gegevens in:
- Netwerknaam (SSID): iets dat beschrijvend is om uw gasten te vertellen. Maak het generiek, of maak het leuk, het is aan jou.
- Verificatiemethode - Kies WPA2-Personal en AES. Het biedt de beste balans tussen compatibiliteit (de meeste apparaten kunnen het gebruiken) en beveiliging. vermijden Open systeem. Ook al is het een gastnetwerk, je wilt niet zomaar iemand aan het springen.
- WPA Pre-Shared Key - Voer een wachtwoord in om verbinding met het netwerk te maken. Gebruik uiteraard niet hetzelfde wachtwoord voor uw hoofdnetwerk. Gebruik een wachtwoord dat u goed deelt met een gast.
- Toegangstijd - Stel een limiet in als u dat wilt. Als je wel een limiet instelt, zorg er dan voor dat je je wachtwoord periodiek wijzigt, zodat iemand niet gewoon weer kan opstaan.
- Toegang intranet - Laat dit uitgeschakeld als de gast alleen toegang heeft tot internet. Het intranet bevat alle apparaten die u op de router hebt aangesloten. Bijvoorbeeld uw computer, een USB-schijf of een netwerkopslag. Merk op dat dit de toegang tot Apple TV, die een peer-to-peer-verbinding gebruikt die uw draadloze netwerk kan omzeilen, niet blokkeert.
- (Optioneel) MAC-filter inschakelen - U kunt "Accepteren" gebruiken om een witte lijst te maken of "Weigeren" om een zwarte lijst te maken. Dit vereist dat u het MAC-adres kent van de apparaten die u wilt blokkeren of toestaan. Als het apparaat al eerder op uw netwerk is aangesloten, kunt u het uit de lijst kiezen.
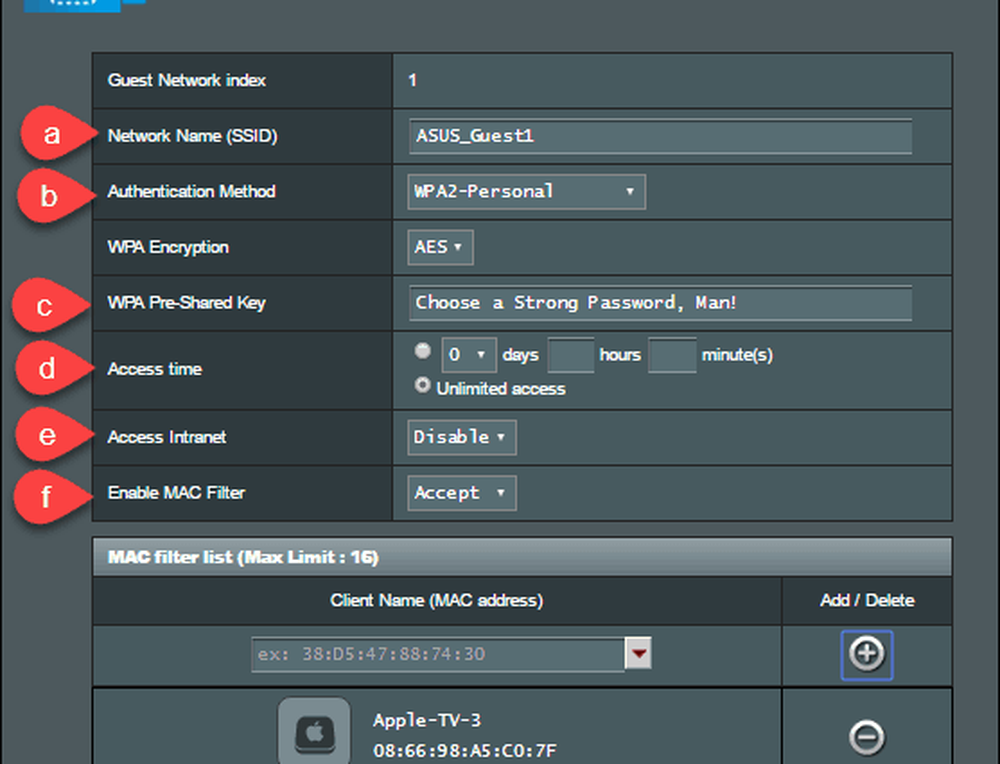
- Klik Van toepassing zijn. Uw router toont een splash-pagina terwijl deze instellingen toepast.
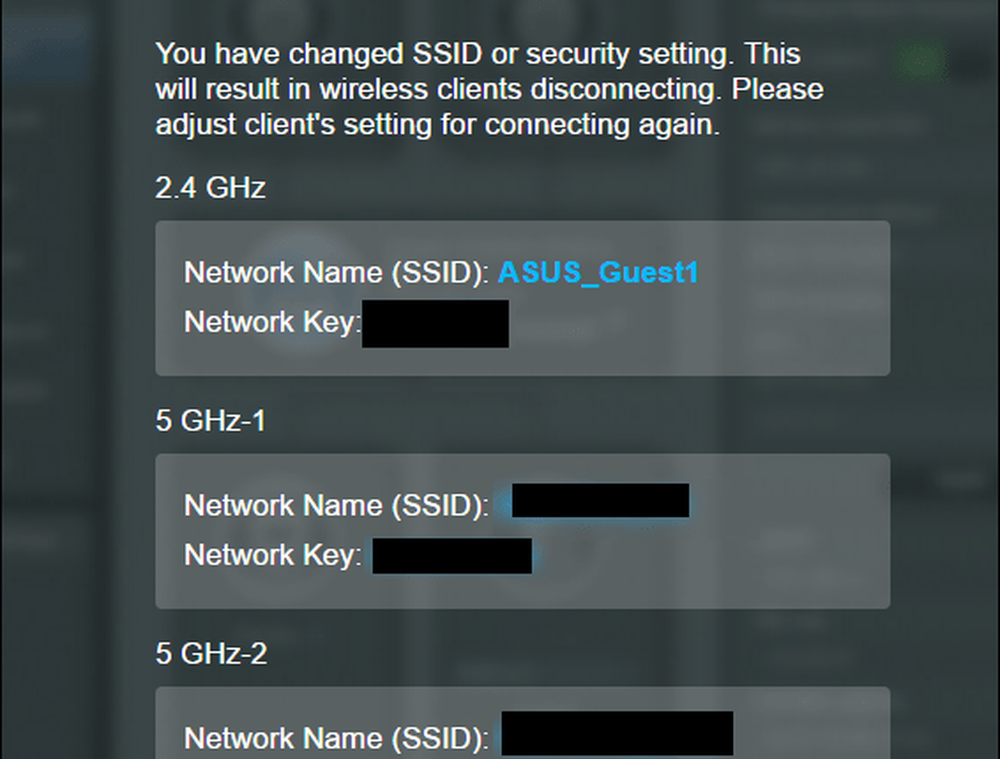
Je gastnetwerk is nu in gebruik. Ik raad aan het mee te nemen voor een proefrit en te zien wat je wel en niet kunt bereiken. En natuurlijk, wees nog steeds oordelend over wie je toestaat om toegang te krijgen tot je gastnetwerk. Elke dag moeten gebruikers worden afgesloten van gebieden met beperkte toegang op uw netwerk, maar een sluwe hacker kan een gastnetwerk gebruiken als een toeschouwer. Gebruik een sterk wachtwoord en bewaar het veilig!
Gebruik je een gastnetwerk? Hoe en waarom? Vertel ons in de reacties.