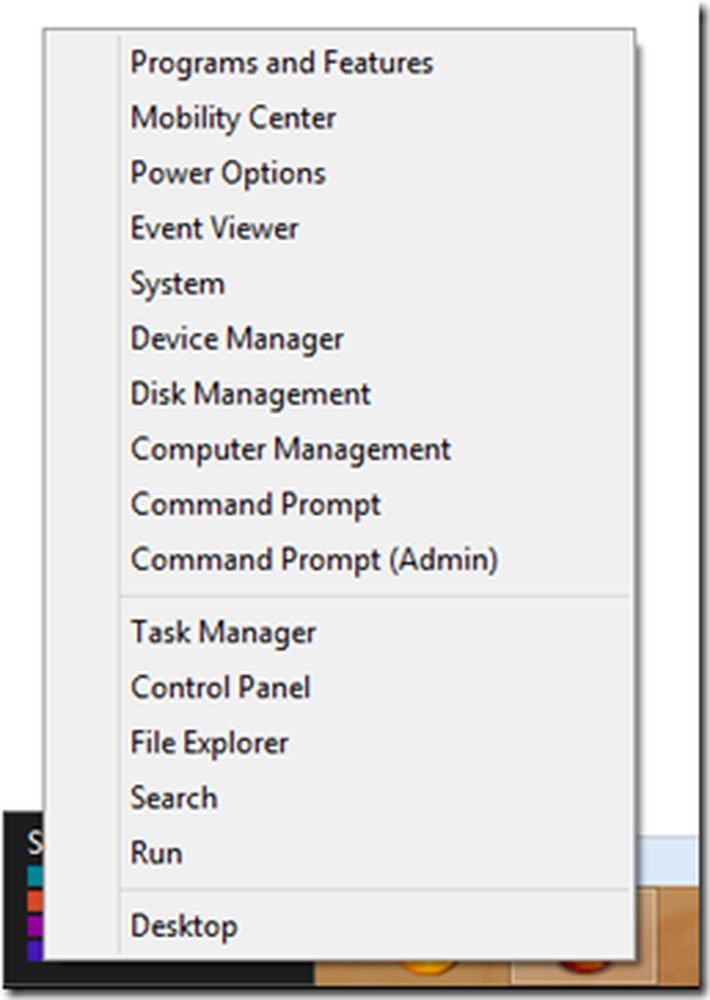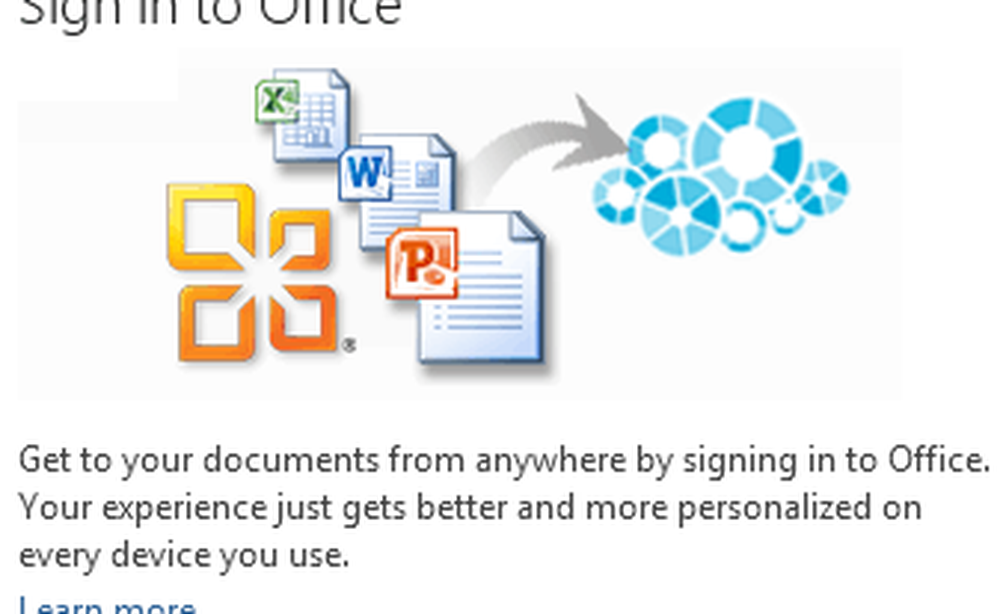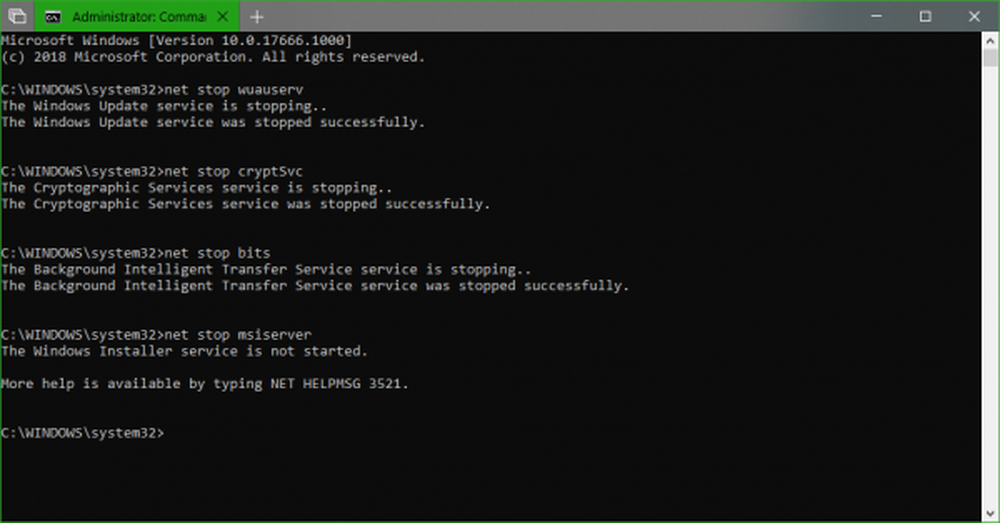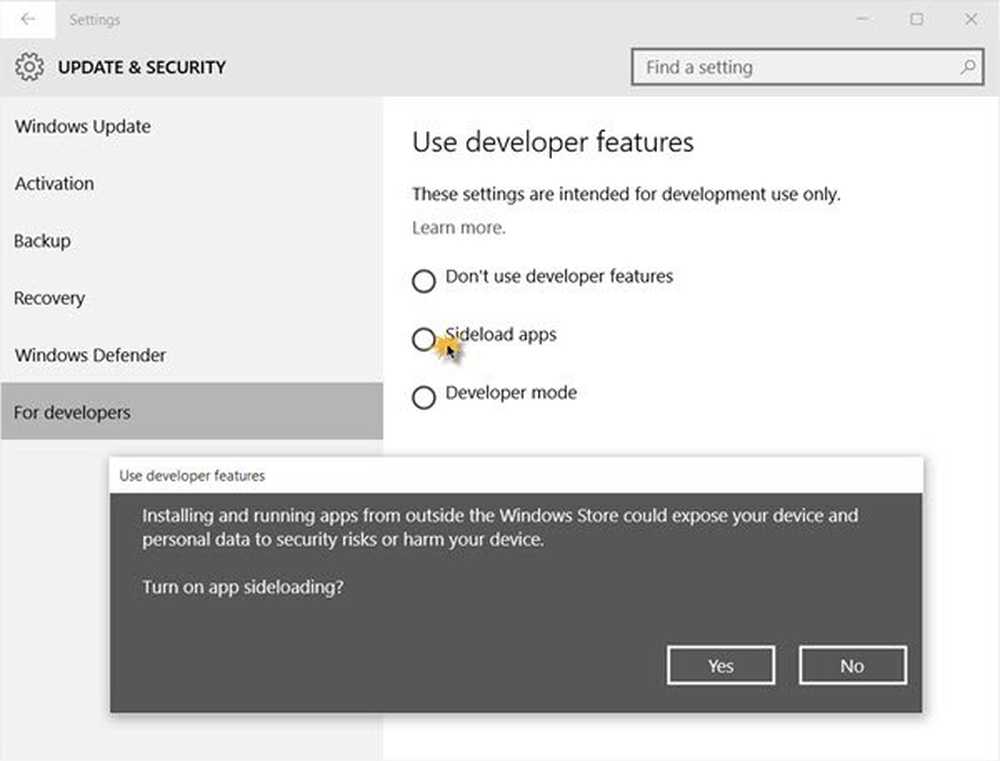Apps op een SD-kaart sideloaden op Windows Phone 8
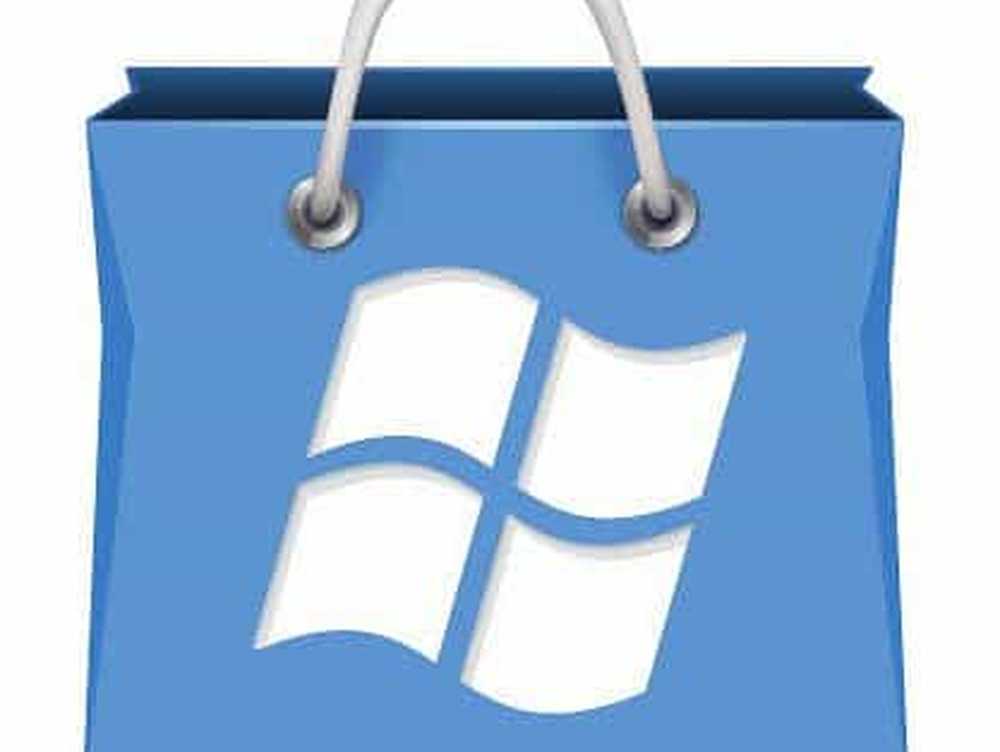
Er is ook een reden om sideload te gebruiken met Windows Phone 8. Zoals het installeren van apps die je misschien op het XDA-ontwikkelaarsforum vindt. Of download apps naar de SD-kaart en je kunt ze installeren als je geen gegevens- of wifi-verbinding hebt. Vervolgens kunt u grote apps downloaden (meestal games) en deze installeren. Als u de fabrieksinstellingen van uw telefoon opnieuw instelt, zal het opnieuw installeren van al uw apps op de SD-kaart veel gemakkelijker worden.
Notitie: U moet hiervoor de micro-SD-kaart van uw telefoon gebruiken. U kunt de interne opslag van uw telefoon niet gebruiken. Dus als je de populaire Nokia Lumia 920 of HTC 8X hebt, kun je dit niet doen, omdat die apparaten al over voldoende opslagruimte beschikken, zonder optie voor een SD-kaart. Voor dit artikel gebruik ik de Nokia Lumia 520 met een micro-SD van 32 GBDownload Windows Phone Store-apps naar pc
Ga eerst naar de Windows Phone Store in een browser op uw pc. Zoek dan of blader door de winkel naar de gewenste app - in dit voorbeeld neem ik Jetpack Joyride met Internet Explorer. Blijf op de bestemmingspagina van de app naar beneden scrollen totdat u de link 'Downloaden en installeren handmatig' ziet en erop klikt.

Wanneer het bericht onderaan Internet Explorer verschijnt, selecteert u een locatie op uw pc om het XAP-bestand op te slaan.

Kopieer apps naar SD-kaart en installeer
Nu moet je de bestanden naar je telefoon kopiëren. In File Explorer navigeert u naar de hoofdmap van de SD-kaart van uw telefoon en kopieert u de XAP-bestanden ernaar.

Wanneer je klaar bent, ziet de SD-kaartdirectory van je telefoon er ongeveer zo uit als de afbeelding hieronder. Ik heb handmatig drie apps gedownload met de app-naam en de extensie .XAP.

Nadat de XAP-bestanden naar de SD-kaart zijn gekopieerd, koppelt u uw telefoon los en schakelt u deze volledig uit en weer in om opnieuw op te starten.


Na de herstart logt u weer in en gaat u naar de Windows Phone Store. Daar zou u een vermelding moeten zien genoemd SD-kaart onderaan de lijst. Tik op die link en op het volgende scherm heb je een lijst met de apps die op de kaart staan. Selecteer gewoon degene die u wilt en tik vervolgens op Installeren.

Een ding om op te merken is dat na het installeren van de apps, de XAP-bestanden op de SD-kaart blijven. Dus als u weinig ruimte heeft, moet u uw telefoon verbinden met uw pc en deze handmatig verwijderen.

Persoonlijk bewaar ik mijn meest gebruikte apps op de kaart voor het geval dat ik de telefoon moet resetten. Ik gebruik momenteel een 32 GB micro-SD-kaart, dus er is voldoende ruimte voor de belangrijke apps, zonder games omdat ze meestal de grootste zijn.