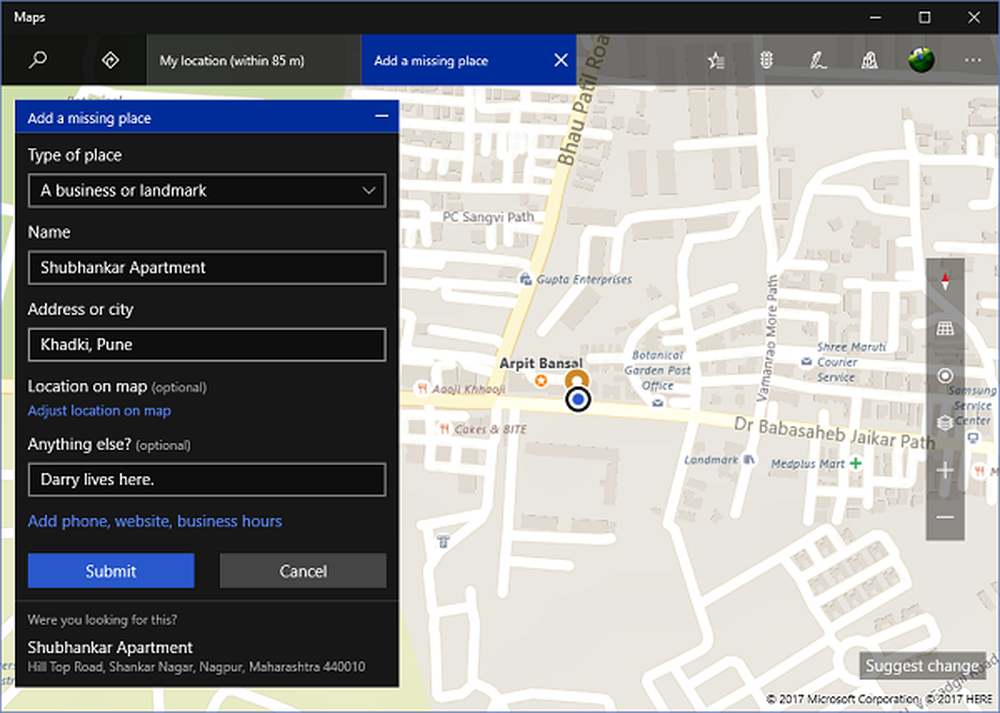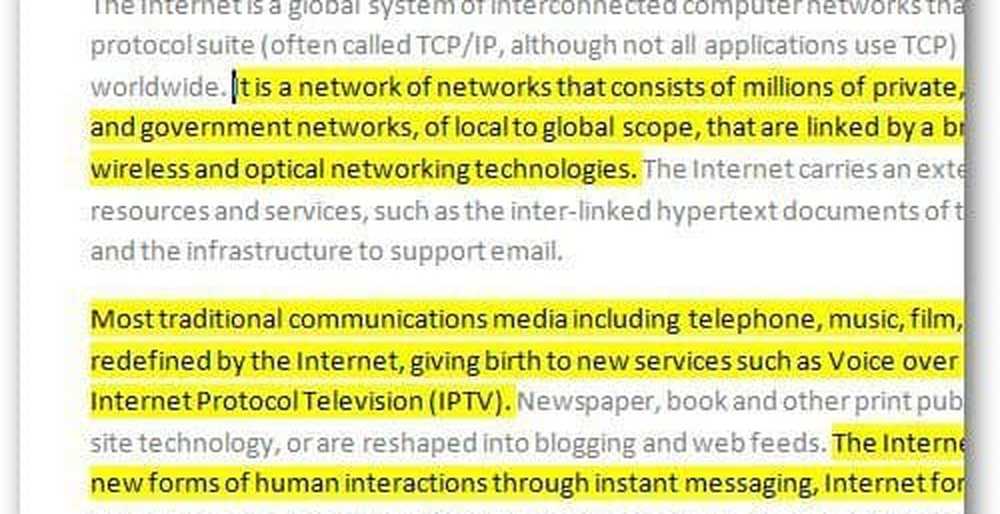Hoe abonneren op podcasts in Microsoft Outlook

Omdat de zoekgigant Google Reader onderdrukte, hebben we u laten zien hoe u uw bestaande feeds kunt importeren in Outlook. We hebben ook gekeken naar de kwalitatief goede Google Reader-alternatieven die beschikbaar zijn. Outlook is een manier om u te abonneren op uw RSS-feeds, en dat geldt ook voor podcasts!
Beheer uw Podcasts in Outlook
Het eerste dat u hoeft te doen is de podcast-RSS-feed aan Outlook toe te voegen. Klik met de rechtermuisknop op RSS-feeds en voer de URL in van de podcastfeed waarop u zich wilt abonneren. Om de RSS-feed van je favoriete podcast op zijn site te vinden, lees je mijn artikel: Podcasts toevoegen aan iTunes die niet in de winkel zijn vermeld.

Nadat u op Toevoegen hebt geklikt, moet u verifiëren dat u de podcast-RSS-feed wilt toevoegen. Als u wilt dat het podcast-audiobestand automatisch wordt gedownload, klikt u op Geavanceerd.

Hier kunt u de feednaam wijzigen en de bezorglocatie wijzigen. Om het MP3-bestand automatisch te downloaden, vinkt u onder het gedeelte Downloads het vakje aan om bijlagen automatisch te downloaden en klikt u op OK.

Wanneer u vervolgens een nieuwe podcastfeed ontvangt, opent u het bericht en wordt het audiobestand als een bijlage opgenomen.

Als u uw harde schijf niet wilt vullen met de podcastbestanden, laat u die optie uitgeschakeld. Wanneer er nieuwe podcasts arriveren, zijn er een paar manieren om ernaar te luisteren. De eenvoudigste manier is om het te streamen. Open het nieuwe RSS-bericht en klik op de MP3-koppeling.

De link opent je standaardbrowser en begint de show af te spelen.

Als u het bestand wilt downloaden, klikt u op het lint op de knop Inhoud downloaden en downloadt u het MP3-bestand.

Of u kunt gewoon met de rechtermuisknop klikken op de RSS-vermelding in Outlook en deze downloaden vanuit het contextmenu.