Hoe u uw Google-agenda of Google Apps-agenda kunt synchroniseren met Outlook 2010
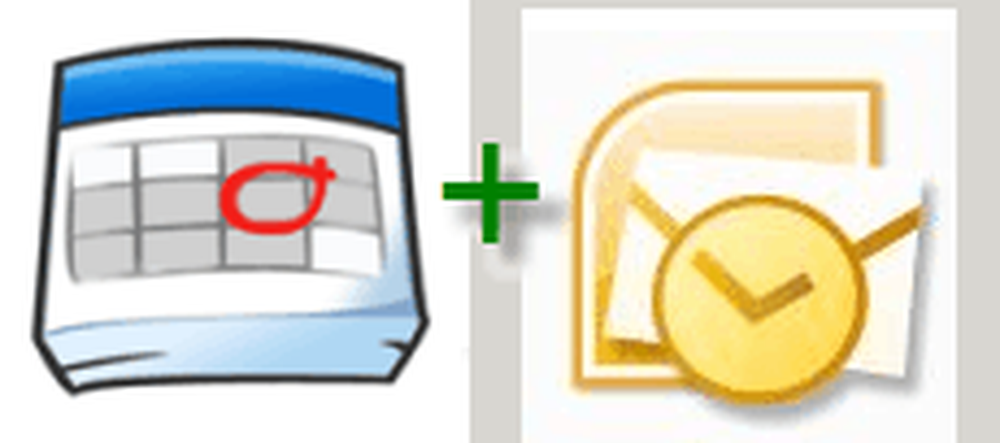
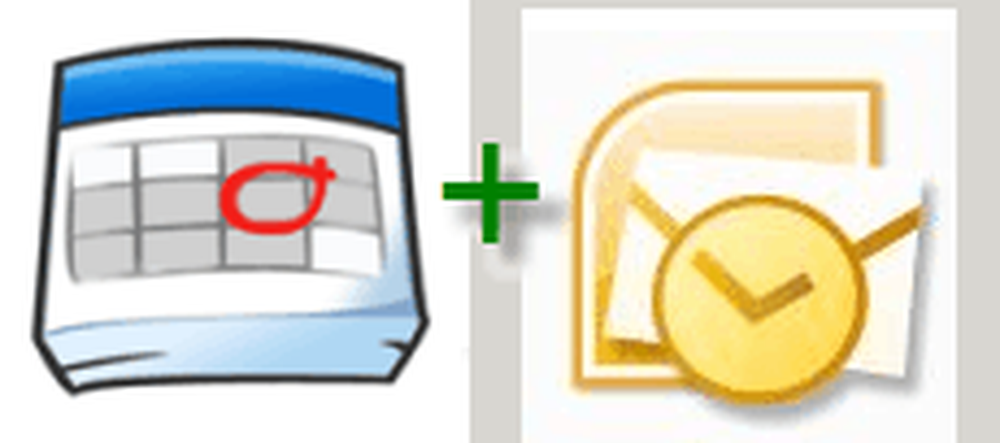 Vorig jaar schreef grooveDexter een groovy handleiding voor het toevoegen van uw Google-agenda aan Outlook 2007. Met Outlook 2010 is het proces enigszins anders en als u een Google-agenda toevoegt vanuit een van uw Google Apps for Domains-account, Ik moet een paar extra stappen voltooien.
Vorig jaar schreef grooveDexter een groovy handleiding voor het toevoegen van uw Google-agenda aan Outlook 2007. Met Outlook 2010 is het proces enigszins anders en als u een Google-agenda toevoegt vanuit een van uw Google Apps for Domains-account, Ik moet een paar extra stappen voltooien.In deze handleiding wordt uitgelegd hoe u een Google-agenda toevoegt aan Outlook 2010 en ook Hoe u Google Apps-agenda's toevoegt aan Outlook 2010.
Beide methoden bevatten de ICAL-URL voor het delen van privékalender om een internetagenda aan Outlook 2010 toe te voegen. Maar zoals u wellicht hebt opgemerkt in uw Google Apps-account, ontbreekt de URL van de privéagenda. Ik zal daar later op terugkomen, maar laten we nu eens kijken hoe we een normale Google Agenda in Outlook 2010 kunnen toevoegen.
Stap één - Voeg een Google-agenda toe aan Outlook 2010
Meld u aan bij uw Google-account en open uw Google-agenda. Klik instellingen en kies Agenda-instellingen.

Stap twee
Klik kalenders en dan Klik de naam van uw Google-agenda die u wilt toevoegen aan Outlook 2010.

Stap drie
Naar beneden scrollen naar Privé adres en Klik de ICAL knop in het midden.

Stap vier
Kopiëren deze URL naar je klembord.

Opmerking: Er is geen verificatie voor deze URL. Dit betekent dat als iemand deze URL kent, deze uw agenda kan openen. Als deze URL om de een of andere reden in verkeerde handen valt, kunt u uw privé-URL's opnieuw instellen op klikken Privé-URL's opnieuw instellen in het vorige scherm. Merk op dat u kalenders die u heeft toegevoegd opnieuw moet toevoegen voordat u uw privé-URL's opnieuw instelt.
Stap vijf
Lancering Microsoft Outlook 2010 en Klik kalenders.

Stap zes
In het Home-lint, Klik Open de kalender in het deelvenster "Beheer agenda's" en kies Van het internet…

Stap zeven
Pasta de privé ICAL-URL in de doos en Klik OK.

Stap acht
Als daarom gevraagd wordt Klik Ja als u de agenda wilt toevoegen zonder de instellingen aan te passen.

Anders kan dat Klik gevorderd om sommige instellingen te wijzigen. Echt, de enige instellingen die de moeite van het configureren waard zijn, zijn de mapnaam (d.w.z. hoe het in het navigatievenster zal verschijnen) en de beschrijving, als u het nodig hebt. U moet het artikel laten staan Limiet bijwerken aangevinkt, zodat u uw Google-account niet per ongeluk overstroomt met updates en wordt geblokkeerd (dit zal waarschijnlijk toch niet gebeuren). Er is een optie om bijlagen van uw internetagenda op te nemen, die u kunt doen in Google Agenda met behulp van de gebeurtenisbijlagen van Google Labs, maar het bijgevoegde document wordt niet naar Outlook overgebracht, ongeacht of u dit aanvinkt of niet.

Stap negen
Gefeliciteerd! U kunt nu uw Google-agenda bekijken, bewerken en bijwerken vanuit Outlook 2010. U kunt deze zelfs naast uw Outlook-agenda weergeven.

Of je kan klik met de rechtermuisknop uw agenda en kies bedekking om uw twee agenda's in overlay-modus te bekijken, zodat u precies kunt zien waar uw afspraken overlappen.

Een Google Apps-agenda toevoegen aan Outlook 2010
Het toevoegen van een Google Apps voor domein-agenda aan Outlook 2010 gebeurt volgens exact dezelfde procedure. Standaard hebben uw Google Apps-agenda's echter de URL voor privé delen verborgen voor gebruikers. U geeft als volgt de URL voor het delen van privékalender voor Google Apps-accounts weer.
Stap een
Log in op de Beheer dit domein dashboard voor uw Google Apps-account. Opmerking: alleen beheerders kunnen dit doen. volgende, Klik kalenders.

Stap twee
Onder Opties delen Kiezen Deel alle informatie en buitenstaanders kunnen kalenders wijzigen. Klik Wijzigingen opslaan.

Stap drie
Nu, wanneer u naar binnen gaat Agenda-instellingen in uw Google Apps for Domains-account kunt u de URL voor privé delen bekijken. Voltooi de stappen drie tot en met negen in de bovenstaande zelfstudie om uw Google Apps-kalender toe te voegen aan Outlook 2010.

Opmerking: om een of andere reden kan het even duren voordat bestaande agenda's een privéadres weergeven. Nieuwe agenda's die na het maken van de bovenstaande wijziging zijn gemaakt, hebben echter onmiddellijk het privéadres beschikbaar. Om deze reden is het een goed idee om deze wijziging aan te brengen voordat u nieuwe gebruikersaccounts instelt.




