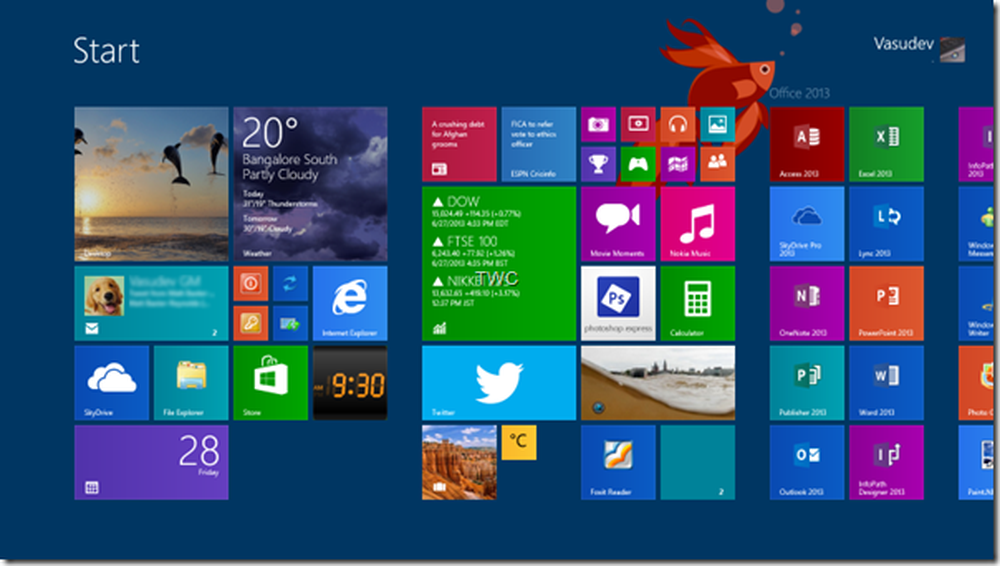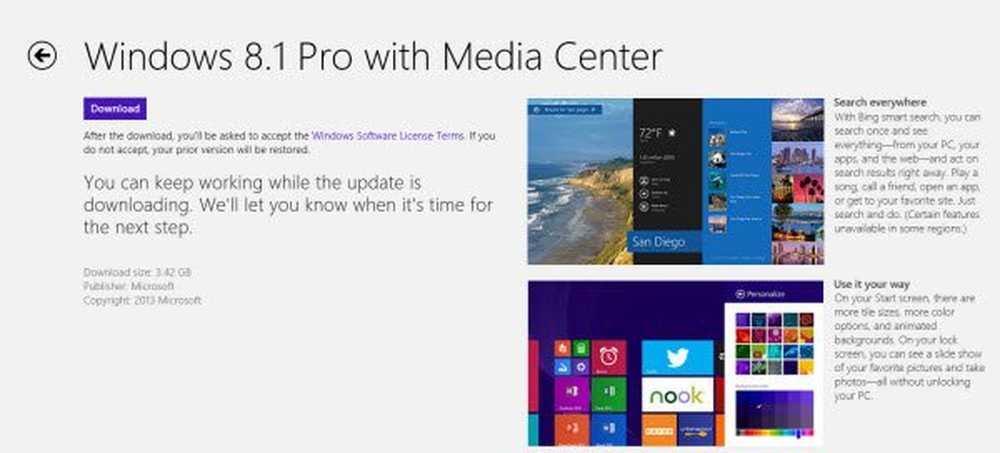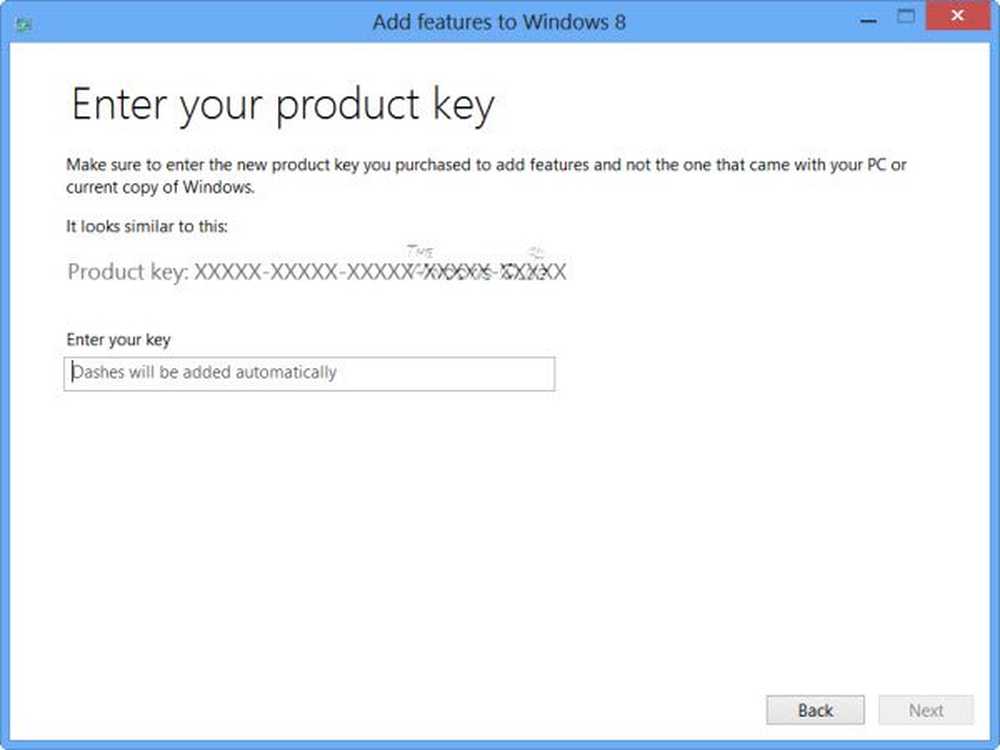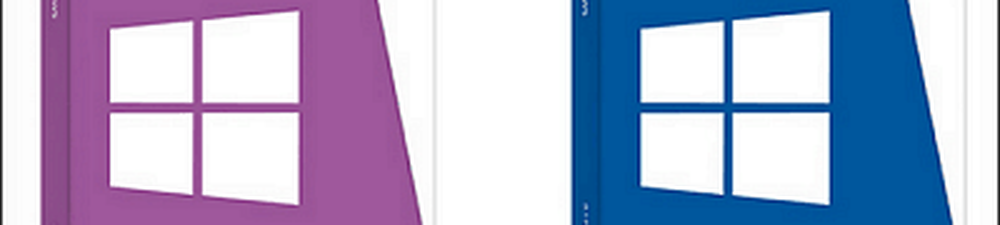Windows 8.1 upgraden naar Windows 10

We hebben al laten zien hoe je je Windows 7-computer kunt upgraden naar Windows 10, laten we nu eens kijken naar de upgrade van Windows 8.1.
Notitie: Voordat u met de upgrade begint, moet u ervoor zorgen dat al uw belangrijke gegevens eerst worden geback-upt. Of u kunt zelfs een systeemkopie maken en een herstelsleutel maken vóór de upgrade. Het upgradeproces is relatief eenvoudig, maar er is altijd een kans dat er iets misgaat.
Upgrade Windows 8.1 naar Windows 10
Zelfs als u geen bericht ziet van de app get windows 10 op de taakbalk en u de upgradebestanden hebt gedownload naar uw pc, kunt u het proces starten via Windows Update.
U doet het echter niet via Windows Update in de moderne app Instellingen. Als je het probeert, zie je het volgende bericht:

U moet de desktopversie van Windows Update gebruiken. Gebruik hiervoor de sneltoets op het toetsenbord Windows-toets + X of klik met de rechtermuisknop op de knop Start en selecteer Configuratiescherm in het hoofdgebruikersmenu - dat ook beschikbaar is in Windows 10 (in 10 wordt dit het menu Snelle toegang genoemd).

Blader naar beneden in het Configuratiescherm en selecteer Windows Update.

Daar ziet u dat de Windows 10-upgrade klaar is en u aan de slag kunt met één klik op de knop.

Merk op dat de upgrade in eerste instantie mislukt. Ik heb het drie keer geprobeerd voordat het begon te werken. Zodra het eenmaal is begonnen, moet u net als bij de upgrade in Windows 7 akkoord gaan met de

Hierna krijgt u de mogelijkheid om de upgrade nu te starten of deze voor een later tijdstip te plannen. Nogmaals, net als het upgraden van Windows 7, krijg je alleen een driedaags venster om de upgrade te plannen.

Nadat het is begonnen, leun je gewoon achterover, pak je je mobiele apparaat en speel je Angry Birds of zoiets, want het proces kan een tijdje duren.
U krijgt het vertrouwde scherm dat hieronder wordt weergegeven, zodat u weet waar het upgradeproces zich bevindt. Als het lijkt te hangen, wees dan geduldig, vooral de eerste paar weken ... veel mensen upgraden op hetzelfde moment. Merk ook op dat je pc een paar keer opnieuw opstart, laat het gewoon zijn ding doen.

Nadat u klaar bent, krijgt u een welkomstscherm en begint u te klikken op de installatie-instructies op het scherm.
Tenzij je specifiek bent over hoe je je Windows-instellingen wilt, ga je gewoon met Express-instellingen tijdens de installatie (versus aangepaste instellingen). Hiermee kunt u veel sneller aan de slag en als u aanpassingen wilt aanbrengen, kunt u dat later doen.

Het zal je ook vertellen over nieuwe apps zoals Groove Music, TV & Movies Store, Photos en de nieuwe Edge-browser. En daarna kunt u inloggen met de Microsoft Account-inloggegevens die u voor Windows 8.1 hebt gebruikt.

Vervolgens moet u even wachten terwijl Microsoft uw apps instelt en maakt de dingen voor je klaar.

Als dat is gebeurd, wordt u naar uw nieuwe Windows 10-bureaublad gebracht en kunt u beginnen met het uitchecken van alle coole nieuwe functies, zoals het nieuwe menu Start, Cortana en het Action Center.

Houd er ook rekening mee dat er updates voor u klaarliggen. Windows 10 vereist dat je updates automatisch installeert, dus je krijgt ze zonder er over na te denken. Maar als u zeker wilt weten dat u alles meteen hebt bijgewerkt nadat de upgrade is voltooid, gaat u naar Instellingen> Update en beveiliging> Controleren op updates.

Als u Windows 7 gebruikt en een upgrade wilt uitvoeren, raadpleegt u onze stapsgewijze handleiding: Windows 7 upgraden naar Windows 10.
Voor tips, trucs en artikelen over het gebruik van het nieuwe besturingssysteem, lees je ons Windows 10-artikelarchief. We voegen dagelijks nieuwe artikelen toe!