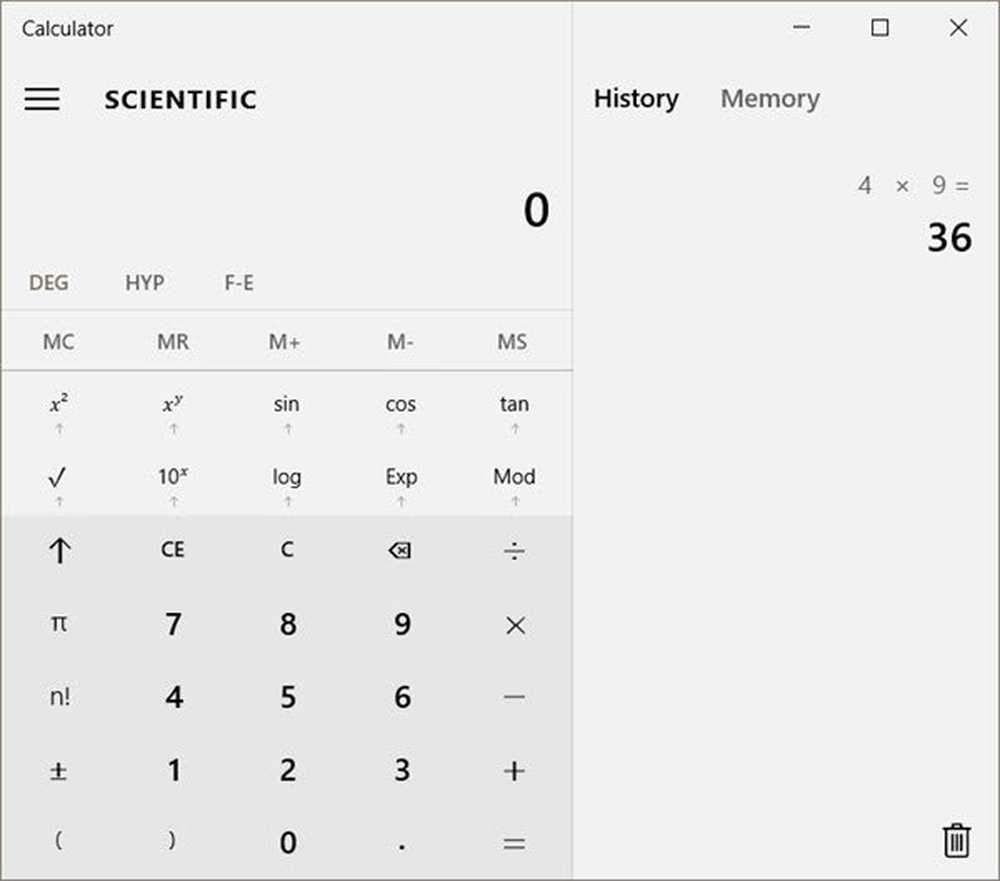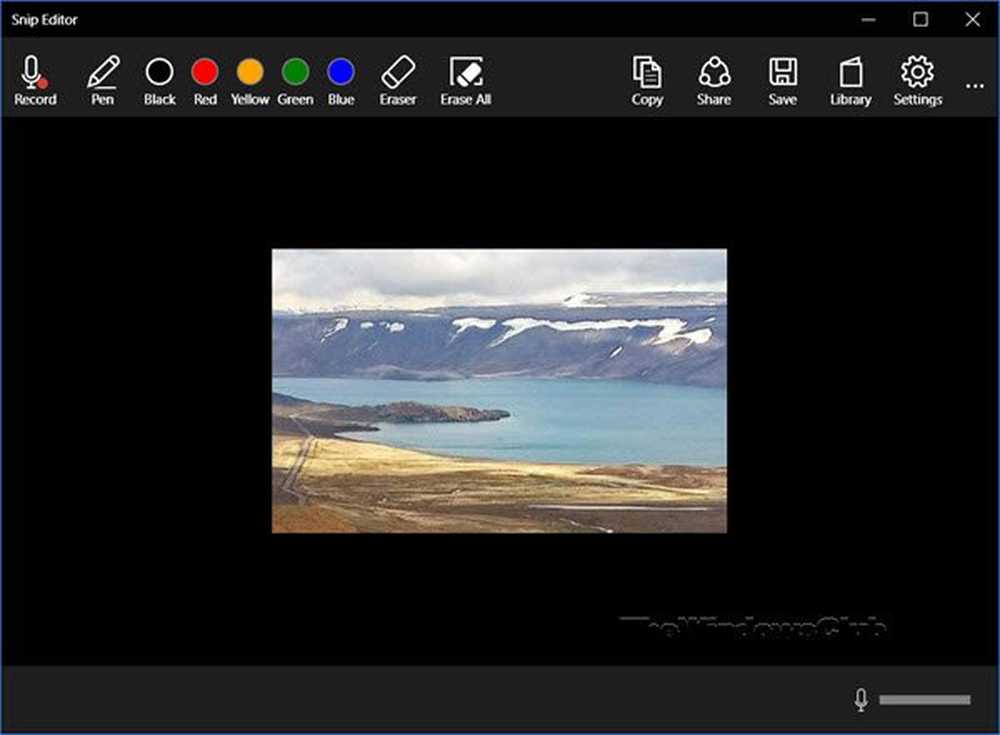De nieuwe telefooncompany-app gebruiken in Windows 10

Windows 10-telefooncompany-app
De Phone Companion is eenvoudig en ongecompliceerd, maar het mooie ervan is dat het het beheer van meerdere apparaten centraliseert, of het nu Windows, iOS of Android is. Het maakt het ook gemakkelijk om gegevens zoals foto's en muziek te importeren / exporteren en Microsoft-apps naar uw apparaat te downloaden.
Voordat ik aan de slag ga, zijn hier enkele dingen die ik aanraad:
- Een Microsoft-account
- Een apparaat met de nieuwste versies van Windows Phone OS, iOS of Android
- Je hebt waarschijnlijk ook een e-mailadres nodig voor de respectieve platformwinkels waartoe je apps wilt openen, zoals Google Play Store of iTunes.
Ga naar om het te starten Start> Alle apps> Telefoon metgezel.

Wanneer u Phone Companion voor de eerste keer gebruikt, ziet u een eenvoudig scherm met de drie mobiele besturingssystemen. Klik op het gewenste mobiele besturingssysteem om aan de slag te gaan. Voor dit voorbeeld gebruik ik iOS.
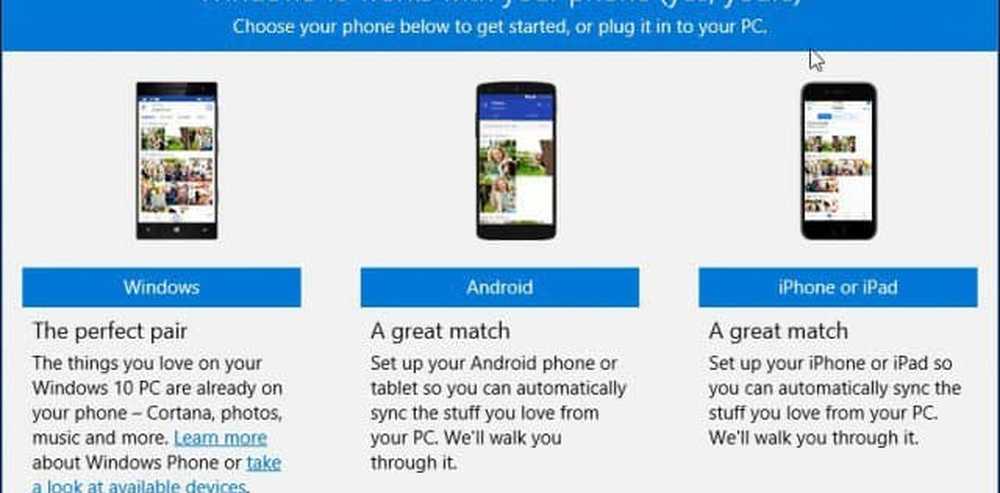
Ga verder om uw apparaat te verbinden. Zodra u dit hebt gedaan, verschijnt een verborgen tabblad onderaan in het opgeroepen venster Laten zien. Als u op klikt Laten zien link onderaan het scherm toont meer informatie over uw apparaat, zoals de hoeveelheid opslag die wordt gebruikt met koppelingen om foto's, video's en bestanden te importeren met behulp van Verkenner.

Als u video's en foto's van het apparaat importeert, worden deze in de nieuwe Photos-app geplaatst, wat betekent dat ze automatisch met OneDrive zullen synchroniseren. Als u dat niet wilt, bladert u op het apparaat en kopieert u uw foto's en video's handmatig.
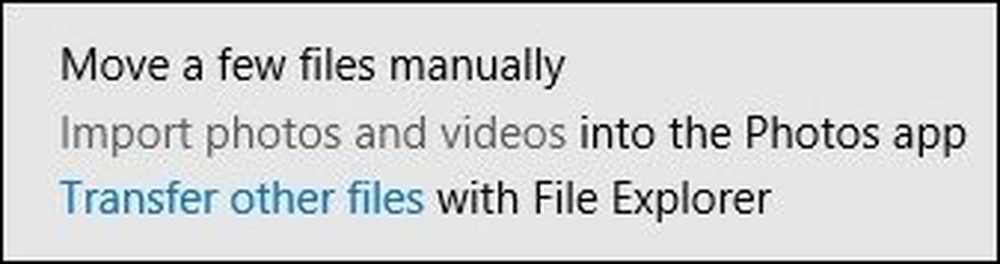
Een ander kenmerk van de Phone Companion-app is de mogelijkheid om eenvoudig belangrijke Microsoft-apps op uw apparaat te krijgen. Het biedt een selectie van Microsoft-apps waarmee u aan de slag kunt gaan, zoals OneNote, MS Office, OneDrive, Outlook, Skype en Groove Music. Om een app op uw apparaat in te stellen, klikt u op Begin knop eronder. Apps die al op uw apparaat zijn geïnstalleerd, krijgen een grijze knop met de naam Zie het nog een keer.
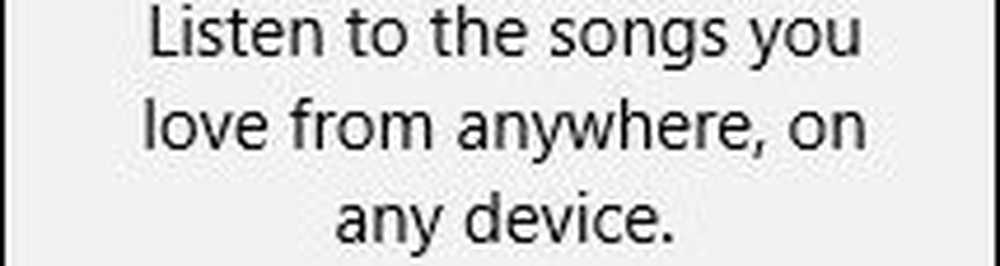
Selecteer uw apparaattype in de keuzelijst als dit nog niet is geselecteerd en voer het e-mailadres in waarnaar u een link wilt hebben om de verzonden app te downloaden en vervolgens te klikken Sturen.
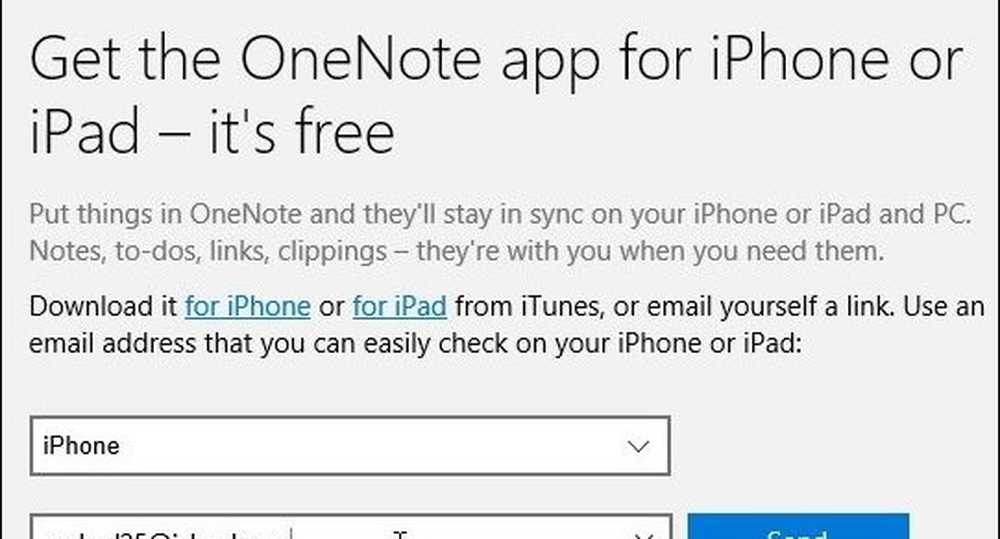
Zodra de e-mail binnen is, klikt u op de koppeling in het bericht op het apparaat. Hiermee wordt de app store gestart en wordt de app naar uw apparaat gedownload. Om eerlijk te zijn, voor een deskundige gebruiker zoals ikzelf, is dit een beetje ingewikkeld, maar ik merk dat de doelgroep gebruikers zijn die leren hoe ze hun apparaat met Windows 10 kunnen gebruiken. Dus verwacht een beetje hand in de hand bij het gebruik van Phone Companion.

Keer terug naar het venster Telefoonassistent en voltooi de wizard Telefooncompany en klik vervolgens op Gereed.
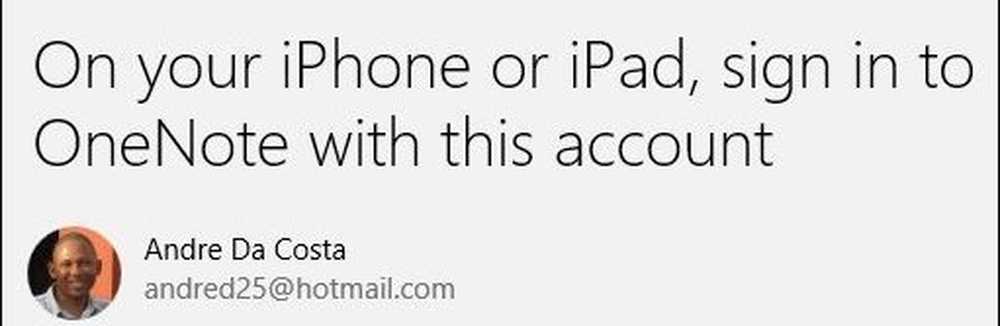
Zoals u misschien ziet bij het gebruik van Phone Companion, worden sommige apps weergegeven komt binnenkort zoals Cortana, die momenteel in bèta is voor Android. Omdat Microsoft hoogwaardige apps op andere mobiele platforms brengt, is investeren in gebruiksgemak met Windows 10 belangrijk.
Als u nog niet bekend bent met Windows 10 en wilt leren hoe u dit met uw telefoon of tablet kunt laten werken, maakt dit het u gemakkelijker om vertrouwd te raken met dingen. Dus wat denkt u, gebruikt u de app Phone Companion of raadt dit aan aan nieuwkomers om vertrouwd te raken met Windows 10?