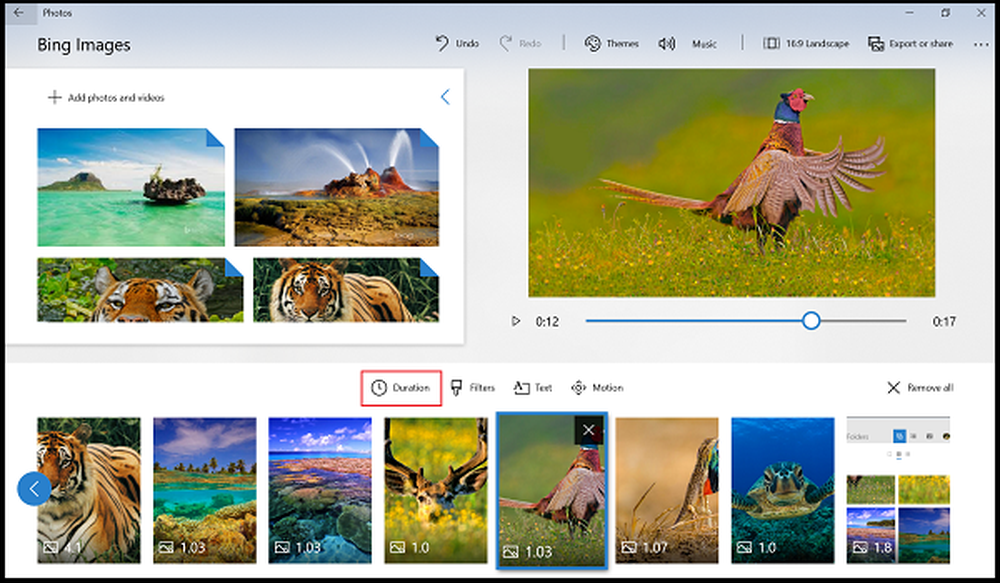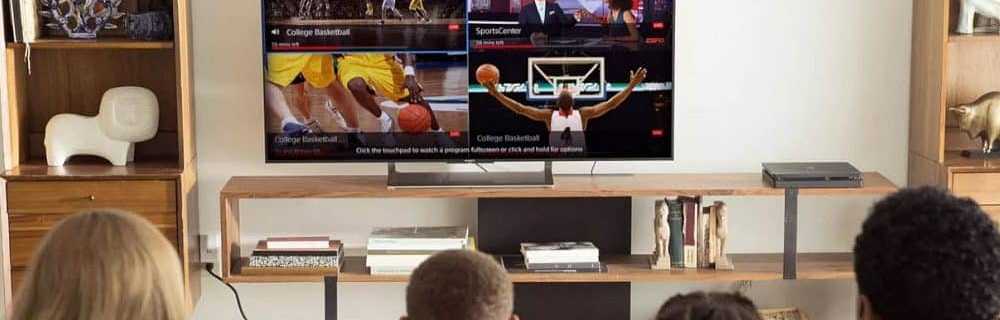Hoe de Shift-toets te gebruiken om Caps Lock uit te schakelen

Niemand vindt het leuk als je per ongeluk op de Caps Lock-toets drukt terwijl je aan het typen bent en plotseling wordt weergegeven in een chat of zelfs een document. Je moet teruggaan om te bewerken wat je hebt getypt. Heel irritant. Dus, hier is een blik op een van de preventieve stappen die u kunt nemen om ervoor te zorgen dat dit niet met u gebeurt.
Gebruik de Shift-toets om de Caps Lock-toets uit te schakelen
Open het regelpaneel Regio en taal. De eenvoudigste manier om dit te doen is om te zoeken naar "taal" in het menu Start en klik vervolgens op de koppeling Regio en taal.

Navigeer in het venster Regio en taal naar het tabblad Toetsenborden en talen. Klik hier op de knop Toetsenborden wijzigen.
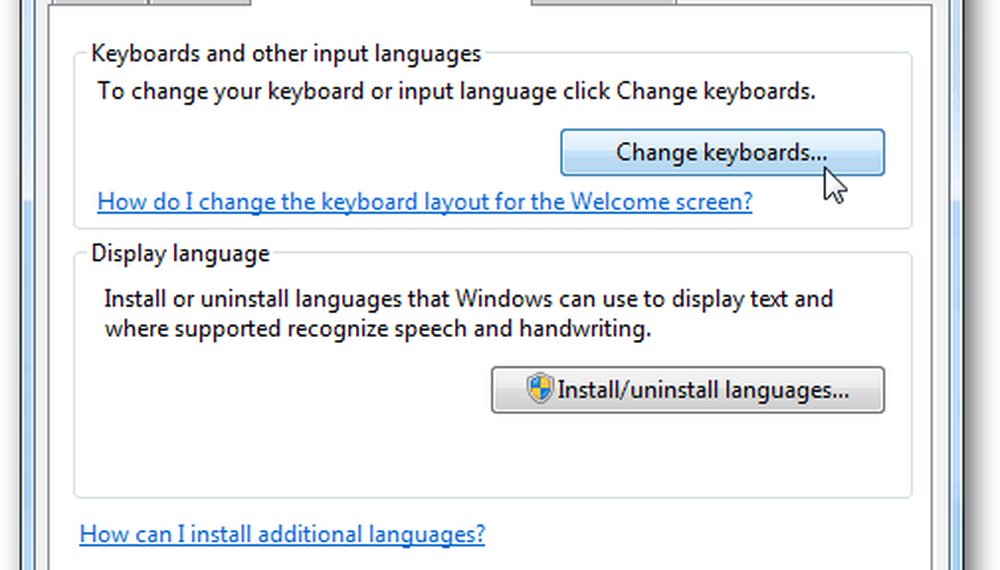
Het venster Tekstservices en invoertalen verschijnt. Ga naar het tabblad Geavanceerde sleutelinstellingen en selecteer vervolgens de SHIFT-toets indrukken. Klik op OK om de wijzigingen op te slaan en af te sluiten.
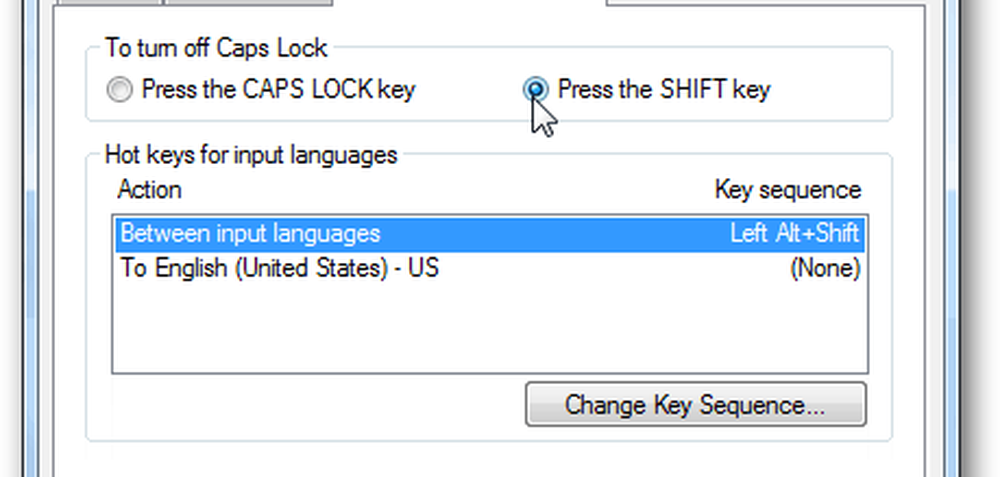
Je kunt het meteen testen op je toetsenbord. Schakel de Caps Lock-toets in en in plaats van nogmaals in te drukken om deze uit te schakelen, drukt u gewoon op Verschuiving sleutel. De meeste toetsenborden hebben een indicatielampje om u te laten weten of het aan of uit is.
En als je een audiokuur wilt als je per ongeluk de favoriete toets van eenieder om te haten raakt, is een andere leuke en nuttige tip om de Caps Lock Key-piep te laten klinken en je te waarschuwen als er op is gedrukt.