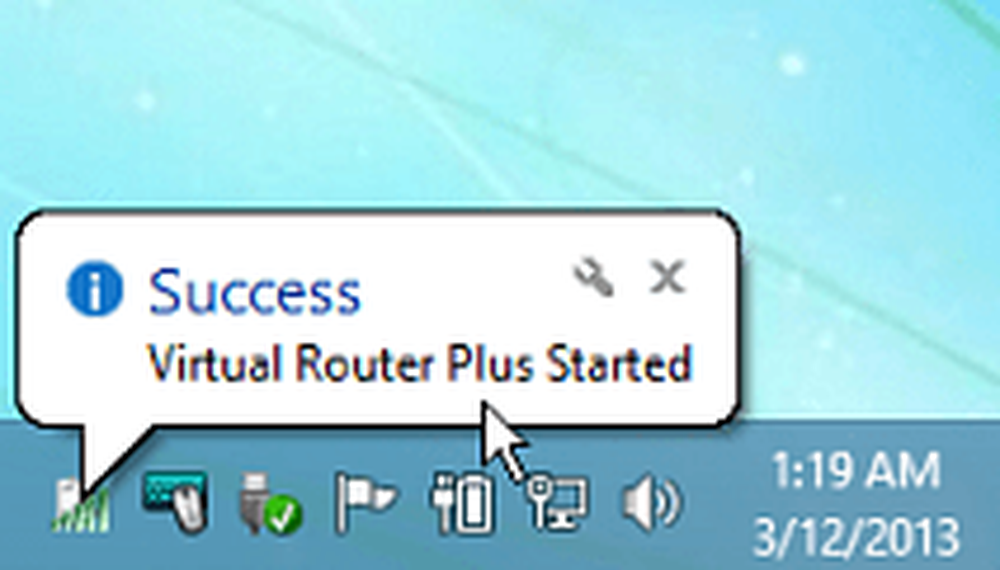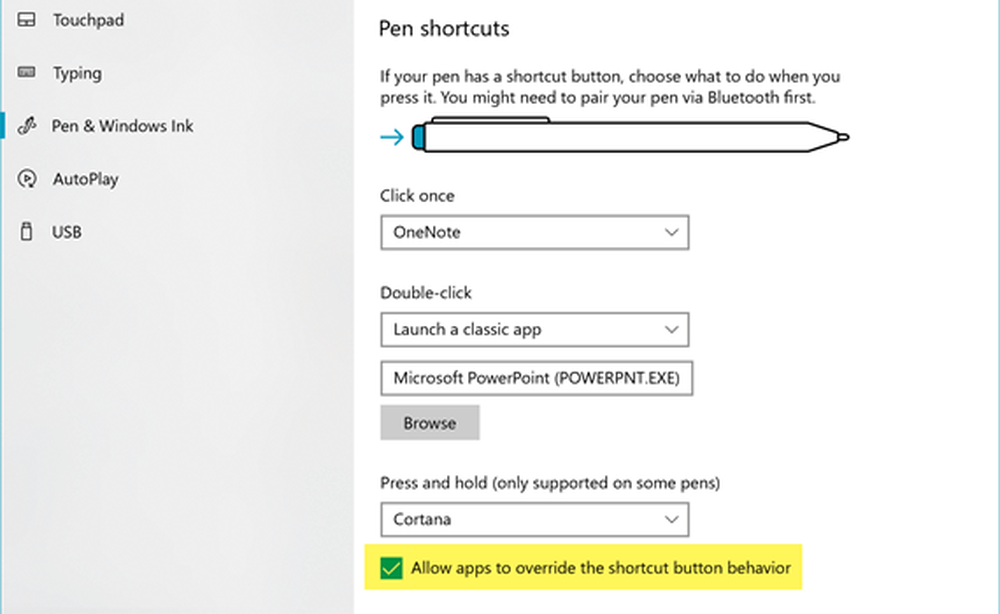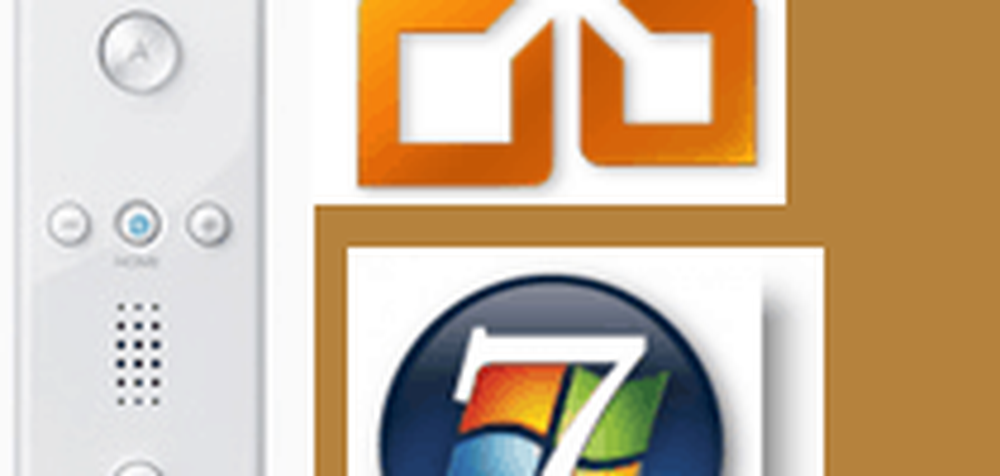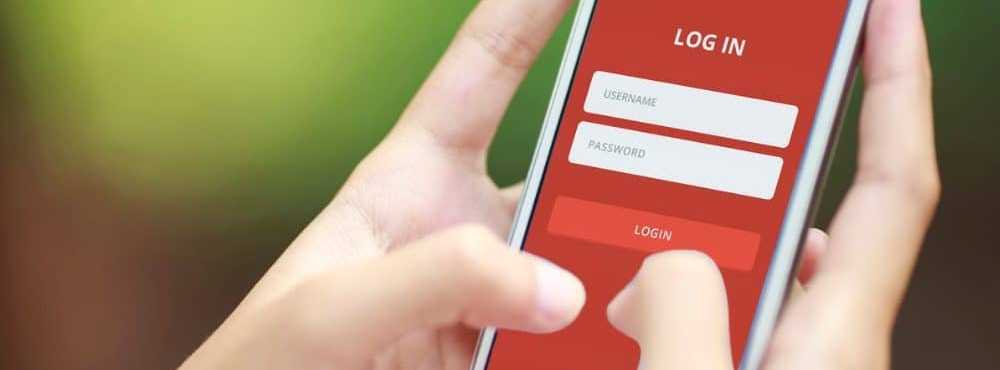Hoe uw webcam te gebruiken - Windows 10, Linux en macOS

Webcam installeren en instellen in Windows 10
Afhankelijk van het type computer dat je hebt, moet je mogelijk je webcam instellen voordat je hem kunt gebruiken. De webcam van een laptop zal normaal gesproken uit de doos worden geconfigureerd. Als u een desktopcomputer gebruikt, is de webcamhardware mogelijk niet plug and play. Over het algemeen moet u uw driversoftware beschikbaar hebben, die zal worden gebruikt om de webcam te herkennen. Windows 10-releases hebben de neiging om oudere software te onderbreken, dus ik zou adviseren om de website van de fabrikant te controleren op een bijgewerkte versie voordat ik probeer de installatie vanaf de driver-disk uit te voeren. De software-installatie biedt mogelijk de mogelijkheid om de nieuwste driver te krijgen, dus zorg ervoor dat u tijdens de installatie naar die optie zoekt.

Het is vrij typisch voor fabrikanten om extra software te bundelen met hun webcamstuurprogramma's. Over het algemeen kun je langskomen met alleen de driver-software, vooral als je al een externe of native Windows 10-applicatie hebt die je van plan bent te gebruiken met je webcam. De meegeleverde software van de fabrikant kan geavanceerde functies mogelijk maken die niet toegankelijk zijn via een generieke webcam-applicatie. Of het kan complete bloatware zijn. Als u de optie krijgt om geen extra functies te installeren, kunt u zichzelf de schijfruimte besparen en aanvankelijk alleen de stuurprogramma's gebruiken. Als de ervaring ontbreekt, kunt u doorgaan en de aanvullende gebundelde software later installeren.
Nadat u de software hebt geïnstalleerd, sluit u de webcam aan wanneer daarom wordt gevraagd en wacht u vervolgens totdat deze wordt gedetecteerd.

Zodra u uw webcam hebt geïnstalleerd, kunt u instellingen configureren en aanpassen met behulp van de software van de fabrikant. De beeldkwaliteit van uw webcam wordt bepaald door bepaalde factoren, zoals de kamer of omgeving waarin u zich bevindt. Het inschakelen van het licht in uw kamer kan de helderheid en het contrast verbeteren. Het openen van een applicatie met een lichte achtergrond kan ook dienen als een voorlopige flits in een mum van tijd. Uw webcamsoftware kan optionele instellingen bevatten om de belichting te verbeteren, zoals de nachtmodus en de achtergrondverlichting.
De audiokwaliteit kan ook worden bepaald door het type webcam dat u hebt. De webcam-software kan ook aanvullende technologie bevatten voor het annuleren van echo en het onderdrukken van achtergrondgeluid. Investeren in een speciale headset kan ook helpen.

Allemaal opgezet? Super goed! Laten we nu uw webcam gebruiken.
Maak een foto voor uw gebruikersaccount met uw webcam (Windows, macOS en Linux)
Een van de alledaagse activiteiten waarvoor u uw webcam kunt gebruiken in Windows 10 is een foto maken voor uw gebruikersaccount. Klik hiervoor op Start> Instellingen> Accounts> Uw info, scrol omlaag en klik op de cameraknop. Tik op het camerapictogram om een nieuwe foto voor je profiel te maken.

MacOS-gebruikers kunnen hetzelfde doen vanuit Instellingen> Accounts> klik op uw profielfoto> kies Camera> klik op Foto nemen.

Afhankelijk van de Linux-distributie die je gebruikt, zijn je opties mogelijk anders. Op Ubuntu Linux kon ik soortgelijke opties vinden in Instellingen> Gebruikersaccounts. Klik op het profielpictogram en klik vervolgens op Maak een foto.

Klik op het camerapictogram om een foto te maken voor uw inlogprofiel.

Neem video op of stream met uw webcam
Veel gebruikers nemen nu deel aan livestreams, dankzij populaire sociale netwerken zoals YouTube en Facebook. Of het nu gaat om communiceren met een groot publiek van volgers, een videoblog starten, uw eerste auditie uitvoeren of gewoon een product uitpakken, uw webcam maakt het proces eenvoudig met behulp van een verscheidenheid aan gratis software en online services.
Voor de minst gecompliceerde en mainstream-opties raad ik social-mediaplatformen aan, zoals Facebook Live en YouTube Live Streaming. YouTube vereist een aantal vooraf vereiste taken. Je moet je kanaal verifiëren. Je moet ook zorgen dat je de afgelopen 90 dagen geen livestreambeperkingen hebt ingesteld. Voor mij was het proces snel en gemakkelijk.

Zodra je dat uit de weg hebt geruimd, kun je naar de Creator Studio-tools op je YouTube-kanaal gaan, op het Live Streaming-tabblad klikken, op Live Stream en vervolgens Aan de slag om te beginnen.

Er wordt een URL gegenereerd voor uw livestreampagina, die u elders met uw publiek kunt delen.

Download, installeer en configureer coderingssoftware
Sommige hardware en apparaten zijn klaar om live vanuit de doos naar YouTube te streamen. Als dat niet het geval is, moet je coderingssoftware downloaden en installeren voordat je met live streamen begint. YouTube geeft een lijst met een aantal applicaties die je kunt gebruiken, waarvan de meeste Windows en Mac ondersteunen. De enige Linux-optie die ik tegenkwam - vermeld op dezelfde pagina - is de Open Broadcast-software van OBS Studio. Niet alleen werkt het op Linux, maar je kunt ook versies voor Windows en Mac downloaden. Het is ook eenvoudig in te stellen en te gebruiken.

Tijdens de installatie wordt je gevraagd om je livestream-sleutel in te voeren, die je kunt vinden op je YouTube-kanaalpagina.

Ga verder om het in te voeren en voltooi de rest van de installatie. Vergeet niet om het geheim te houden, omdat iedereen het kan gebruiken om uit te zenden vanaf je kanaal.

De volgende stap is om uw Stream in te schakelen in de OBS Studio-software. Klik op Streaming starten.

Klik op de knop Toevoegen (+) in bronnen en kies vervolgens Video Capture Device.

Selecteer de Maak nieuw keuzerondje, geef je video-opname een naam en klik op OK.

Klik in de keuzelijst Apparaat en kies vervolgens uw camera aan de voorkant of de achterkant, afhankelijk van wat u van plan bent te streamen. Je zou een preview van je stream moeten zien. Klik op OK om terug te gaan naar de hoofdinterface.

U kunt de ankers gebruiken om de grootte van de videostream aan te passen.

Als je wilt controleren of je livestream werkt, ga je terug naar je livestreampagina op YouTube.

Wanneer uw publiek op elk apparaat naar uw pagina gaat, kunnen zij u in realtime bekijken.

U kunt de livestream beëindigen vanuit de OBS Studio-software door op Streamen stoppen te klikken.

OBS Studio ondersteunt live streaming naar verschillende platforms. Wanneer u services wilt wijzigen, klikt u op de knop Instellingen, selecteert u het tabblad Streamen en klikt u vervolgens in de keuzelijst Service. Daar kunt u kiezen uit de lange lijst met services.

Neem video op met OneNote of Movie Maker of QuickTime
Windows-gebruikers kunnen gratis software downloaden, zoals OneNote, die u ook kunt gebruiken om video op te nemen. Gebruikers moeten de desktopversie van OneNote downloaden. Selecteer in OneNote het tabblad Invoegen en klik vervolgens op Video opnemen. Hiermee wordt een kleine toepassing voor het vastleggen van video's geactiveerd. U kunt vervolgens uw opgenomen video invoegen in uw aantekeningen. Dit is vooral handig voor studenten of vergaderingen waar een overweldigende hoeveelheid informatie wordt gedeeld.

Een andere toepassing die u met uw webcam kunt gebruiken, is Movie Maker, die is opgenomen als onderdeel van de verdwenen Windows Essentials-suite; nog steeds beschikbaar om te downloaden vanaf dit schrijven. Selecteer in Movie Maker het tabblad Start en klik vervolgens op Webcamvideo.

Klik op de opnameknop en stop als je klaar bent. Sla de video op, die je vervolgens kunt opnemen in een project of upload naar Facebook, YouTube of Vimeo.

Apple's QuickTime X, die gebundeld is met macOS, kan worden gebruikt om video op te nemen met behulp van de Facetime-camera. Start QuickTime X, klik op Bestand> Nieuwe filmopname.

Klik op de knop Opnemen.

Photo Booth en Photo Booth Alternatives voor Windows en Linux
Jarenlang hebben Mac-gebruikers genoten van het gebruik van de ingebouwde webcam in de populaire reeks notebookcomputers van het bedrijf; gebundelde software gebruiken die Photo Booth heet. Photo Booth maakt het eenvoudig om een verscheidenheid aan leuke en gimmickachtige effecten toe te passen op uw foto's die u kunt opslaan of delen. Start de Photo Booth-software en tik vervolgens op de cameraknop.

Selecteer uw foto en klik vervolgens op Effecten.

Photo Booth bevat een aantal leuke en grillige effecten; blader door de galerij en kies er een uit. Ik hou van de effecten waarmee je jezelf kunt invoegen in een Europees land of vogels rond je hoofd laat vliegen.

Photo Booth wordt gebundeld met macOS. Als je geen Mac hebt, moet je iets anders gebruiken.
Linux-gebruikers kunnen soortgelijke software gebruiken, Cheese genaamd. Met Cheese kun je foto's of video's maken en leuke effecten toepassen, net als Photo Booth.

Gebruikers kunnen ook instellingen zoals burst-modus of een countdown-timer inschakelen.

Windows-gebruikers hebben een aantal keuzes; de eerste plaats die ik zou controleren, is de meegeleverde software die bij je webcam is meegeleverd. De meegeleverde software voldoet mogelijk niet aan de normen van Apple's Photo Booth, maar kan evengoed nuttig zijn voor het maken van foto's, audio en video. Mijn Logitech-webcam bevat een toepassing voor het maken van avatars met live-actie waarbij mijn afbeelding wordt toegepast op mijn gezichtsbeweging.

Als u een Windows-tablet zoals de Microsoft Surface gebruikt, kan de ingebouwde webcam worden gebruikt om selfies vast te leggen, filters toe te passen en te delen via de gratis Instagram-app voor Windows. Let op, dit werkt niet op traditionele laptops; de reden waarom - ik heb geen idee.

Er zijn ook een paar gratis camera-web-apps. Wees voorzichtig met het toestaan van websites toegang tot uw webcam - zorg ervoor dat dit een website is die u vertrouwt.

FotoFriend Webcam-effecten is een gratis online service die u kunt bekijken als u geen software wilt installeren. De service omvat meer dan 55 effecten. Nadat u uw foto's hebt gemaakt, kunt u ze privé houden of publiceren in een online galerij. Het grote nadeel van FotoFriend is dat het gebruik maakt van Adobe Flash, wat een van de Apps en Services is die u in 2017 moet stoppen.

Voor een desktop-applicatie, het dichtste bij Photo Booth dat ik heb gebruikt, is de merkwaardig benoemde Videotheek - hmm, ik vraag me af waar ze het idee voor die naam vandaan haalden. Als je een gratis webcam-app nodig hebt die veel doet, is dit waarschijnlijk het geval. U kunt het volgende doen:
- Maak foto's en video's.
- Gebruik een verzameling leuke en gekke visuele effecten en achtergronden.
- Photo burst.
- Upload foto's en video's naar populaire netwerken.

Beveiligingstips om uw privacy te beschermen bij het gebruik van uw webcam
Privacy is een belangrijk onderdeel van het gebruik van uw webcam. Zelfs voor iemand als de oprichter van Facebook kan een webcam worden gezien als een mogelijke bedreiging van de privacy of een middel voor spionage. Voor veel gebruikers is een gebruikelijke manier om te voorkomen of te voorkomen dat uw webcam wordt gebruikt om u te bespioneren door deze te bedekken met een stuk plakband of een strook papier. Als u met gevoelige informatie werkt of uw computer gebruikt in privé-ruimten van uw huis, kunt u altijd uw webcam uitschakelen. Hier is hoe je dat doet.
Klik in Windows 10 op Start> Instellingen> Privacy, selecteer het tabblad Camera en schakel het uit Laat apps mijn camerahardware gebruiken. U kunt individueel wijzigen welke toepassingen toegang tot de webcam kunnen hebben.

Als u niet wilt dat de camera ooit in gebruik is, drukt u op Windows-toets + X dan klikken Apparaat beheerder. Expand Imaging-apparaten, klik met de rechtermuisknop op het apparaat en klik vervolgens op Uitschakelen. Als u een speciale webcam gebruikt, is de volgende eenvoudige optie om de stekker uit het stopcontact te halen.

Voor Mac-gebruikers zijn uw opties beperkt. De beste optie die ik kon vinden was iSight Disabler voor techslaves.org. U moet genoegen nemen met de handmatige methode van het gebruik van elektrische tape-hey, het werkt voor Mark Zuckerberg.

Dus, dat is een blik op enkele van de basis dingen die je kunt doen met je webcam. Het moeilijkste deel van de set-up is het vinden van fatsoenlijke software. Degenen die ik noemde, zijn misschien niet de beste keuzes, dus laat me weten wat je gebruikt in de sectie Reacties. Over het algemeen is Photo Booth voor macOS waarschijnlijk de beste postvakervaring die gebruikers kunnen vinden. Windows-gebruikers zullen een beetje onderzoek moeten doen om de perfecte pasvorm te vinden.
Op zoek naar meer trucs voor je webcam? Moderne Windows 10-apparaten zoals het Surface Book of Surface Pro 4 bevatten biometrische herkenningstechnologie, Windows Hello. Windows Hello kan worden gebruikt als een methode voor authenticatie door uw netvlies te scannen. Als u niet over een ondersteund Windows 10-apparaat beschikt, kunt u een camera van een andere fabrikant aanschaffen, zoals Intel's Realsense, waarmee u Windows Hello kunt gebruiken. Windows Hello kan ook worden gebruikt om aankopen online te verifiëren in de Microsoft Edge-webbrowser.
Laat ons weten waarvoor u uw webcam gebruikt en of u software voor Windows, macOS of Linux aanraadt.