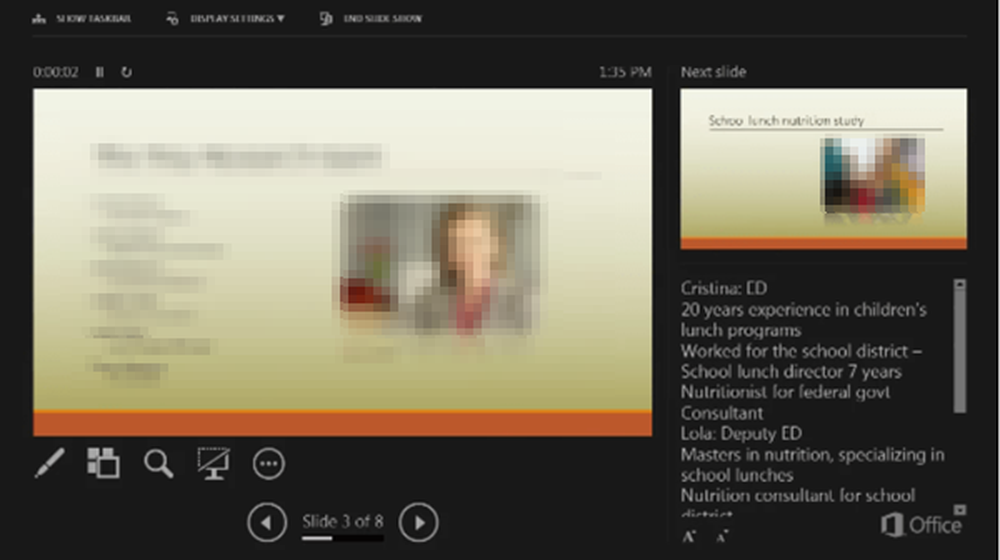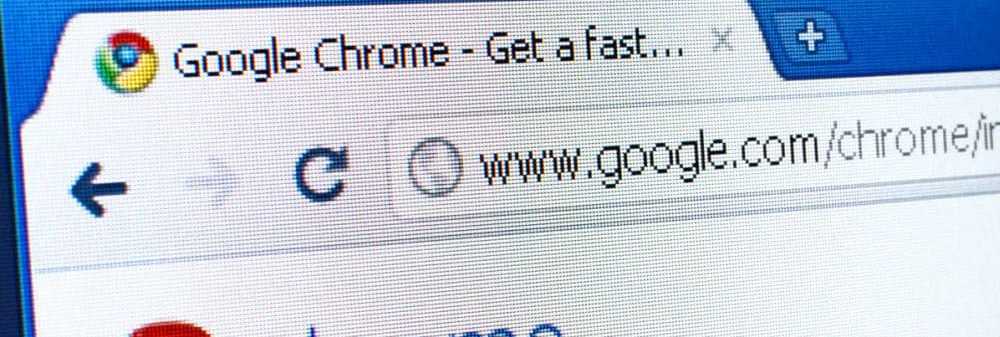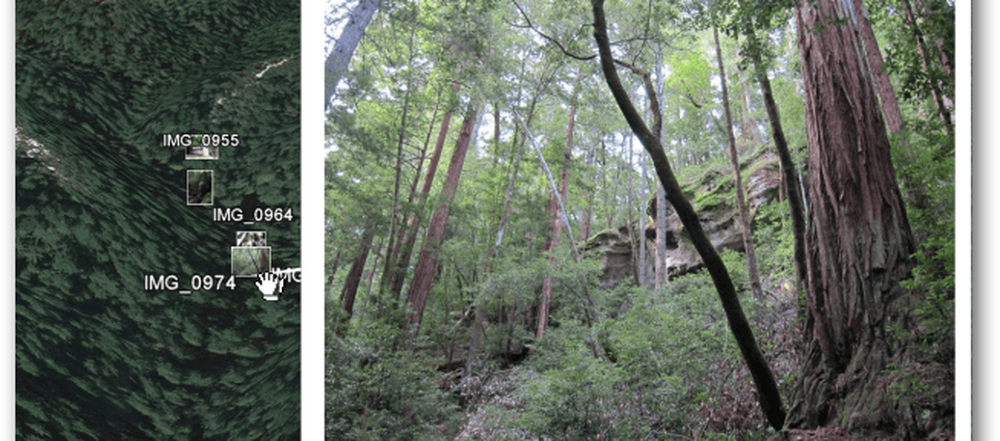Hoe Google Chrome Activity te bekijken op de tijdlijn van Windows 10

Voordat we een officiële Chrome-extensie kregen, hebben we u een extensie laten zien van een onafhankelijke ontwikkelaar genaamd Timeline Support waarmee u zowel Firefox- als Chrome-activiteit op Windows Timeline kunt krijgen. Maar nu hebben we een officiële extensie van Microsoft. Hier leest u hoe u aan de slag kunt gaan en wat u kunt verwachten.
Hoe Windows 10 Chronologie Chrome-extensie te gebruiken
Download de officiële Windows 10 Chrome-extensie voor de tijdlijn die webactiviteiten wordt genoemd in de Chrome Web Store. Nadat u de extensie hebt geïnstalleerd, moet u zich aanmelden bij uw Microsoft-account en toestemming geven voor toegang tot uw accountgegevens.

Nadat u bent aangemeld en rechten hebt verleend, wordt het extensiepictogram blauw en worden de websites die u bezoekt in Google Chrome gevolgd en zichtbaar gemaakt op uw tijdlijn.

Het is ook vermeldenswaard dat als u de Microsoft Launcher op uw Android-apparaat gebruikt, uw Chrome-activiteit ook wordt gesynchroniseerd met het gedeelte Tijdlijnactiviteit. Ga op je telefoon naar Launcher Instellingen> Uw feed en schakel de tijdlijnschakelaar in. Vervolgens ziet u uw pc-tijdlijnactiviteit - inclusief van Chrome en Edge.

Om ervoor te zorgen dat uw geschiedenis van de tijdlijn wordt gesynchroniseerd tussen machines, moet u ervoor zorgen dat de activiteitengeschiedenis is ingeschakeld op elke computer en het juiste Microsoft-account. Je kunt het in- of uitschakelen door naar te gaan Instellingen> Privacy> Activiteitsgeschiedenis. En als u wilt stoppen met het synchroniseren van uw Chrome-activiteit, klikt u op het pictogram van de extensie en meldt u zich af.

Dat is alles wat er is. Als de extensie is geïnstalleerd, is het gemakkelijker om oudere activiteiten die u aan het doen was op te pikken op verschillende machines die ook Timeline ondersteunen. Voor toegang tot de tijdlijn moet u natuurlijk Windows 10 1803 of hoger gebruiken en kunt u op de taakbalk klikken of op de knop 'Taakweergave' klikken. Windows-toets + Tab.