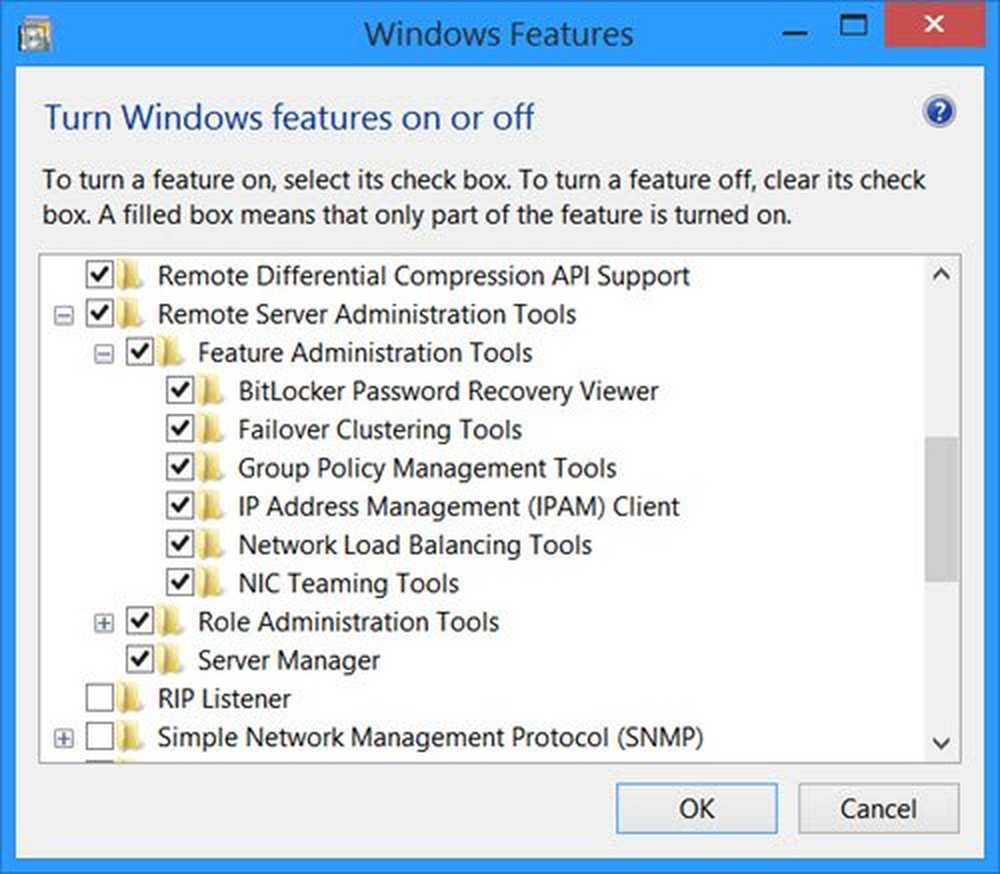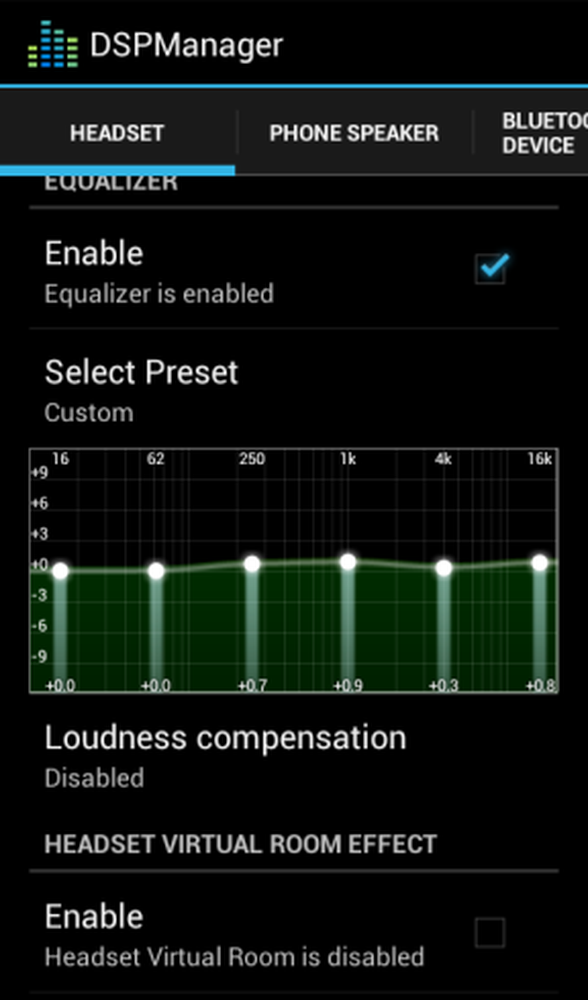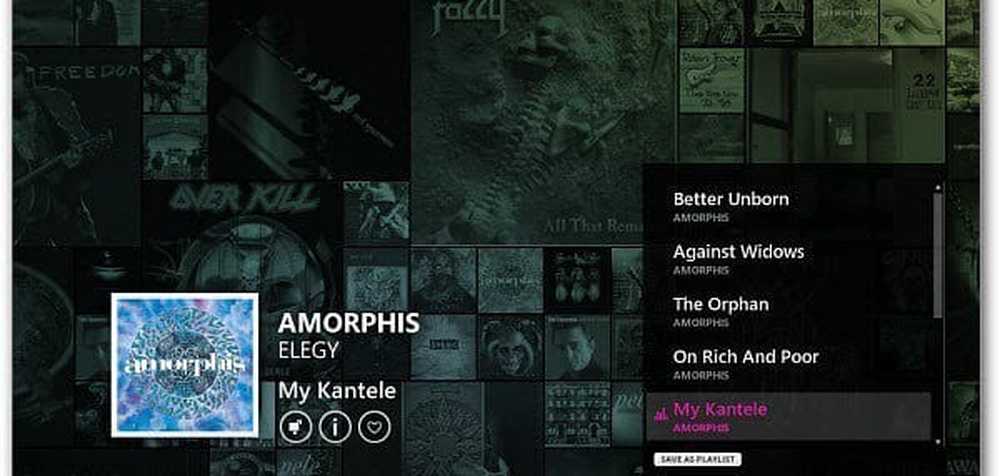Installeer Android Ice Cream Sandwich (ICS) op uw HP TouchPad
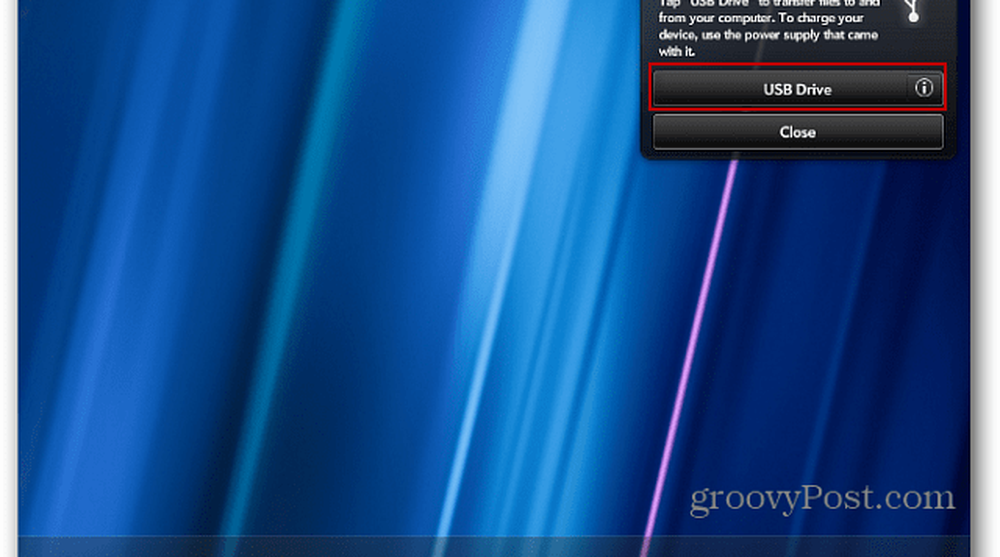
Noot van de redacteur: dit is alfasoftware, wat betekent dat de dingen definitief verbroken zijn. Als dat eng voor je klinkt, raad ik je aan om het uit te stellen tot er een stabielere versie is. Deze instructies zijn ook voor Linux, maar OS X en Windows zouden vergelijkbaar zijn. Als je een early adopter bent, en graag je speelgoed wilt tweaken, laten we beginnen.
Ga eerst naar het officiële CM9 ICS-forum Post en download de volgende bestanden.
- gapps_ics_4.0.3_v10.zip (laatste versie hier beschikbaar)
- moboot_0.3.5.zip
- update-cm-9.0.0-RC0-Touchpad-alpha0.5-fullofbugs.zip
- update-cwm-tenderloin-1012.zip
- ACMEInstaller2
Download en installeer vervolgens de Novacom-stuurprogramma's van Palm's website.

Nu de Novacom-stuurprogramma's zijn geïnstalleerd, verplaatst u enkele van de bestanden die u hebt gedownload naar de Touchpad. Sluit de touchpad aan en zet deze op USB Drive.
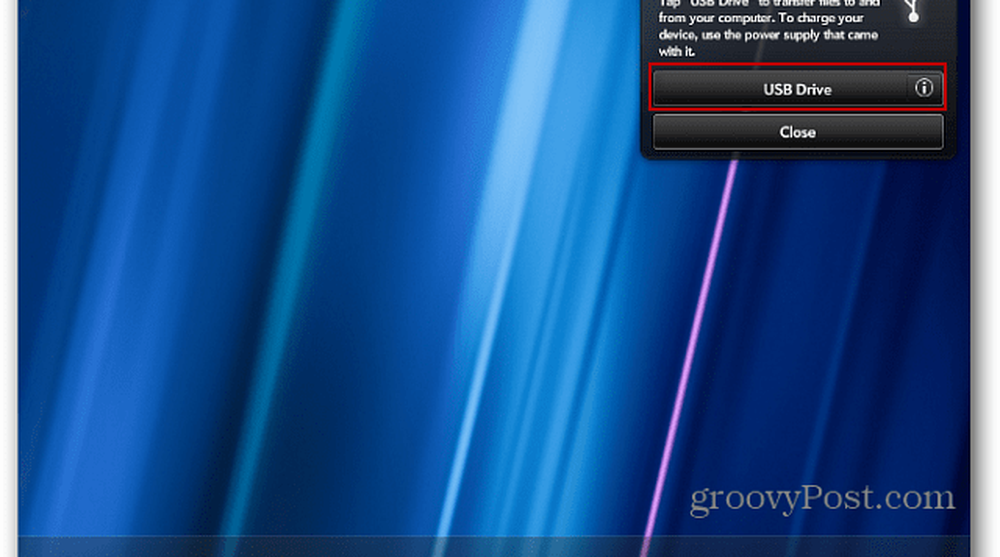
Zorg ervoor dat u ten minste 2 GB vrije ruimte op het touchpad hebt. Maak een map met de naam cminstall. Kopieer de bestanden die je hebt gekregen van het CM9-forumbericht naar die map.
- gapps_ics_4.0.3_v10.zip
- moboot_0.3.5.zip
- update-cm-9.0.0-RC0-Touchpad-alpha0.5-fullofbugs.zip
- update-cwm-tenderloin-1012.zip

Nu de bestanden op het Touchpad staan, klikt u op de knop Uitwerpen in nautilus.

Houd de aan / uit-knop ingedrukt en schakel het touchpad uit. Nu bent u klaar om alles te installeren.
Houd de knop Volume omhoog en de aan / uit-knop tegelijkertijd ingedrukt. Er verschijnt een groot wit USB-symbool dat de tijd aangeeft om het installatiescript uit te voeren. Sluit het touchpad opnieuw aan op uw computer.

Open Terminal en verander de map naar die waar je de bestanden hebt gedownload.

Nu type: novacom boot mem: // < ACMEInstaller2. Thij zal het installatieproces starten.

Op dit punt zie je veel coole dingen gebeuren op je scherm. Knoei op dit moment niet met uw tablet of raak hem aan. U zou het proces mogelijk kunnen corrumperen als u dat wel doet. Zodra het is voltooid, start uw TouchPad opnieuw op.

Wees klaar om uw volumeknoppen te gebruiken wanneer de opstartlader verschijnt. Gebruik Volume omlaag om Boot CyanogenMod te markeren en gebruik vervolgens je middelste knop (die aan de onderkant van je scherm) om deze te selecteren.

Je zou het CyanogenMod laadscherm nu moeten zien. Dat is een goed teken!
Opmerking: Als uw scherm lange tijd op het laadscherm van CyanogenMod zit, kunt u de aan / uit-knop en uw middelste knop ingedrukt houden om het touchpad te stoppen. Schakel het weer in, start op in WebOS en kopieer het CyanogenMod zipbestand gewoon terug naar uw Touchpad en flitsen het handmatig in herstel. Volg dezelfde stappen die we binnenkort zullen gebruiken wanneer we GAPPs flashen.

Na ongeveer een minuut ziet u het welkomstscherm van Ice Cream Sandwich. Geweldig!


Als u Gmail, de Android Market en andere Google-apps wilt gebruiken, moet u het GAPPs-bestand flashen met ClockworkMod Recovery.
Open de Rom Manager-applicatie en selecteer "Reboot into Recovery".


Wanneer Recovery is geladen, gebruikt u uw volumeknoppen om Zip vanaf SD-kaart te markeren en drukt u op uw middelste knop om deze te selecteren.

Schakel vervolgens omlaag naar Choose Zip File from SDCard en druk op uw middelste knop om het te selecteren.

Gebruik de volumeknoppen en de middelste knop, open de cminstall-map en selecteer het GAPPS-zipbestand.


Nu moet je naar beneden gaan en Ja selecteren om het installatieproces te starten.

Zodra het installatieproces is voltooid, gebruikt u het menu Terug om terug te gaan naar het hoofdmenu en Opnieuw opstarten te selecteren.

Gebruik Volume omlaag om Boot CyanogenMod te markeren en selecteer het vervolgens.

Wanneer Android wordt geladen, ziet u nu applicaties zoals Gmail en de Market. Open een van hen en je zou je Gmail-informatie moeten kunnen invoeren.



U bent klaar! Je bent nu de trotse bezitter van een Touchpad met CM9 ... Groovy!