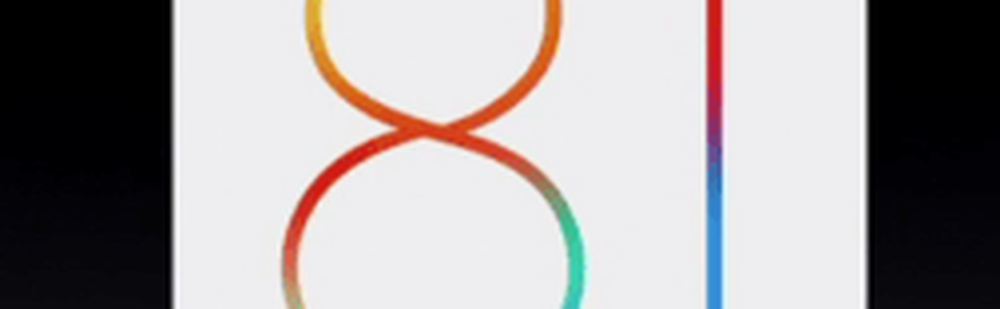Toegankelijkheidsfuncties van iOS - Wat ze zijn en waarom ze belangrijk zijn

De 10 beste iOS-toegankelijkheidsfuncties om uw telefoon nuttiger te maken

Er zijn zoveel toegankelijkheidsfuncties dat het onmogelijk is om ze allemaal te dekken. Dus ik heb gekozen wat ik denk dat de tien beste zijn. Dit omvat niet een van de beste ooit - FaceTime. Met FaceTime kunnen dove mensen gesprekken voeren met anderen die gebarentaal gebruiken. Ik heb vrienden dit vaak zien doen en het is altijd mijn mening.
De toegankelijkheidsfuncties zijn toegankelijk door naar te gaan Instellingen-> generaal-> Toegankelijkheid.
Siri

Zoals je al weet, is Siri de stemassistent die is ingebouwd in het iOS-systeem. In plaats van op knoppen te tikken, kun je Siri vertellen om namens jou de meeste iOS-gerelateerde dingen voor je te doen. Dit maakt de functie uiterst waardevol voor mensen met een handicap, die mogelijk niet volledig gebruik maken van hun ledematen, maar geen probleem hebben met hun stem.
Siri kan apps openen, e-mails en sms-berichten schrijven, herinneringen en kalenderevenementen voor u instellen, en meer. Dubbeltik eenvoudig op de Home-knop om Siri te activeren of hij / zij kan worden geactiveerd door "hey Siri" te zeggen. Dit moet echter van tevoren worden ingesteld in de instellingen.

Voice over

VoiceOver is handig voor mensen die moeite hebben met het lezen van tekst op het scherm. Dit kan knoptekst of tekst in uw instellingen zijn. Apple's VoiceOver wil een handje helpen door de telefoon te laten spreken wat de persoon zojuist heeft aangeboord.
Als er iets is getikt, krijgt het een zwarte rand en spreekt uw telefoon de naam uit van wat u hebt aangebeld. De snelheid van de stem kan worden gewijzigd, maar ik vond het persoonlijk erg moeilijk om deze te veranderen. Dit komt omdat één tik de stem activeert die je vertelt wat je hebt aangeraakt, en twee snelle tikken activeert de link. Het verplaatsen van de schuifregelaar voor spraaksnelheid heen en weer wanneer het twee tikken vereist was erg frustrerend.
AssistiveTouch

Als je moeite hebt met het uitvoeren van snelkoppelingen en gebaren die op een iPhone nodig zijn, kan AssistiveTouch helpen. Voorbeelden hiervan zijn omlaagvegen om kennisgevingen te openen, omhoog vegen om toegang te krijgen tot het Controlecentrum of door op de startknop en zijknop te drukken om een schermafbeelding te maken.
Met AssistiveTouch voegt u een extra menu toe aan uw hoofdscherm, dat toegang heeft tot deze gebieden met één tik van de vinger. Het menu kan worden aangepast om te doen wat u maar wilt, en wanneer u het niet nodig hebt, schuift het in de hoek uit de weg.
Zoom

Een alternatief voor VoiceOver is Zoom. Dit is eigenlijk gewoon een rechthoekig vergrootglas dat op je scherm staat en markeert wat er is. Ik kon het niet goed weergeven in de bovenstaande schermafbeelding, maar het is gewoon een kwestie van verplaatsen over het scherm om alles eronder te laten oplichten.
Wanneer Zoom is geactiveerd, werkt al het andere normaal. Het enige verschil is dat je dingen op het scherm tot 500% vergroot hebt gemaakt (maar je kunt het tot 150-200% verlagen).
Grotere tekstmaten en vetgedrukte tekst

Een andere die de leesbaarheid van tekst op het scherm verbetert. Soms moet je je typen groter maken. Ik heb soms moeite met het lezen van e-mails op mijn iPhone omdat mijn ogen een beetje dodelijk zijn, dus ik heb deze bij vele gelegenheden gebruikt.
Nadat u grotere tekst hebt ingeschakeld, verplaatst u de schuifregelaar totdat u de gewenste grootte heeft bereikt.
Wat vetgedrukte tekst betreft, het is een eenvoudig geval om het in te schakelen. Je telefoon zal dan opnieuw opstarten en je zal gevraagd worden om je PIN-code in te voeren (als je die hebt).
Zelfs als je geen zichtproblemen hebt, is vetgedrukte tekst eigenlijk best mooi als je de juiste maat hebt. Als liefhebber van lettertypen hou ik ervan hiernaar te kijken.

Knop vormen

Als je problemen hebt met oog-handcoördinatie, kun je met Button Shapes ontdekken waar de knop moet worden aangeraakt. Vanaf iOS12 is deze "vorm" niets meer dan elke knop die onderstreept wordt, zoals een weblink. Dat is nog steeds beter dan niets voor mensen met een handicap.
LED-flitser voor waarschuwingen

Dit is een geweldige functie die ook nuttig kan zijn voor mensen zonder auditieve handicap.
Meestal krijg je, als je een waarschuwing krijgt, een audio-melding om je aandacht te trekken. Maar als u slechthorend bent, hoort u geen geluidssignaal. LED-flitser voor waarschuwingen flitst eenvoudigweg uw zaklantaarn een paar keer wanneer er een waarschuwing op uw telefoon verschijnt.
Dit is misschien niet goed voor iedereen met lichtgevoelige epilepsie, vooral als u een uitgebreid gesprek op uw telefoon voert, wat resulteert in veel lichtflitsen. Dus wees voorzichtig.
bereikbaarheid

Stel je de vele moeilijkheden voor die je zou hebben als je maar één arm zou hebben. Onder hen, hoewel vrij ver in de lijst met problemen, zou kunnen zijn hoe je je telefoon moet bedienen als je maar één hand kunt gebruiken om naar knoppen te reiken.
Dit probleem werd nog groter toen iPhones groter begonnen te worden, waardoor het voor gehandicapte mensen moeilijker werd om bepaalde delen van het scherm te bereiken en toch hun telefoon vast te houden..
Bereikbaarheid is een functie waarbij, als je twee keer op de startknop tikt (let op, ik zei "tik" en niet "druk op"), het scherm naar beneden valt. Dit maakt het voor lichamelijk gehandicapten veel gemakkelijker om de bovenkant van het scherm te bereiken.
Home-knopsnelkoppeling

Als u merkt dat er één sneltoets voor toegankelijkheid is die u vaker gebruikt, kunt u er een snelkoppeling naar maken met behulp van uw startknop. Door de Home-knop drie keer snel in te drukken, wordt de toegankelijkheidsfunctie die u kiest ingeschakeld. Nog drie keer drukken op de startknop schakelt het weer uit.
Conclusie
Zoals ik al zei, er zijn zoveel toegankelijkheidsfuncties dat deze tien nauwelijks aan de oppervlakte zijn gekomen. Je kunt ze allemaal bekijken door naar te gaan Instellingen-> generaal-> Toegankelijkheid. Speel met ze rond en kijk wat iedereen doet.
Als u iemand kent die gehandicapt is en een iPhone-gebruiker, moet u hem op de hoogte stellen van functies die hem persoonlijk ten goede komen. Daar zijn tenslotte de functies voor.