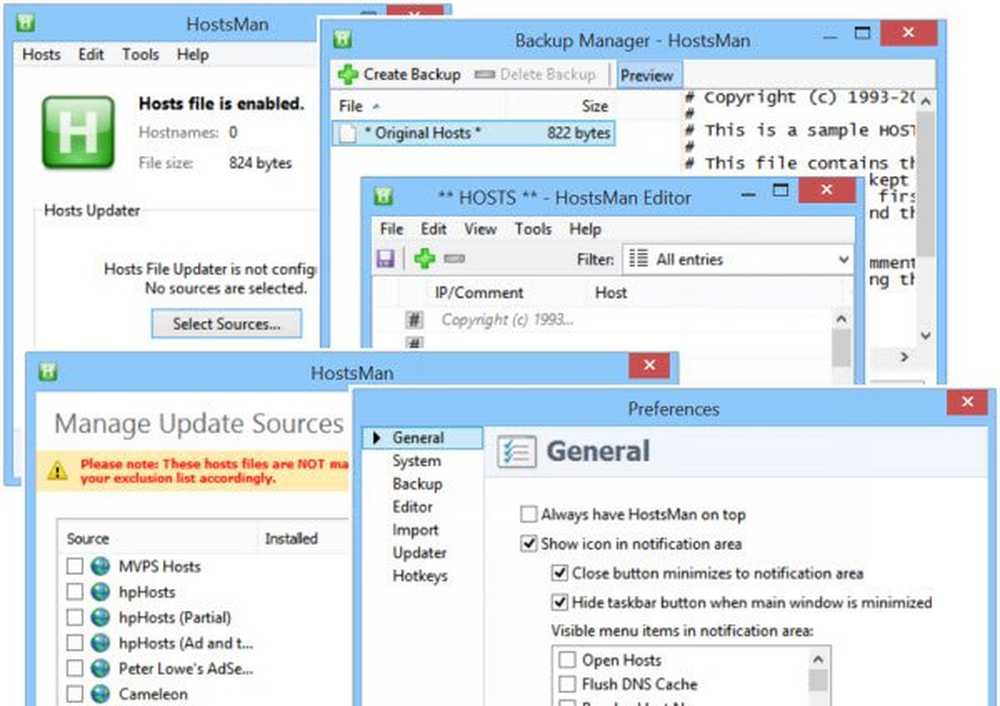Vergrendel je iPad of iPhone tot slechts één app

Maar wat als u wilt dat ze slechts één specifieke app gebruiken en Angry Birds niet spelen als u wilt dat ze alleen een educatieve app gebruiken? Dat is waar Apple's Guided Access (geïntroduceerd in iOS 6) komt van pas.
Met Guided Access kunt u het hele apparaat beperken, maar slechts één app toestaan die u kiest - zelfs de startknop is uitgeschakeld.
Beperk iPad of iPhone om slechts één app uit te voeren
Begin met naar Algemeen> Toegankelijkheid> Begeleide toegang. Schakel het vervolgens in en stel uw viercijferige toegangscode in.
Notitie: Ik gebruik hiervoor een iPad Mini met iOS 7, maar het proces is in wezen hetzelfde met een iPhone of iPad met iOS 6.

Nadat je het hebt ingesteld, ga je naar het startscherm en start je de app die je wilt vergrendelen en wanneer deze wordt uitgevoerd, snel tik drie keer op de startknop. Dat geeft u het scherm Begeleide toegang (hieronder weergegeven) en daar kunt u andere hardwareknoppen in- of uitschakelen.
Je kunt zelfs je vinger gebruiken om een knop te omcirkelen die je niet toegankelijk wilt hebben in de app. U wilt bijvoorbeeld waarschijnlijk niet dat in-app-aankopen beschikbaar zijn voor uw kind.

Als ze op een knop drukken die niet is toegestaan op uw apparaat, laat het volgende scherm zien dat het niet werkt, ongeacht hoeveel ze willen.

Nu vraag je je misschien af, wat weerhoudt mijn kind ervan de thuisknop drie keer te raken? Het antwoord is niets, maar dat zal alleen het scherm openen om je toegangscode in te voeren.

Deze functie geeft u, de ouder, controle over wat uw kind op het apparaat kan doen. Maar het is een leuke functie voor leerkrachten in de klas of voor iedereen die de iPad in een draagbare kiosk wil veranderen.
Een ander goed idee dat het vermelden waard is, is je oude iOS 6-apparaat hergebruiken in één functie - misschien als je muziekspeler of podcast-machine. Als je dit wilt doen met je iPod touch met iOS 6 of hoger, kun je dat!