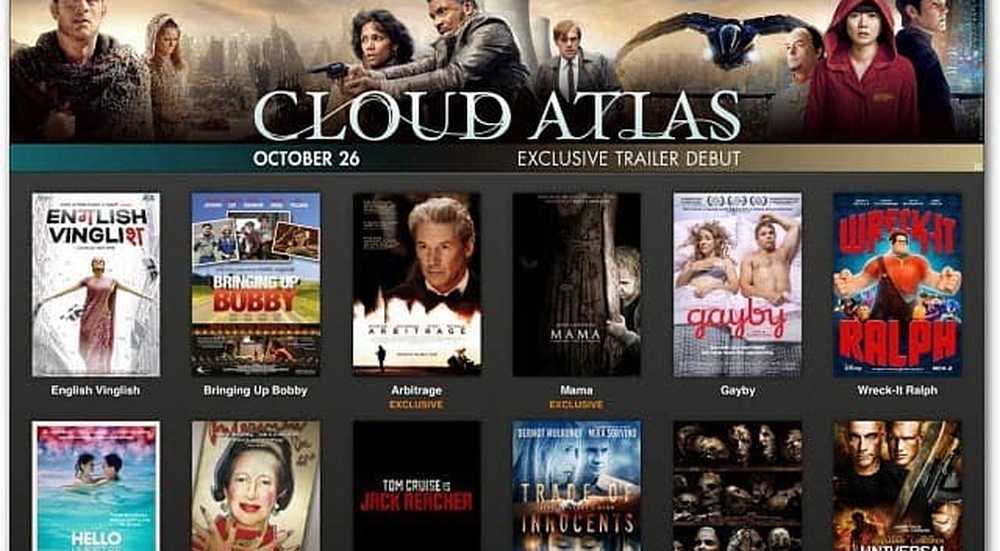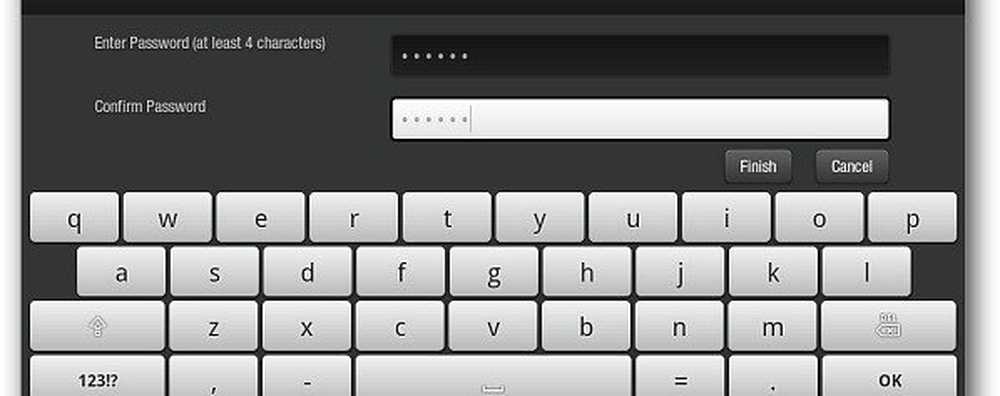Maak Microsoft Surface Desktop More Touch vriendelijker en gemakkelijker te zien
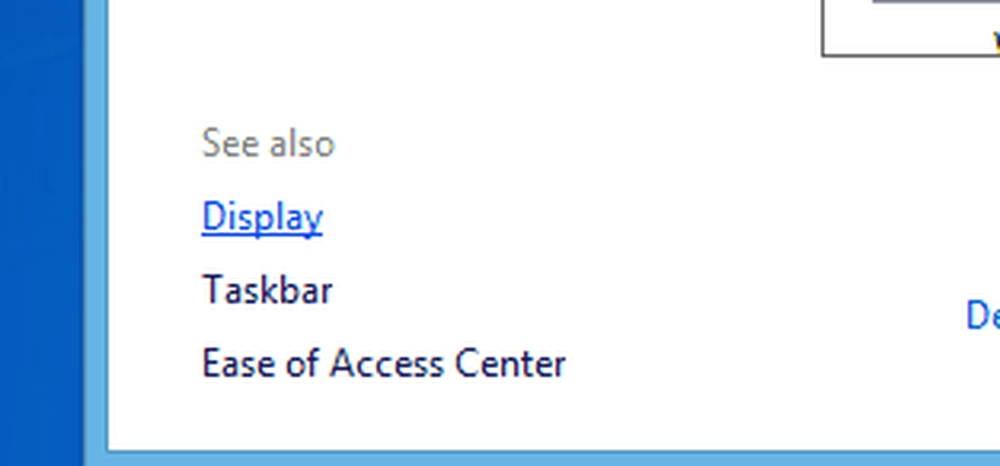
Wijzig de weergave-instellingen op het oppervlak
Ik raad aan om deze wijzigingen aan te brengen met het Touch- of Type-toetsenbord, omdat dit eenvoudiger is. Maar u kunt aanraakbewegingen gebruiken als dat nodig is.
Klik met de rechtermuisknop op het bureaublad, op het lege gedeelte van het bureaublad en selecteer Personaliseren.

Als u geen toetsenbord hebt, drukt u lang op een leeg gedeelte van het bureaublad totdat u een vierkante omtrek ziet. Laat uw vinger los en tik Personaliseren in het contextmenu.

Wanneer de personalisatievensters verschijnen, klik of tik op Toon onder Zie ook.

Nu in het Display-venster onder Wijzig de grootte van alle items, verander Kleiner naar Medium 125% en tik op de knop Toepassen.

Als 125% niet genoeg voor u is, tikt u op Aangepaste formaatopties en selecteert u hoe groot u wilt gaan.

Vervolgens wordt u gevraagd uit te loggen voordat de wijzigingen worden doorgevoerd.

Wanneer u weer inlogt, ziet u de pictogrammen op het bureaublad en in Verkenner zijn groter en gemakkelijker te tikken. De tekst is ook groter en er is meer ruimte tussen items in het navigatievenster.

In dit voorbeeld heb ik alles 150% groter gemaakt. Overschakelen naar een groter formaat verhoogt alles op de desktop, inclusief Office 2013, systeembeheertools en Internet Explorer 10.

Maak pictogrammen open met één klik of tik
Terwijl Windows 8-apps worden geopend met een simpele tik op een tegel, gebruikt de desktop nog steeds de traditionele dubbele klik of dubbele tik zonder toetsenbord, trackpad of muis. Wijzig in plaats daarvan de instelling om mappen te openen met één tik.
Van de desktop-hit Ctrl + X en selecteer Configuratiescherm.

Wanneer het Configuratiescherm wordt geopend, schakelt u van de categorieweergave naar het grote pictogram.

Klik of tik op Mapopties.

Of je kunt er komen door te typen folder opties in het veld Zoeken naar instellingen en het pictogram Mapopties selecteren onder resultaten.

Selecteer in het scherm Mapopties "Eén klik om een item te openen (Point to Select)" en klik op OK.

Iets om in gedachten te houden bij het veranderen van deze instelling. Windows 8 synchroniseert uw instellingen tussen computers en apparaten. Dus als u deze instelling op uw oppervlak wijzigt, verandert deze ook op uw desktop of laptop. Dus als u niet de instellingen voor één klik op uw gewone pc wilt, moet u deze terugzetten of kunt u de functie Instellingen Sync uitschakelen.
Het wijzigen van de grootte van alle items, de eerste tip aan het begin van de pagina, wordt echter niet gesynchroniseerd met uw andere machines. De grotere items staan alleen op je Surface.
Heeft u een Microsoft Surface-tip om het gemakkelijker te gebruiken? Schiet me een e-mail of laat hieronder een reactie achter!