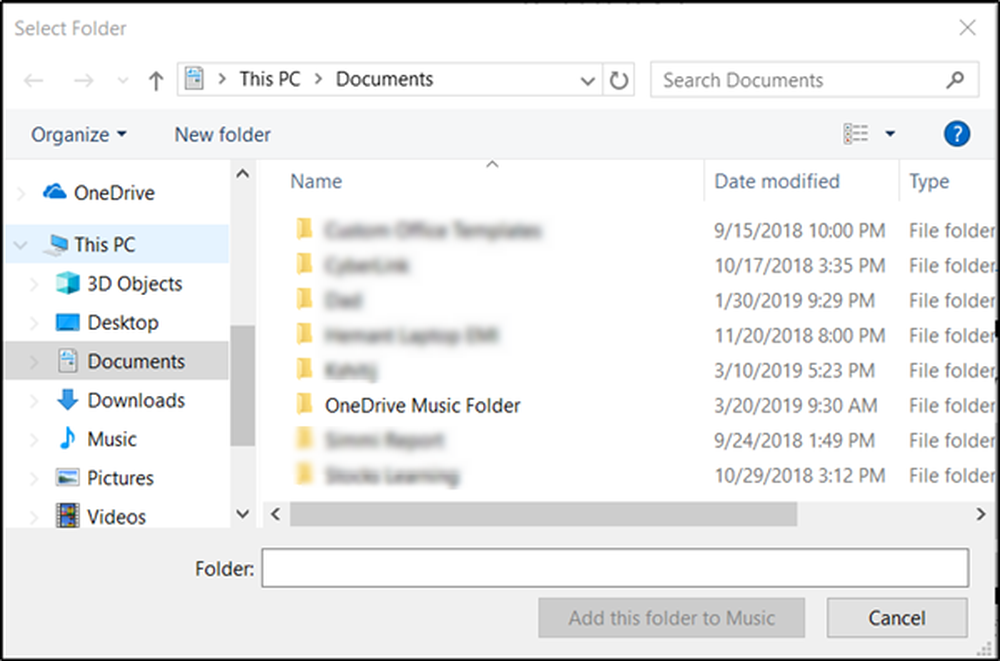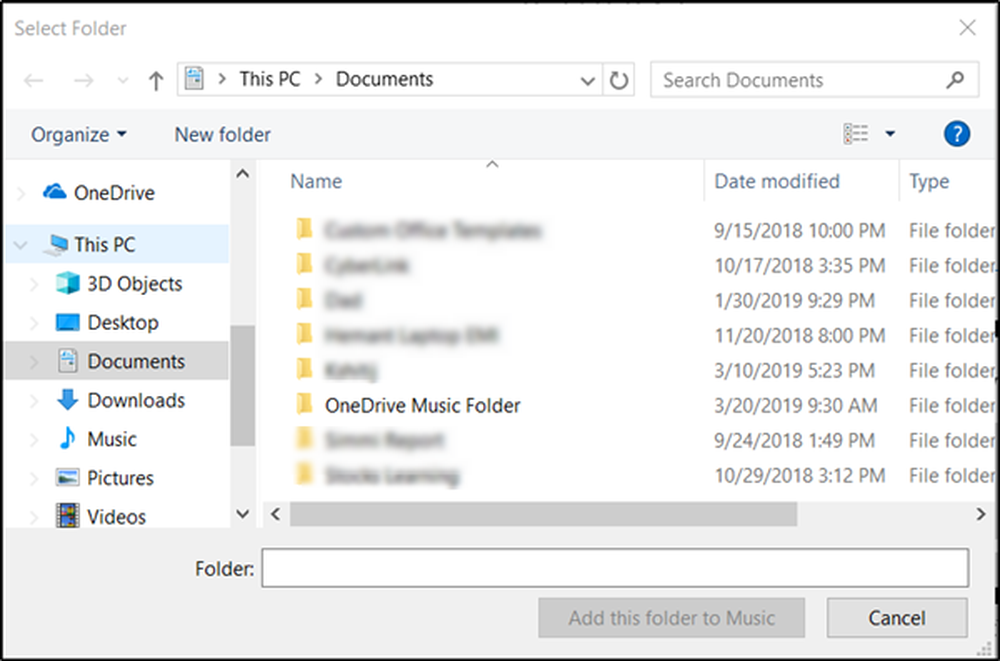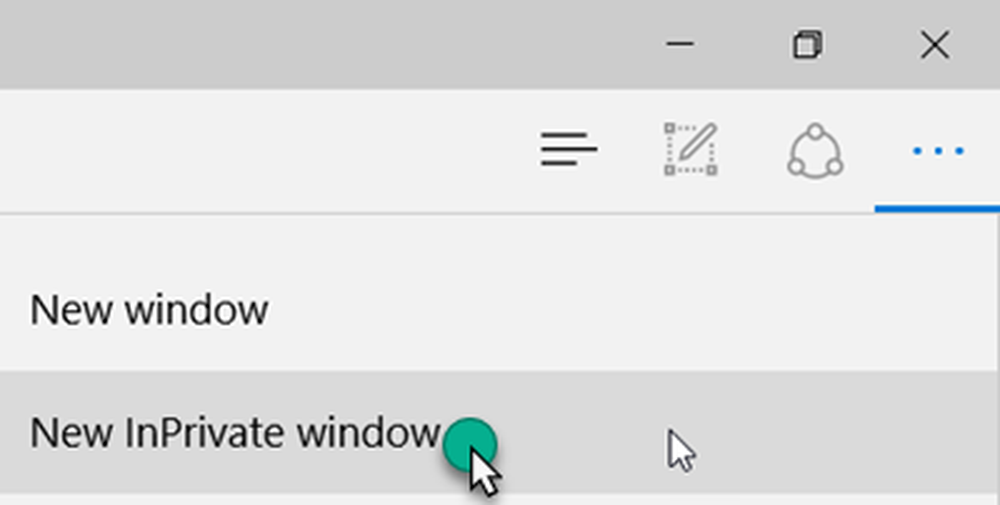Microsoft elimineert wachtwoorden om in te loggen bij online diensten. Hier leest u hoe u het instelt

Gebruik uw telefoon om in te loggen bij Microsoft-services
Gebruikers moeten de gratis Microsoft Authenticator-app voor iOS of Android hebben geïnstalleerd. Als je al een account hebt ingesteld in de app, dan is alles wat je hoeft te doen Schakel in op Aanmelden via telefoon.
Als u zich aanmeldt bij een telefoon, verplaatsen we de beveiligingslast van uw geheugen naar uw apparaat. Voeg uw account toe aan de Microsoft Authenticator-app van Android of iOS en typ uw gebruikersnaam zoals u gewend bent wanneer u zich ergens anders aanmeldt. In plaats van je wachtwoord in te voeren, ontvang je een melding op je telefoon. Ontgrendel je telefoon, tik op 'Goedkeuren' en je bent aangemeld.
Dit proces is eenvoudiger dan standaard tweestapsverificatie en aanzienlijk veiliger dan alleen een wachtwoord dat kan worden vergeten, gefingeerd of gecompromitteerd. Als u uw telefoon gebruikt om in te loggen met een pincode of vingerafdruk, kunt u op een natuurlijke en vertrouwde manier gebruikmaken van twee 'proefdrukken' voor uw account. Bron
Het instellen van een telefoonteken is eenvoudig, maar u zult waarschijnlijk een alternatieve methode moeten gebruiken om een authenticatiecode te ontvangen; omdat het inschakelen van telefonische aanmelding deel zal uitmaken van het configuratieproces. Ik heb er gewoon voor gekozen om me een sms te sturen, of je kunt hem bellen.
Update voor redacties van 24-4-2017 - In de afgelopen paar dagen hebben we opgemerkt dat het voor sommige gebruikers niet vereist is om in te loggen bij de telefoon. Door simpelweg uw Hotmail-, Live- of Outlook.com-account toe te voegen aan de Microsoft Authenticator-app, kunt u inloggen op de telefoon. Dus als u de optie om in te loggen voor telefoontoestellen niet ziet zoals hieronder wordt weergegeven, is dat in orde. Ga naar de volgende sectie hieronder: Hoe gebruik je Phone Sign-in hieronder.Start de Authenticator-app, tik op de pijl-omlaag naast uw Microsoft-account en tik vervolgens op inschakelen van telefoon aanmelden.
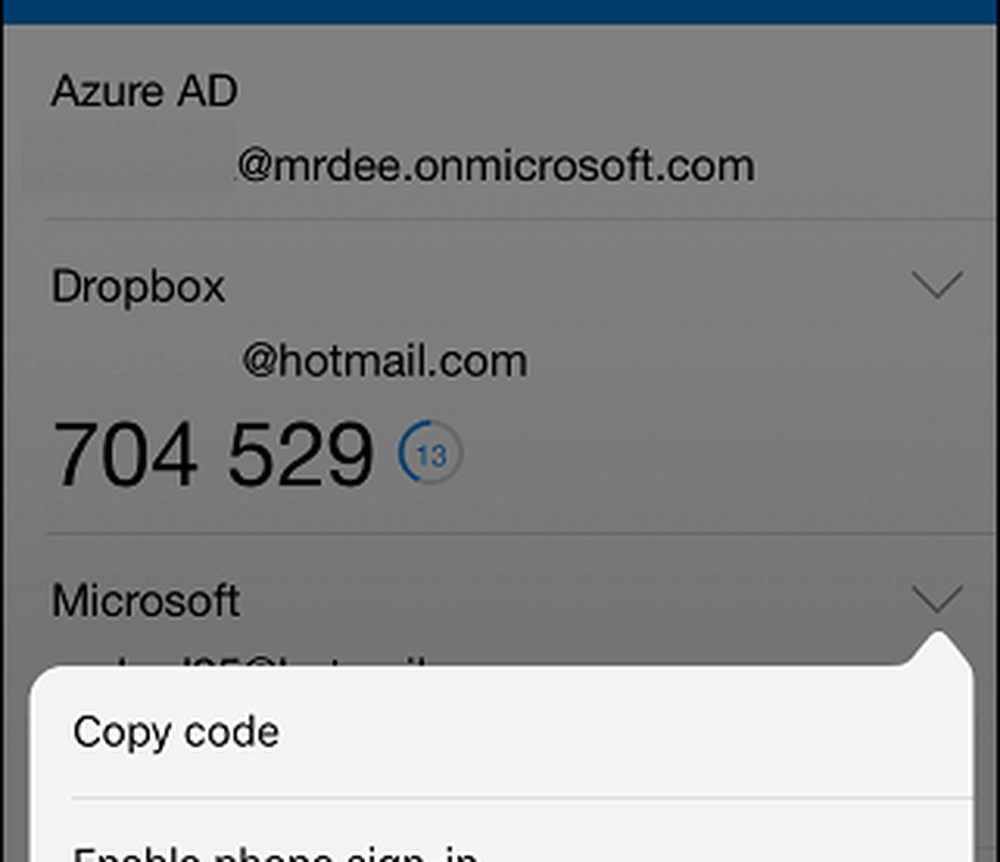
Tik Schakel aanmelding bij de telefoon in Kies opnieuw een methode om een authenticatiecode te ontvangen.
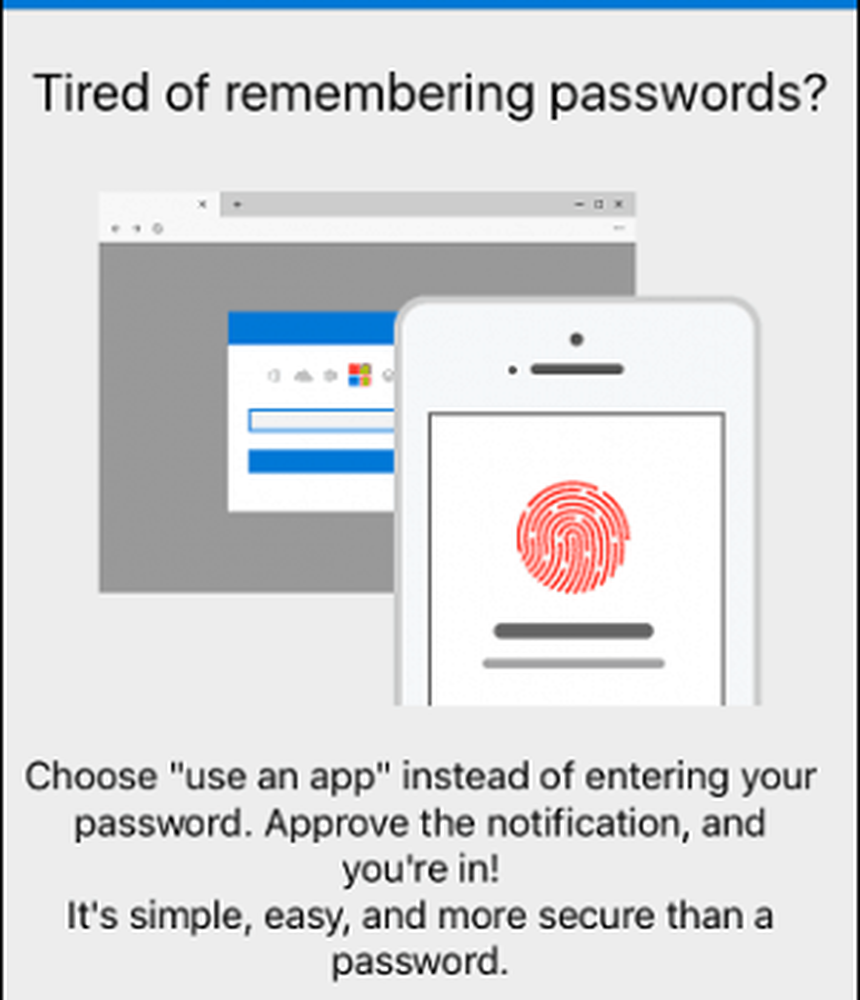
Hoe Inloggen via de telefoon te gebruiken
Telkens wanneer u zich wilt aanmelden bij een Microsoft-service, klikt u op de Gebruik in plaats daarvan de Microsoft Authenticator-app.
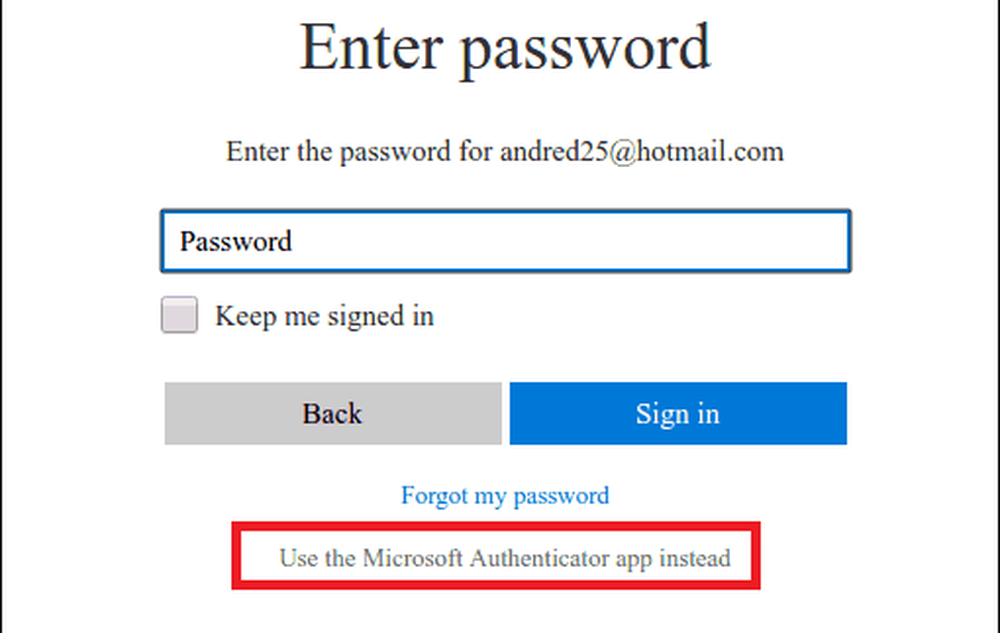
Er wordt een nummer gegenereerd op het inlogscherm, dat u moet aanraken om goed te keuren in de Authenticator-app met uw toegangscode of Touch ID. Nadat de service is geverifieerd, wordt u automatisch aangemeld.
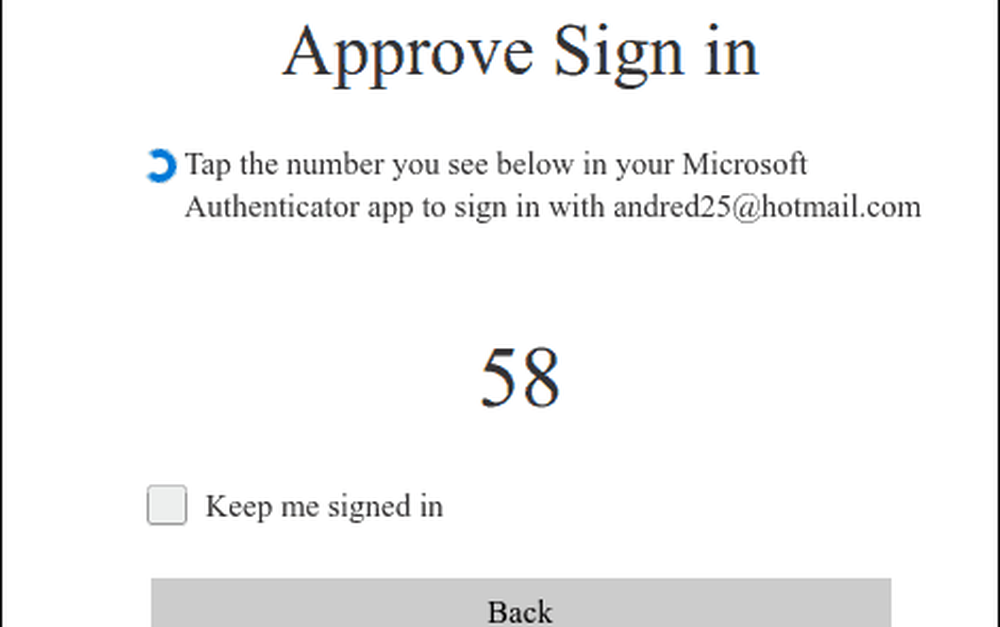
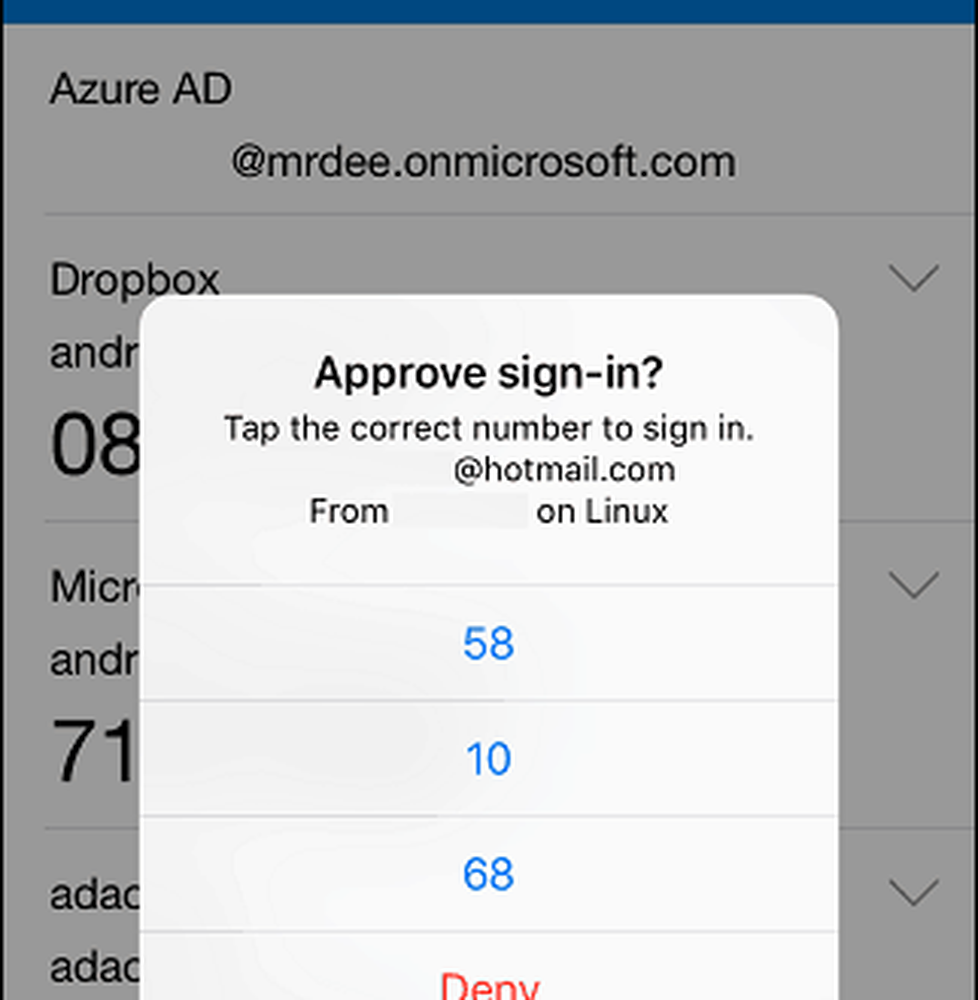
Ik heb onlangs twee-factor- en telefooninlog op mijn Microsoft-accounts ingeschakeld en het enige wat ik kan zeggen is dat Microsoft het heeft nagelopen. Het maakt niet uit of u zich aanmeldt in uw Outlook.com-inbox of Microsoft Onenote synchroniseert, push-verzoeken met twee factoren naar mijn mobiele apparaat werken gewoon. Het is snel, naadloos en werkt gewoon. Ik zou zelfs zo ver kunnen gaan om te zeggen, Microsoft twee-factor is nu gemakkelijker dan het gebruik van een wachtwoord.