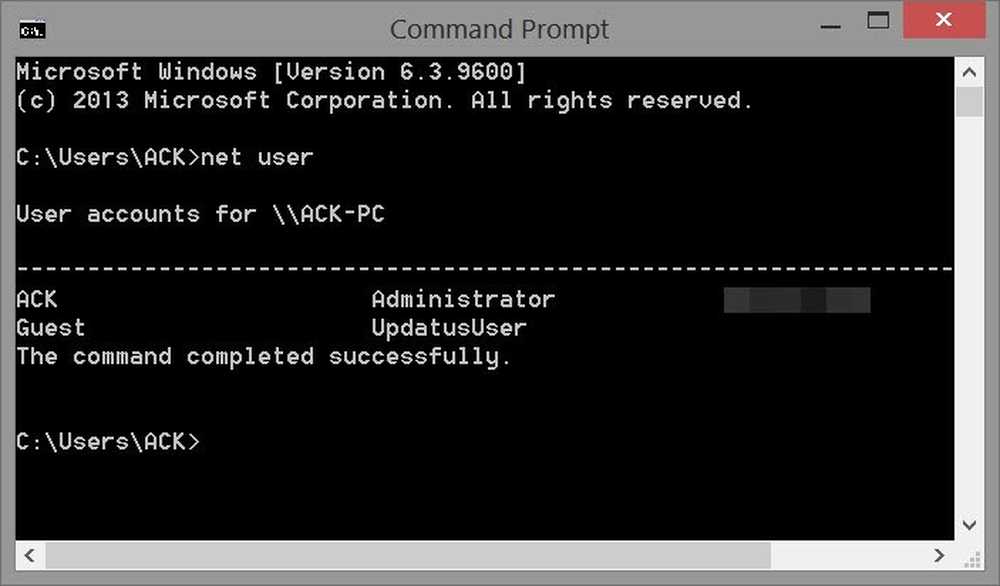Netflix-beginnershandleiding voor het beheren van gebruikersprofielen en meer

Netflix-beginnershandleiding voor gebruikersprofielen
Dus, als u net nieuw bent bij Netflix, hebben we enkele van onze beste tips en tricks samengesteld om aan de slag te gaan. Zelfs als je een veteraan bent van Netflix, vind je misschien een paar tips die je helpen meer te halen uit de streaming-service.
Gebruikersprofielen maken
Een van de meestgestelde vragen die we krijgen, is van mensen met een druk huishouden hoe ze gebruikersprofielen kunnen instellen. Netflix heeft in 2013 gebruikersprofielen geïntroduceerd en u heeft maximaal vijf verschillende profielen. Dit betekent dat iedereen in uw huishouden een lijst met hun favoriete programma's onder hun eigen profiel kan bijhouden.
Gebruikersprofielen zijn vergelijkbaar met verschillende gebruikersaccounts op uw computer of telefoon. U kunt profielen instellen op de meeste platforms, waaronder pc, Mac, settopboxen en mobiele apparaten. Als u een nieuw profiel wilt instellen, selecteert u de uwe en vervolgens Profielen beheren.

Klik of tik om een nieuw profiel toe te voegen en typ vervolgens een naam in en controleer, voor ouders van uw kleintjes, het kid doos om te beperken wat ze mogen kijken.

Hierna kunt u naar binnen gaan en het profiel bewerken om de naam, avatar en de inhoud te wijzigen die ze kunnen bekijken. Telkens wanneer u Netflix start, kan degene die kijkt, hun profiel selecteren. Vervolgens verschijnen alle inhoud die ze op hun lijst hebben en suggesties die het meest geschikt zijn voor die gebruiker. Raadpleeg voor meer informatie ons artikel over het maken van een Netflix-profiel.
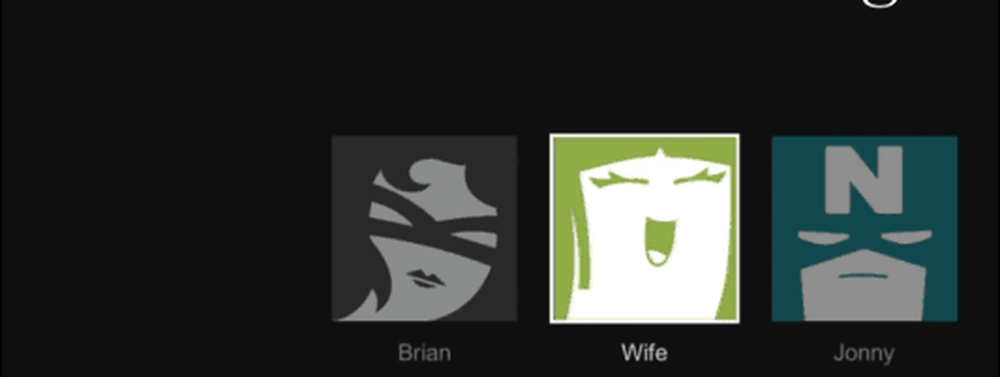
Een voorbeeld van het selecteren van uw gebruikersprofiel bij het opstarten van Netflix op een Roku.
Inhoud voor kinderen en ouderlijk toezicht
Een van de voordelen van gebruikersaccounts is de mogelijkheid om uw weergavelijsten gescheiden van elkaar te houden. En dit is vooral belangrijk als je jonge kinderen in huis hebt. Je wilt niet dat ze ongeschikte inhoud zien. Aan de andere kant wil je ze tevreden houden met programma's die zijn gericht op de demografie van een kind.
De eerste plaats om te beginnen met het beschermen van uw kind met Netflix is wanneer u een profiel maakt. Zoals hierboven is weergegeven, klikt u op het vakje om aan te geven dat dit profiel voor een kind is. Wanneer u het account gaat bewerken, kunt u de inhoud kiezen die ze mogen bekijken - deze is in twee categorieën onderverdeeld "Alleen voor kleine kinderen" en "Oudere kinderen en lager".

Welke je ook kiest, ze zullen worden aangeboden op de Netflix for Kids-pagina, die alleen programma's biedt die geschikt zijn voor kinderen onder de 12 jaar (TV-Y, TV-G, TV-PG). Het is duidelijk dat als u geen vermelde PG-classificatie inhoud wilt, u deze wilt selecteren "Alleen voor kleine kinderen".

U wilt ook een pincode maken in Ouderlijk toezicht. Ga hiervoor naar Uw account> Ouderlijk toezicht en voer vervolgens het wachtwoord van uw Netflix-account in.

Voer vervolgens een viercijferige pincode in en selecteer vervolgens het beveiligingsniveau voor pincodes voor elk type inhoud. Zorg ervoor dat u selecteert om uw selecties op te slaan voordat u ze afsluit.

Als je beperkingen instelt, moeten ze eerst een pincode invoeren als ze iets willen bekijken dat ze niet mogen gebruiken ... dus zorg ervoor dat je het geheim houdt.

Meer tips en trucs voor Netflix
Nu je je Netflix-accounts hebt ingesteld en iedereen zijn afspeellijsten klaar heeft staan om te rollen, volgen hier een paar andere tips en trucs die je misschien leuk vindt om meer uit de service te halen terwijl je op je pc of mobiele apparaat zit of kijkt op de groot scherm.
Netflix onderweg
Als je thuis geen genoeg kunt krijgen van je favoriete films en tv-afleveringen, kun je nu inhoud naar je mobiele apparaat downloaden en offline bekijken. Niet alles is beschikbaar om te downloaden voor offline weergave, maar u kunt het menu openen en selecteren wat beschikbaar is voor downloadsectie of tijdens het browsen. Tik vervolgens op het downloadpictogram om het downloadproces te starten.
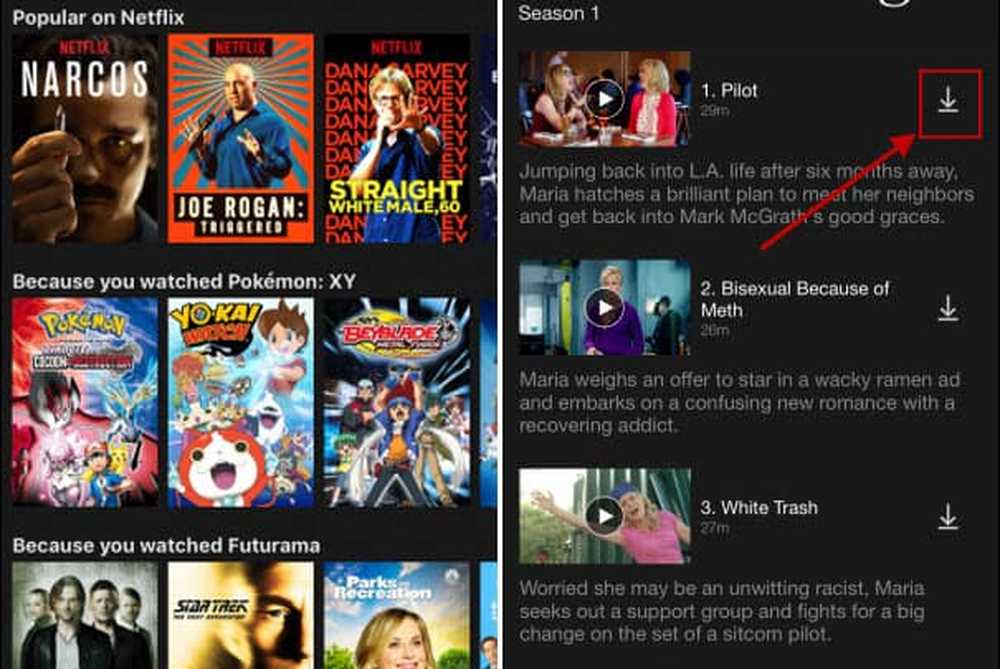
Het downloaden van films en tv naar uw mobiele apparaat is handig voordat u op een lange vlucht gaat.
Je kunt ook de downloadkwaliteit regelen en instellen dat deze alleen wordt gedownload via wifi, zodat je geen korting hoeft te betalen voor beperkte dataplannen. Lees ons artikel over het downloaden van Netflix-shows om deze offline te bekijken.
Netflix-kijkactiviteit verwijderen
Als je een aantal rare of goedkope films of tv-programma's op Netflix hebt gezien en niet wilt dat je partner of andere gezinsleden deze bekijken, kun je de geschiedenis verwijderen van wat je hebt bekeken. Dit is ook een goede manier om oude spullen die je niet meer nodig hebt op te ruimen in je lijsten. Lees hier meer over: De Netflix-geschiedenis verwijderen en verlegenheid bewaren.
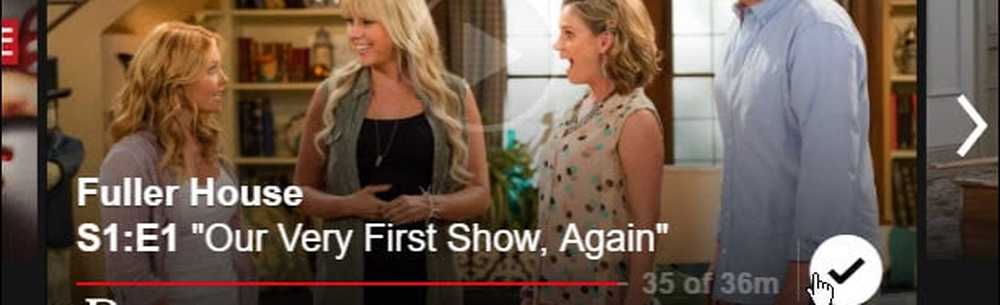
Als je niet wilt dat je vrienden weten dat je heimelijk een merk bent voor de Tanner's, kun je het beste uit je lijst verwijderen.
Netflix-sneltoetsen
Als je het grootste deel van je Netflix-weergave op je laptop bekijkt, zijn er verschillende coole sneltoetsen die je kunt gebruiken om door video's te navigeren als een professional. Je kunt er een heleboel van vinden via deze Reddit-post. Hier zijn slechts een paar voorbeelden in de modus Volledig scherm:
- Ctrl + ruimte: Frame vooruit / achteruit modus
- Ctrl + Shift + Alt + M: Menu; omvat het laden van aangepaste .dfxp ondertitelbestanden
- Ctrl + Shift + Alt + D: Toon A / V-statistieken op het scherm
- Ctrl + Shift + Alt + L: Logvenster
Soepeler Netflix-streaming op pc
Tijdens het kijken naar Netflix op uw laptop, kunt u klikken Shift + Alt (Shift + Option op een Mac) en klik met de linkermuisknop op het scherm met je muis om het diagnosevenster te openen. Daar kunt u handmatig een instelling selecteren die het beste bij uw situatie past. Er zijn ook verschillende andere instellingen die je kunt aanpassen voor een betere streamingervaring. Lees voor meer informatie ons artikel: Tweak Hidden Netflix Settings voor Smoother Streaming.

Als u net nieuw bent bij Netflix, staat het belangrijkste gedeelte aan het begin van deze handleiding en zorgt u ervoor dat u profielen hebt met de juiste instellingen voor ouderlijk toezicht. Netflix heeft een eenvoudige interface en is over het algemeen eenvoudig te gebruiken. Zodra u het meer begint te gebruiken, moet u ons archief van Netflix-artikelen bekijken die manieren laten zien om het meeste uit de service te halen.
Als u net nieuw bent bij Netflix, hopen we dat deze tips nuttig voor u zijn. Als u een ervaren gebruiker bent, moet u ons ook uw tips laten weten in het gedeelte 'Opmerkingen' hieronder.