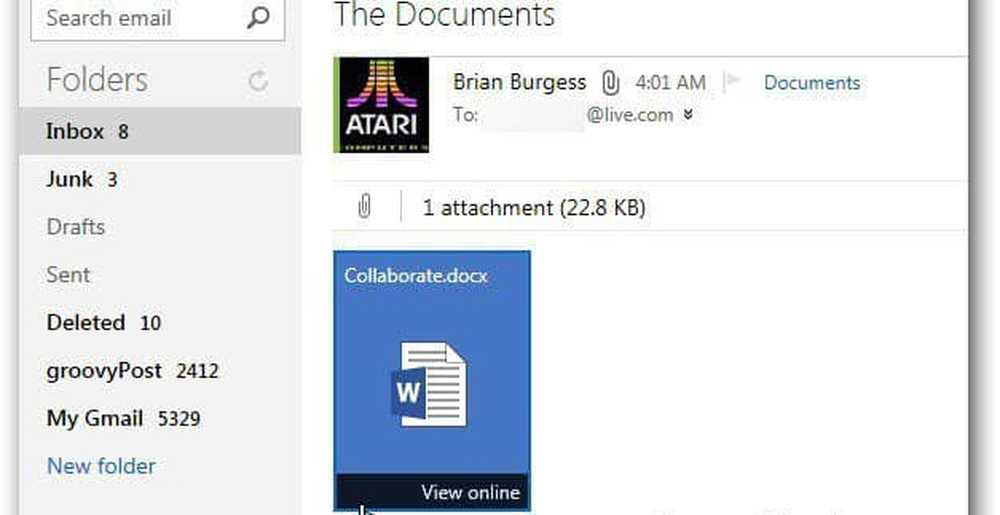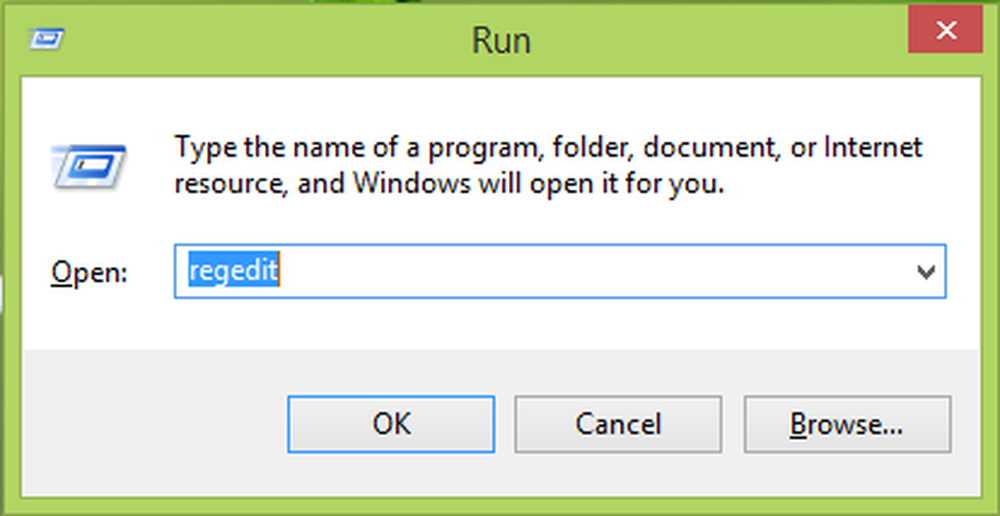Outlook.com POP3- en SMTP-instellingen voor Microsoft Outlook
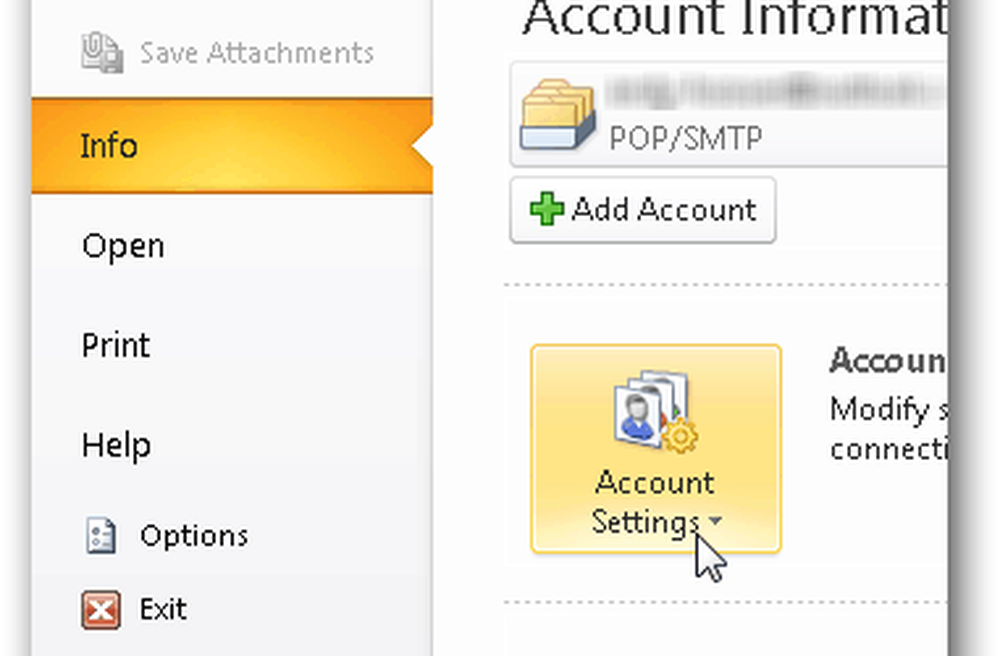

Het instellen van Outlook.com in een e-mailclient zoals Outlook 2007 of 2010 is eenvoudig zolang u de POP3- en SMTP-instellingen kent. helaas, IMAP wordt niet ondersteund met Outlook.com-accounts. Er zijn geruchten dat Microsoft uiteindelijk IMAP met Outlook.com-adressen zal ondersteunen, maar voorlopig wordt alleen POP3 en EAS (Exchange Active Sync) ondersteund.
Laten we ons voor deze zelfstudie echter alleen concentreren op hoe zorg dat je e-mailclient werkt met POP3 en SMTP. Al mijn screenshots zijn gemaakt met Outlook 2010, maar 2007 zou erg op elkaar moeten lijken. Als u Outlook 2013 gebruikt, moet u POP3 niet gebruiken. Gebruik EAS gewoon omdat het alles automatisch configureert.
Hoe een Outlook.com toevoegen aan Outlook 2010 of Outlook 2007 met POP3 en SMTP
Gebruik Outlook 2010, klik op Bestand, Info, Accountinstellingen.
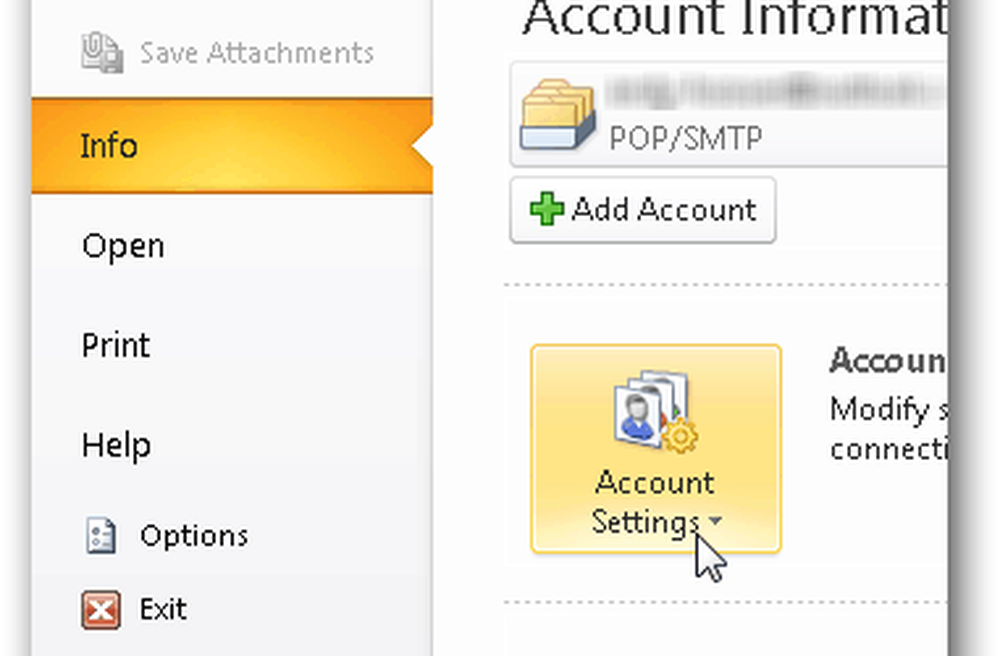
Klik op Nieuw onder het tabblad E-mail.

Klik op de Server handmatig configureren opsommingsteken en klik op Volgende.

Klik op het internet e-mail bullet en klik nogmaals op Volgende.

Voer je naam, e-mailadres en verschillende accountgegevens in, zoals hieronder getoond. Gebruik voor de POP3- en SMTP-instellingen:
Serveradressen:
- POP3: pop3.live.com
- SMTP: smtp.live.com

Zodra alle informatie is ingevuld, klikt u op Meer instellingen

Klik op het tabblad Uitgaande server en vink het vakje aan om verificatie voor de SMTP-server in te schakelen.

Klik op het tabblad Geavanceerd en gebruik de volgende instellingen voor de serverpoorten en bezorging. Klik op OK als u klaar bent.
Server instellingen
- Inkomende server (POP3) - Poort 995 en SSL inschakelen met selectievakje
- Uitgaande server (SMTP) - Poort 587 en Schakel TLS in met Dropdown
Bezorginstellingen
Let op, POP3 is niet zoals IMAP, waar het uw mailbox in SYNC bij de server houdt. POP3 downloadt de e-mail van de server en je hebt de mogelijkheid om de e-mail te verwijderen zodra je dit doet of het op de server laat staan. Mijn persoonlijke voorkeur is om het op de server te laten staan totdat ik het verwijder, vandaar de onderstaande instellingen.

Terug in het hoofdaccountmenu, klik op Volgende om de installatie te testen en de dingen af te maken.

Als alles goed test, moet u de status Voltooid krijgen. Klik op Sluiten om de installatie te voltooien en klik op Voltooien ook in het volgende scherm.