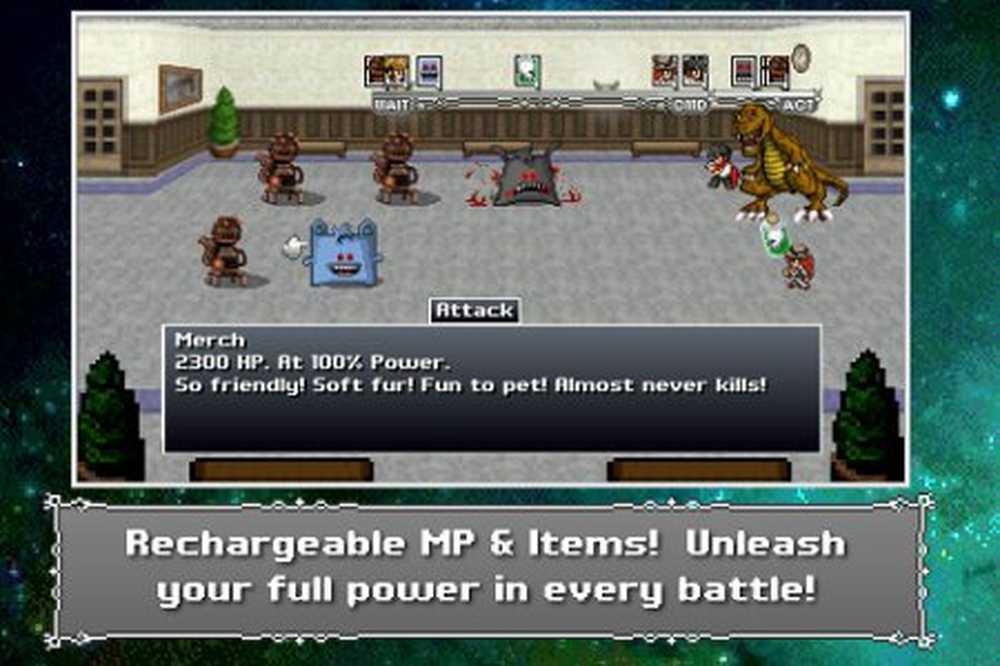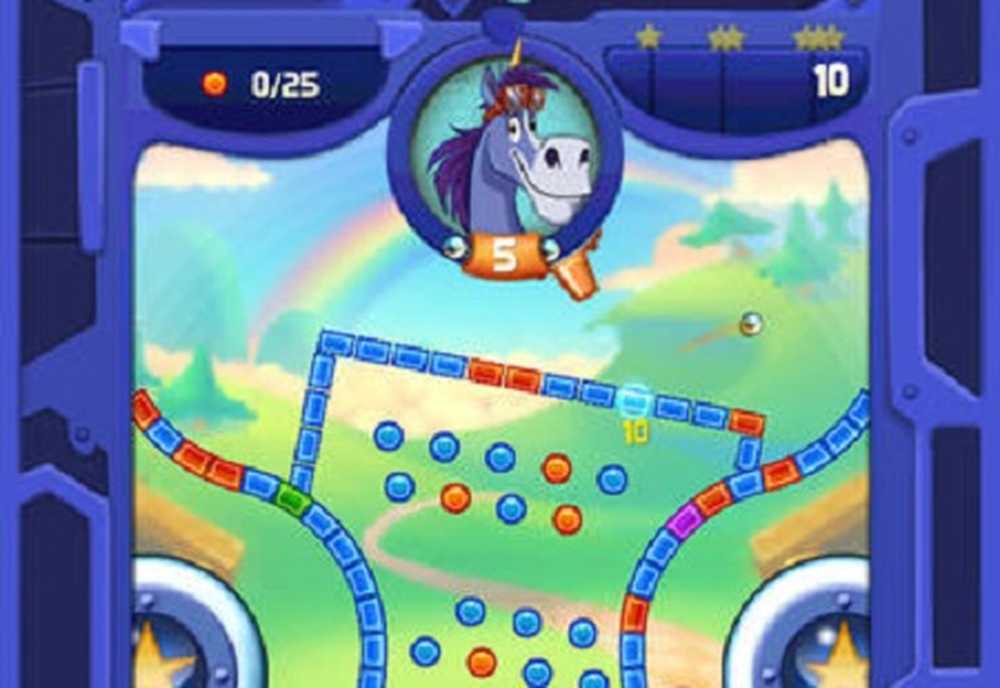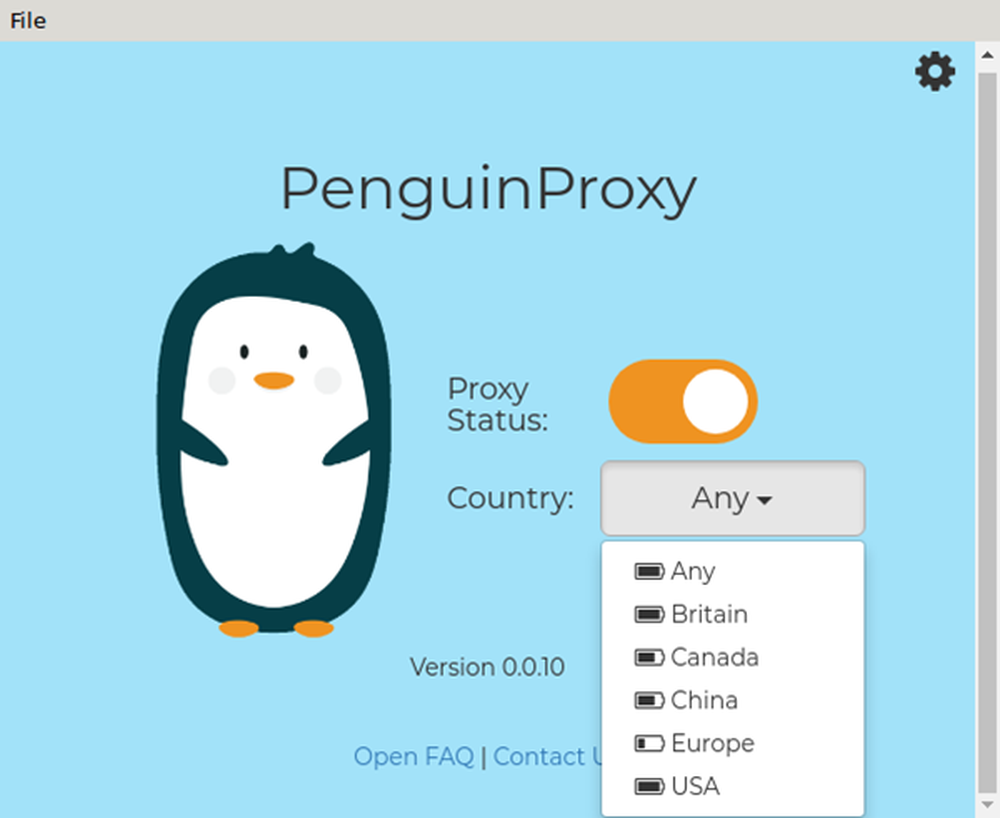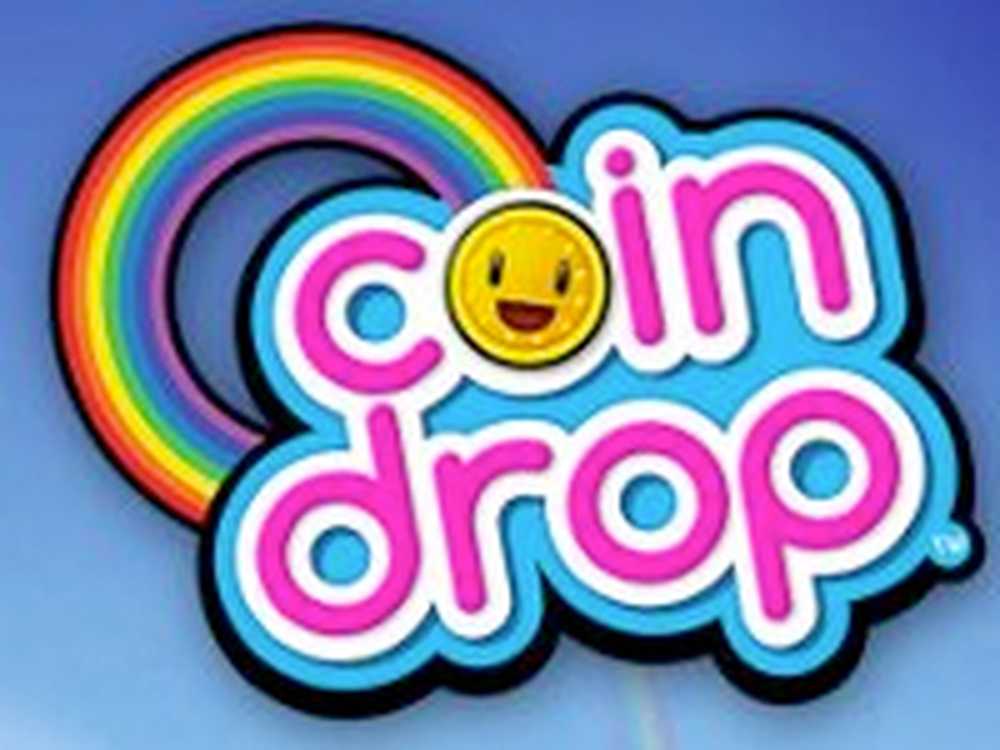Pen-tip-integratie met OneNote Mobile in Windows 10 verjaardagsvernieuwing
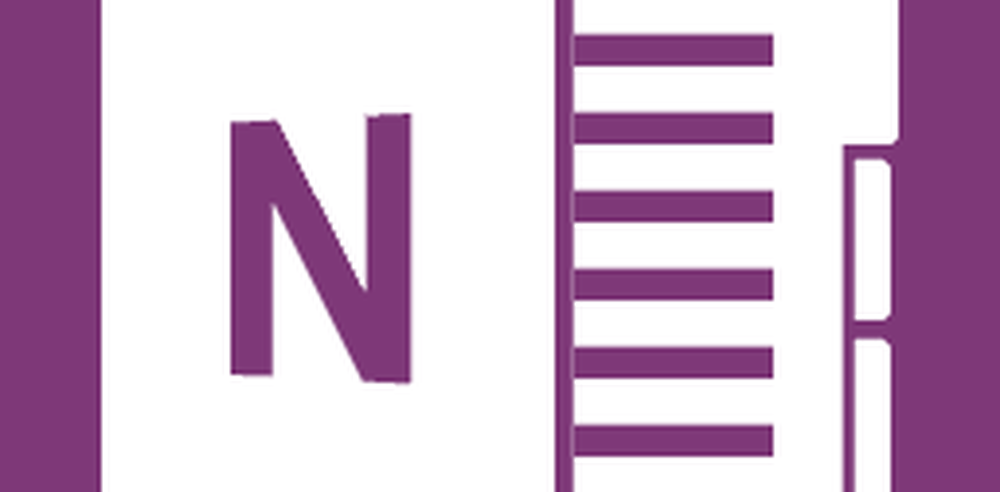
Uw pen gebruiken in Windows 10-jubileumupdate
Voor elke student die terugkeert naar school of een professionele professional die op een natuurlijke manier informatie wil vastleggen of inhoud wil creëren, is de Pen een uitstekende manier om dit te doen. De eerste plaats om te starten na het bijwerken naar de Windows 10-jubileumupdate is de peninstellingen. Klik Start> Instellingen> Apparaten> Pen- en Windows-inkt. Hier kunt u enkele aanpassingen uitvoeren om het gebruik van uw pen met Windows 10 comfortabel te maken. Gebruikers kunnen de pen aanpassen voor rechts- of linkshandig gebruik en gedrag instellen bij interactie met het Windows-bureaublad.
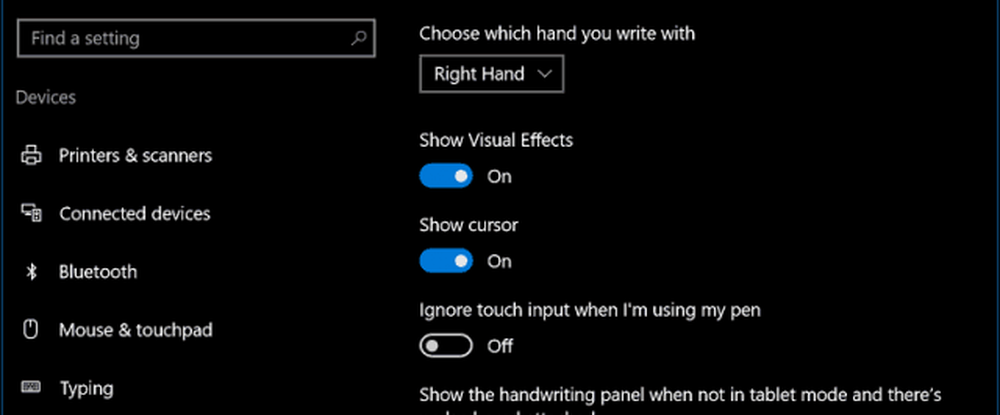
U kunt extra gedrag wijzigen, zoals het instellen van de knop Pen om een bepaalde toepassing te openen. Standaard, Klik eenmaal is ingesteld om Windows Ink Workspace te starten. Verdere aanpassingen kunnen worden gedaan, zoals het starten van een Schetsblok, Plaknotities of Schermschets. Andere opties waaruit u kunt kiezen, zijn onder andere OneNote Universal of een klassieke desktop-app.
Als u Windows Ink Workspace wilt behouden, kunt u de penknop configureren; de Ink-werkruimte toegankelijk maken via het bordscherm, zelfs als het apparaat vergrendeld is. Dubbelklik actie kan ook worden ingesteld voor een secundaire applicatie. Dus als u OneNote af en toe nodig heeft, kunt u de penknop aanpassen om dit te doen. Ik moest mijn Pen eerst via Bluetooth koppelen om dit te laten werken. Bekijk ons vorige artikel over het koppelen van Bluetooth-apparaten in Windows 10. Een druk-en-houd-actie kan ook worden ingesteld om applicaties te starten. Ik heb de mijne gezet om Cortana te lanceren.
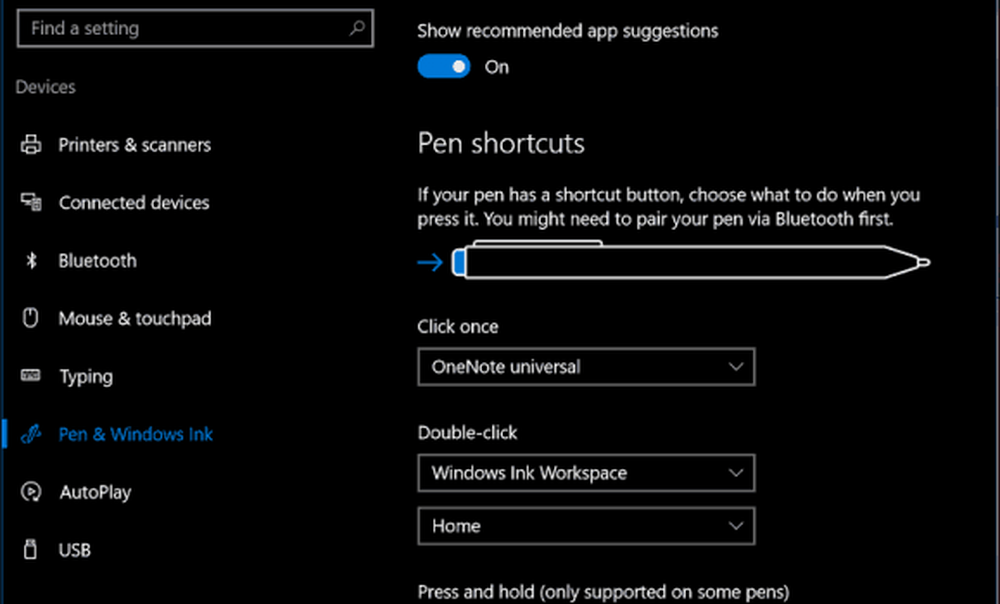
OneNote Universal gebruiken met uw pen
Zodra u uw pen hebt ingesteld zoals u dat wilt, kunt u deze gebruiken om informatie in te voeren en interactie te hebben met uw toepassingen. OneNote is een krachtige universele app voor notities, gratis gebundeld met Windows 10. U kunt het gebruiken om notities te maken en ze te laten synchroniseren op al uw apparaten waarop OneNote en OneNote Online worden uitgevoerd. De OneNote-applicatie is eenvoudig aan de slag te gaan. Ten eerste moet u zich bij uw Microsoft-account aanmelden om uw Notes en Pages gesynchroniseerd te houden.
In tegenstelling tot de desktopversie van OneNote, biedt de universele app een eenvoudigere interface. Aan de bovenkant is een hamburgermenu waar u recente notities kunt openen, gedeelten kunt afdrukken, feedback kunt geven en app-instellingen kunt wijzigen of kunt u uitloggen. Hoewel OneNote een penvriendelijke applicatie is, werkt het net zo goed met Touch en Keyboard. U kunt zelfs een combinatie van inhoud invoeren, waaronder geschreven tekst en getekende vormen.
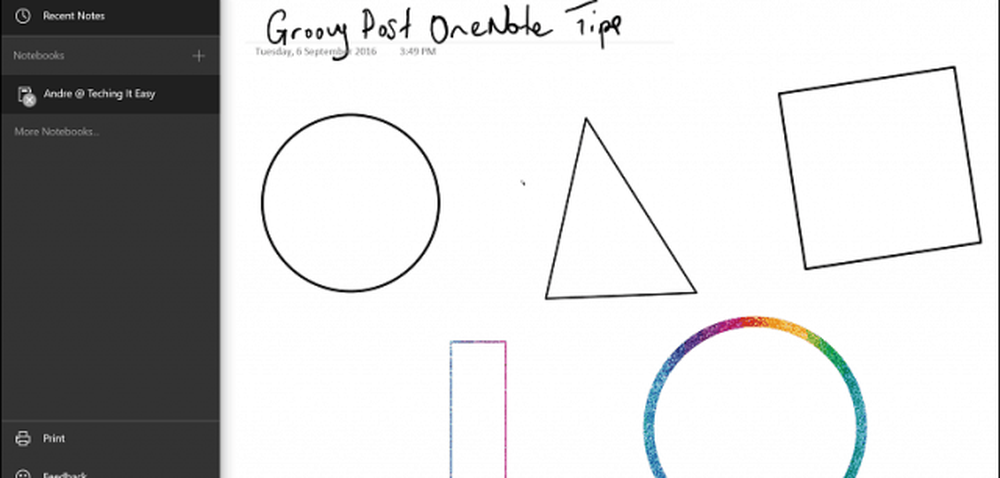
Er zijn verschillende tabbladen die u kunt gebruiken om uw notities, pen en aanraakgedrag te formatteren wanneer u in OneNote Universal werkt.
Huis tab bevat knoppen voor het wijzigen van tekst, zoals lettertype, kogels, inspringing, toegang tot de camera en het invoegen van een afbeelding.

invoegen Op het tabblad kunt u een tabel invoegen, bijlagen zoals een Word-document of spreadsheet, toegang krijgen tot de camera of afbeeldingen en hyperlinks toevoegen.

Trek tabblad biedt een groot aantal creatieve hulpmiddelen voor het gebruik van de pen. U kunt een selectie maken, de gum activeren en verschillende tips selecteren, zoals pen, potlood en dikte. Gebruikers kunnen kiezen uit een breed scala aan inktkleuren, waaronder leuke inkteffecten met galactische en regenboogkleuren.
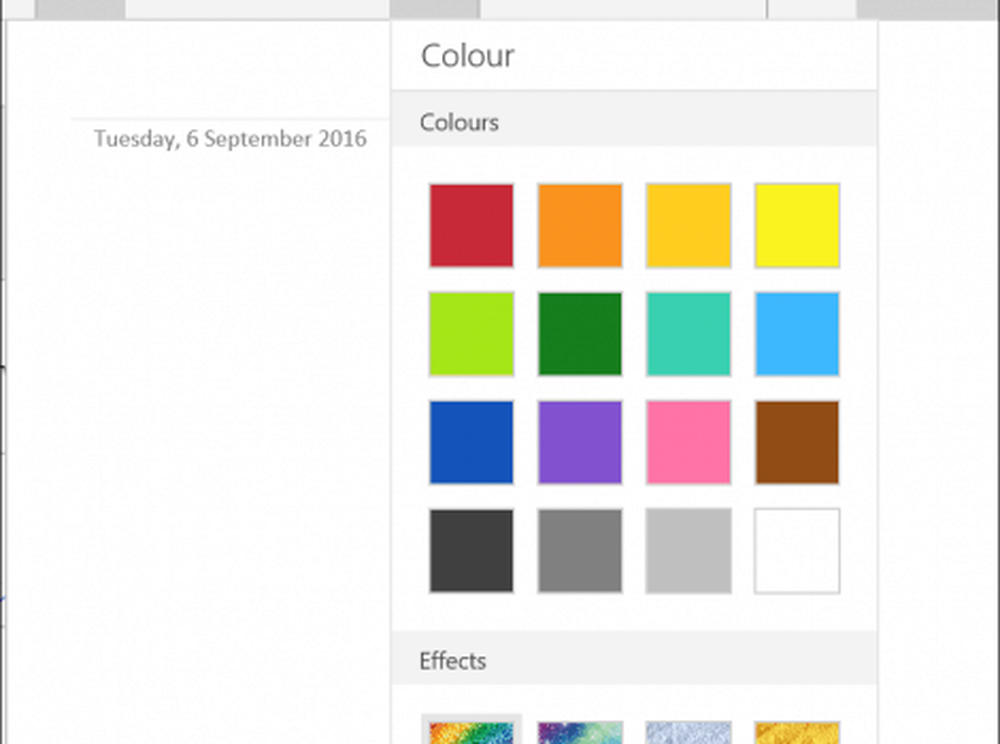
U kunt ook de optie inschakelen voor het gebruik van aanraaktoetsen of een muis om tijdens het werk tekeningen te tekenen en om te zetten in vormen. U kunt ook OneNote gebruiken om wiskundevergelijkingen te converteren en op te lossen.

Uitzicht tabblad - u kunt regulaire lijnen inschakelen, in- of uitzoomen, de paginalijst verbergen en ingevoerde inhoud opnieuw afspelen.

Om een nieuwe pagina te maken, klikt u op Pagina toevoegen knop.

Als u een sectiepagina wilt wijzigen, zoals verwijderen, verplaatsen, kopiëren of koppelen, klikt u er eenvoudig met de rechtermuisknop op en kiest u de gewenste optie.
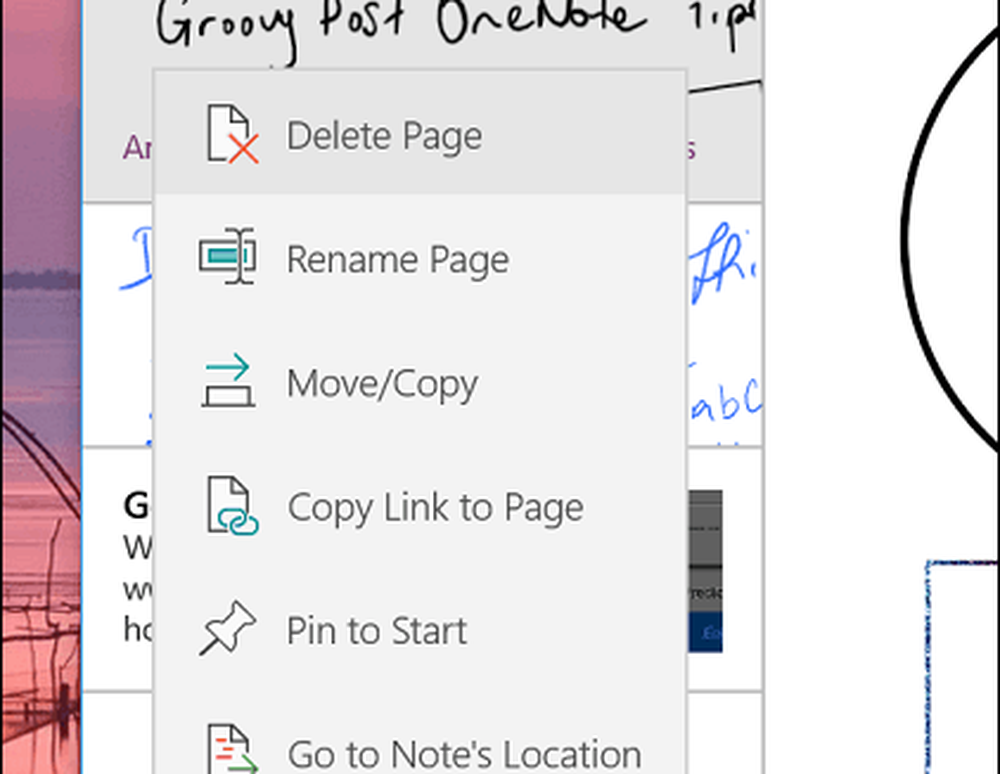
Kies een van de beschikbare pen-tips om te beginnen met het schrijven van tekst. Als je liever in potlood schrijft of een vorm tekent, kun je dat kiezen.


Als u een geïllustreerde vorm wilt converteren, klikt u eerst op Converteer naar vormen gebruik dan de pen om een bepaalde vorm te tekenen. OneNote detecteert de vorm automatisch en converteert deze.
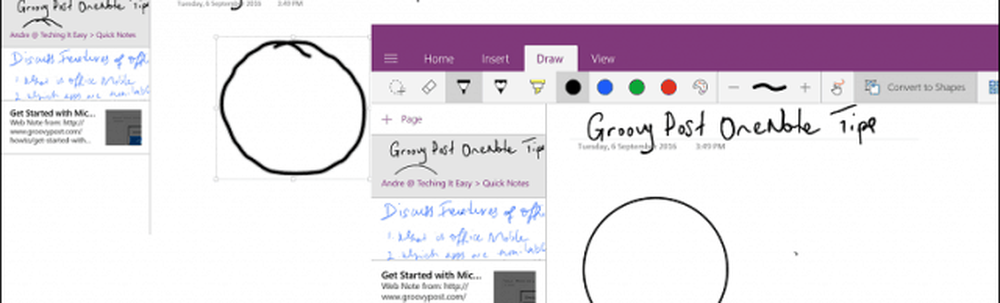
Sinds ik mijn Surface Pro 3 heb, heb ik boeiende manieren gevonden om de pen te gebruiken als onderdeel van mijn workflow. Als u Desktop Office hebt geïnstalleerd, hebt u toegang tot veel van dezelfde inkten in Word 2016. Als u ooit in een tablet, functies en functionaliteit wilde investeren, is dit een goede reden om er een te kopen. Zorg ervoor dat u de OneNote Clipper-extensie installeert. Het is geweldig voor onderzoek en het vastleggen van informatie. U kunt snel een artikel naar OneNote verzenden en het vervolgens annoteren.
Gebruikt u Windows 10 op een tablet? Heb je een update voor Anniversary Update? Zo ja, laat ons weten wat enkele van de innovaties zijn die u leuk vindt in de nieuwste updates.