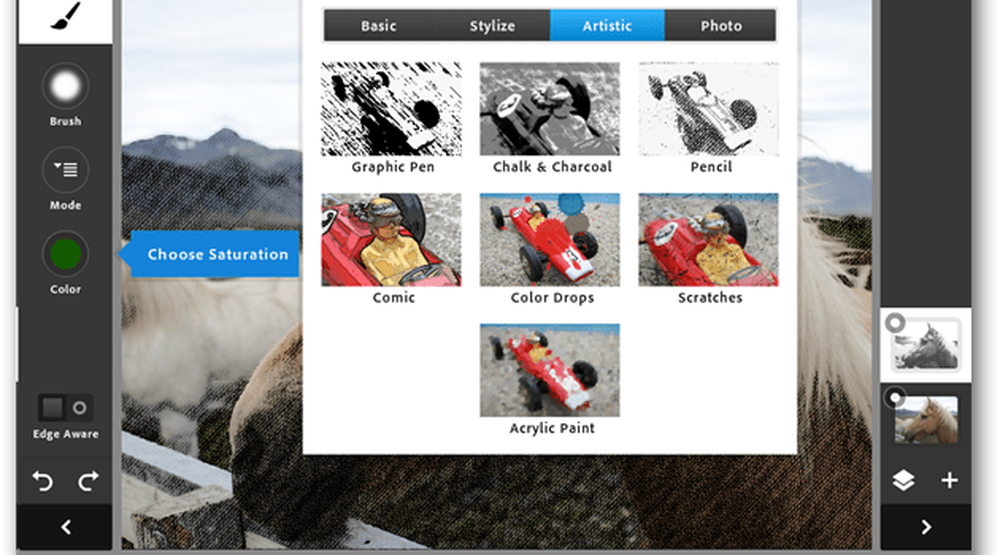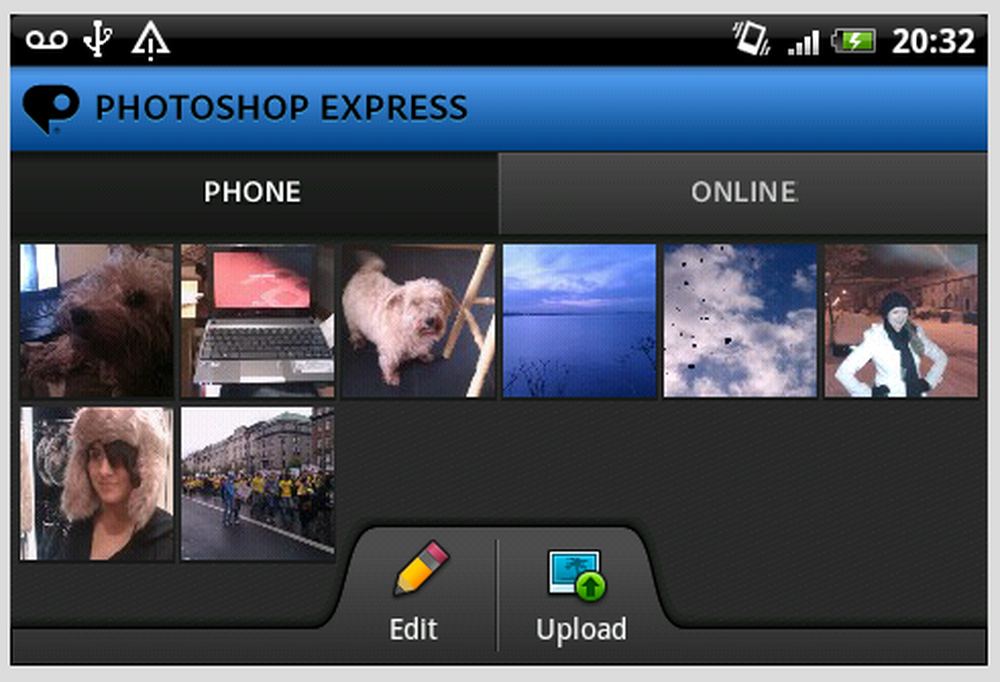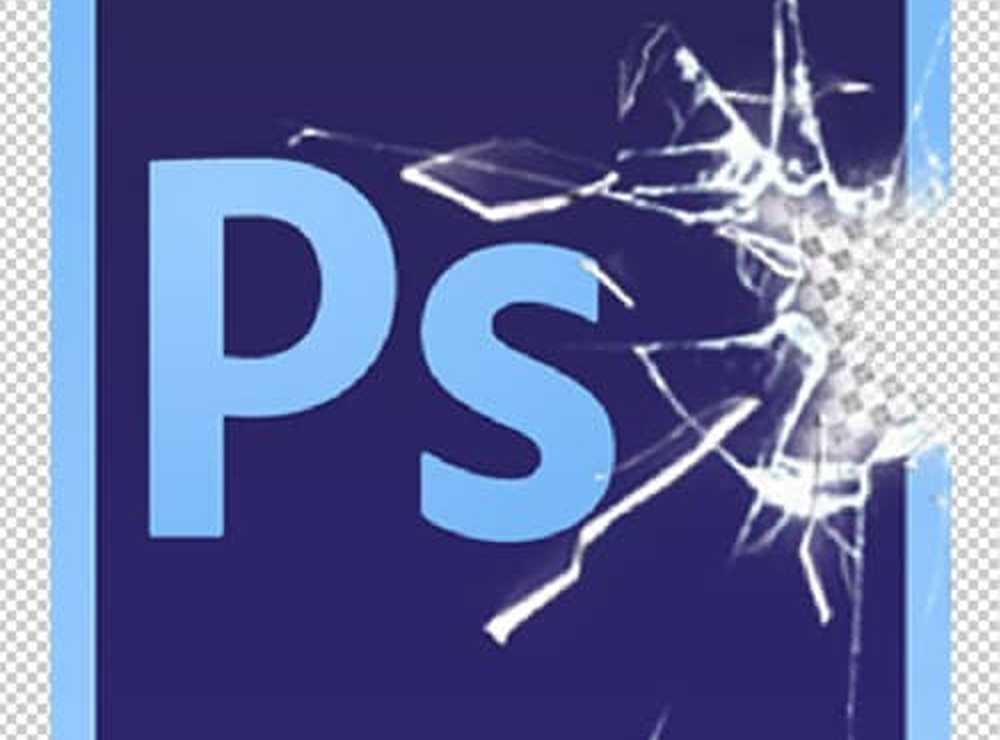Photoshop-tip Een slimme workflow maken en volgen

Gebruik Laaggroepen in Photoshop
Bij complexe projecten in Photoshop is het belangrijk om alles goed georganiseerd te houden. Laaggroepen kunnen veel helpen als het gaat om het omgaan met meerdere versies van een PSD, of gewoon het toepassen van effecten op een niet-destructieve manier.
Hier is een PSD-voorbeeld dat ik heb gemaakt voor het doel van deze zelfstudie.
Laten we zeggen dat ik een effect op deze afbeelding wil toepassen, maar ik wil alle oorspronkelijke lagen behouden voor het geval ik ze later wil wijzigen. Om dit te doen, kan ik al mijn bestaande lagen groeperen in een laaggroep genaamd "Origineel".

Dan kan ik die groep dupliceren en de naam veranderen in "Effecten". Op die manier hebben de effecten die ik op de afbeelding toepas, hun eigen afzonderlijke laaggroep en veranderen ze mijn oorspronkelijke compositie niet.

Hier is wat een voorbeeld van deze techniek eruit ziet:

Pro-tip: U kunt een actie opnemen of het gereedschap Notities gebruiken om de exacte waarden te onthouden die voor elke toegepaste effecten worden gebruikt. Op deze manier weet u precies wat u moet doen om dezelfde look te krijgen als u ooit terug moet gaan om de originele bestanden te bewerken.
Gebruik slimme objecten
Net als laaggroepen kunnen slimme objecten ook een aantal keren van pas komen. De onderstaande afbeelding is een andere voorbeeld-PSD om dit te illustreren.

Laten we zeggen dat ik de afbeelding die ik heb gebruikt wil veranderen. Omdat de rand voor de afbeelding een eenvoudige rechthoek met een binnenstreep is, zou ik, als ik de vorige afbeelding zou verwijderen, nieuwe hulplijnen moeten instellen om deze op exact dezelfde manier te laten passen. Klinkt als een hoop werk, toch? Dat is omdat het zo is. Er is echter een eenvoudigere manier. Converteer eenvoudig de bestaande afbeelding voor slimme filters.

Dubbelklik er vervolgens op om zijn eigen geïsoleerde bewerkomgeving in te voeren.
Van daaruit kunt u eenvoudig uw nieuwe afbeelding plaatsen binnen de opgegeven grenzen, opslaan met CTRL + S en keer terug naar de oorspronkelijke PSD.

Dit zal u uiteindelijk veel tijd besparen.

Bewaar meerdere Photoshop PSD's
Deze lijkt misschien het meest voor de hand liggend, maar veel mensen vergeten dit te doen terwijl ze aan het werk zijn. Wanneer u besluit wijzigingen in een project aan te brengen, slaat u deze op als een apart PSD-bestand.
https://www.groovypost.com/wp-content/uploads/2015/10/10-logo-variants.webmOp deze manier kun je alle verschillende versies van hetzelfde project netjes in één map bewaren en gemakkelijk terugkeren naar een vorige versie als dat nodig is.

Houd verschillende versies in één PSD
Woah! Heb ik gewoon mijn vorige advies geremedeerd? Nee niet echt. Als de verschillen tussen uw versies klein tot minuscuul zijn, kunt u elk element als een eigen laag houden en eenvoudig de zichtbaarheid ervan in- of uitschakelen. Hier is een voorbeeld met een PSD waarbij ik niet zeker weet welk lettertype ik moet gebruiken als ondertitel. In plaats van elk afzonderlijk op te slaan als afzonderlijke PSD, kunnen we tijd en ruimte besparen door voor elke versie twee verschillende lagen te hebben.

Hernoem uw lagen
Hier is wat meer advies dat veel te voor de hand liggend lijkt, maar het is nog steeds nuttig om in gedachten te houden. Hernoemen, hernoemen, hernoemen!
Het hernoemen van je lagen is de ultieme sleutel om georganiseerd te blijven, zelfs in de meest gecompliceerde en uitgebreide projecten. Ja, dit zal u meer tijd kosten terwijl u aan het werk bent, maar uiteindelijk is het het allemaal waard. Als je je lagenpaneel goed georganiseerd houdt, kun je lagen binnen enkele seconden gemakkelijk vinden en bewerken, in plaats van minuten als je een rommel hebt van "Kopie van nieuwe laag (32)".

Als je jezelf zelf aan het leren bent met Photoshop, bekijk dan zeker ons archief met geweldige Photoshop-zelfstudies.