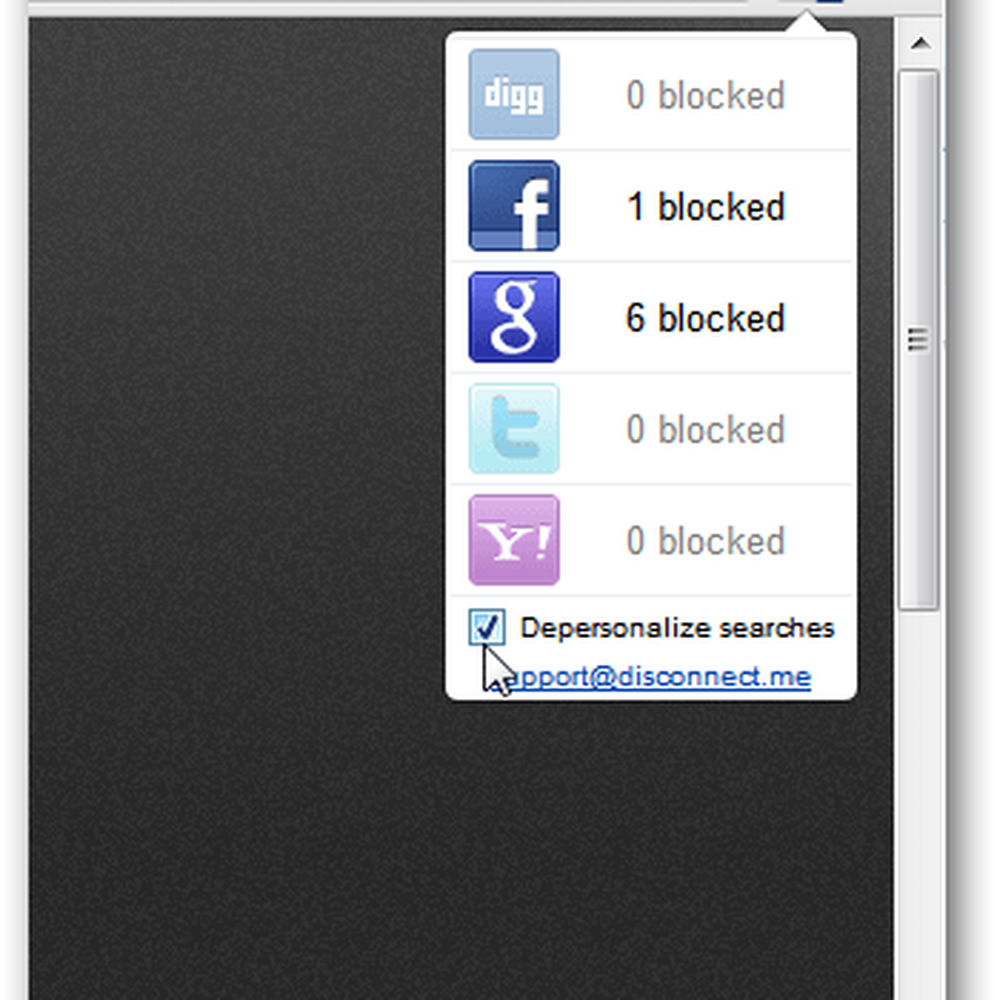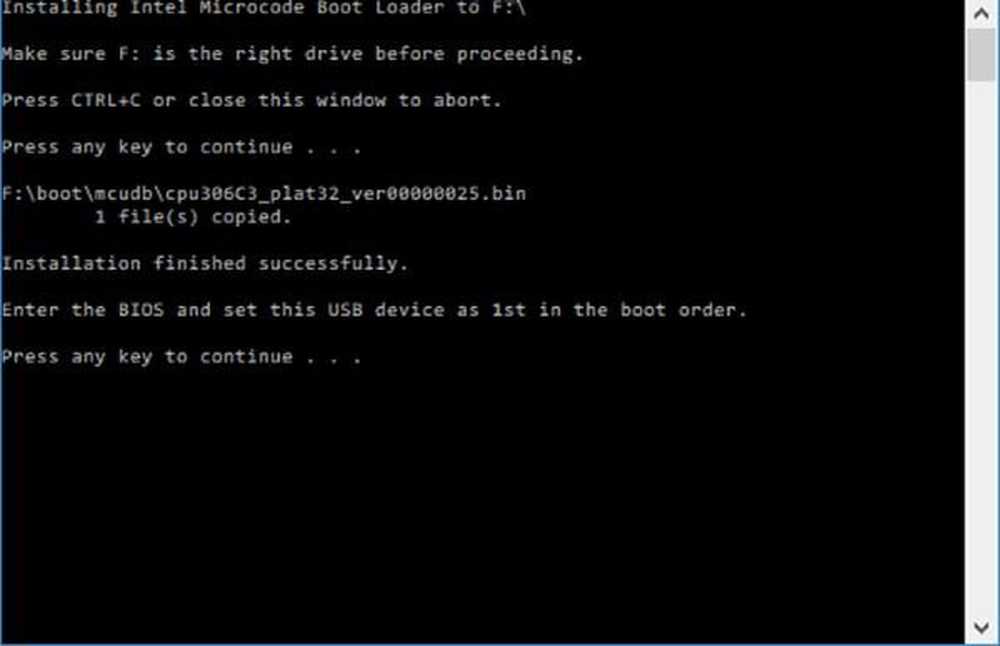Bescherm uw Microsoft Surface met een pincode of beeldwachtwoord
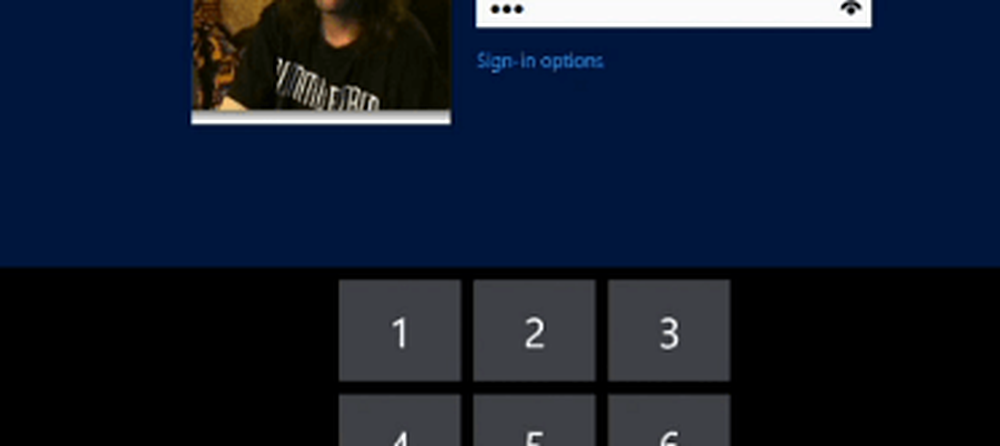
Maak een pincode aan voor Surface
Trek de Charms-balk omhoog en tik op Instellingen. Tik vervolgens op PC-instellingen wijzigen.

Tik in het volgende scherm op Gebruikers en selecteer onder Opties voor aanmelden de optie Een pincode maken.

Vervolgens moet u uw huidige Windows-accountwachtwoord invoeren en op OK tikken.

Typ vervolgens de viercijferige pincode die u wilt gebruiken om in te loggen en tik op Voltooien.

Nadat u uw pincode heeft gemaakt, selecteert u de tijd die verstrijkt voordat uw pincode is vereist. Als u de Surface in een drukke omgeving gebruikt, moet u deze waarschijnlijk zodanig instellen dat deze altijd nodig is. Of als je alleen bent, kun je het instellen zodat er meer tijd overheen gaat, zodat je het niet altijd hoeft in te typen.

Wanneer u zich nu aanmeldt, hoeft u alleen uw pincode op het toetsenbord in te voeren als deze is verbonden. Of het schermtoetsenbord wanneer u het alleen als een tablet gebruikt.

U kunt ook een afbeelding gebruiken en aanraakgebaren gebruiken om de Surface te ontgrendelen. Bekijk ons artikel over het maken van een fotowachtwoord om te leren hoe u het instelt.

Het is belangrijk om ervoor te zorgen dat je een wachtwoord hebt ingesteld voor het Windows-vergrendelingsscherm op een werkstation of laptop, en nog meer op de Surface of op andere tablets met Windows RT. Persoonlijk gebruik ik het beeldwachtwoord niet en kies ik voor de aanmeldingsoptie voor pincodes. Maar het is beslist aan jou, en misschien leuker om de gebaren te gebruiken om in te loggen. Vergeet alleen niet de touchpoints die je gebruikte!