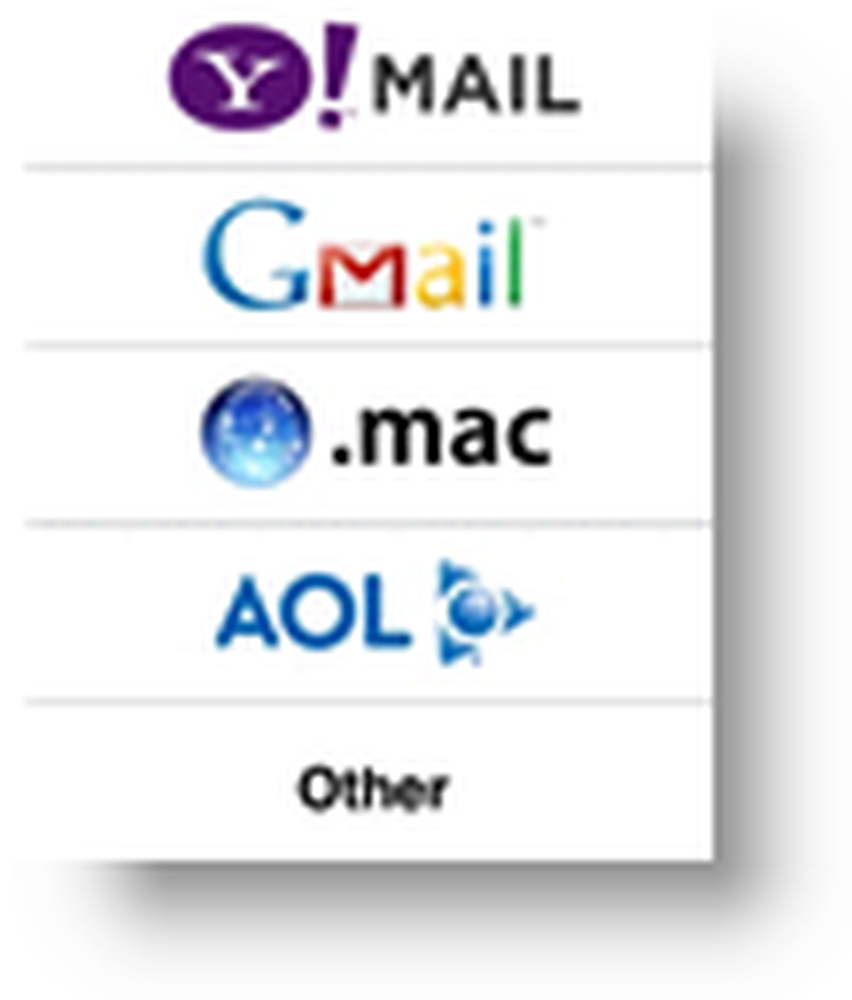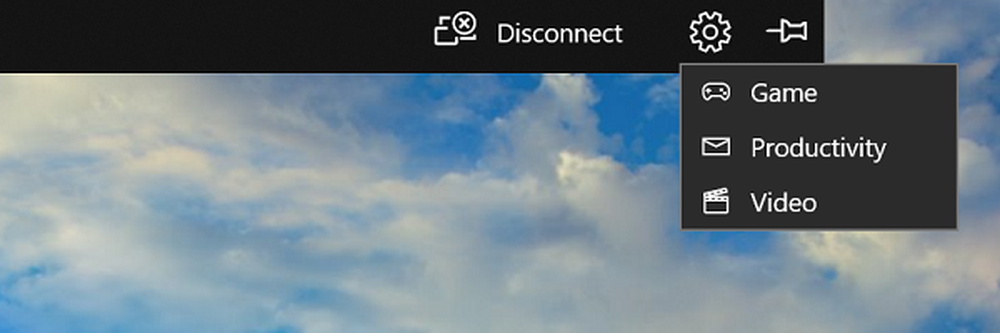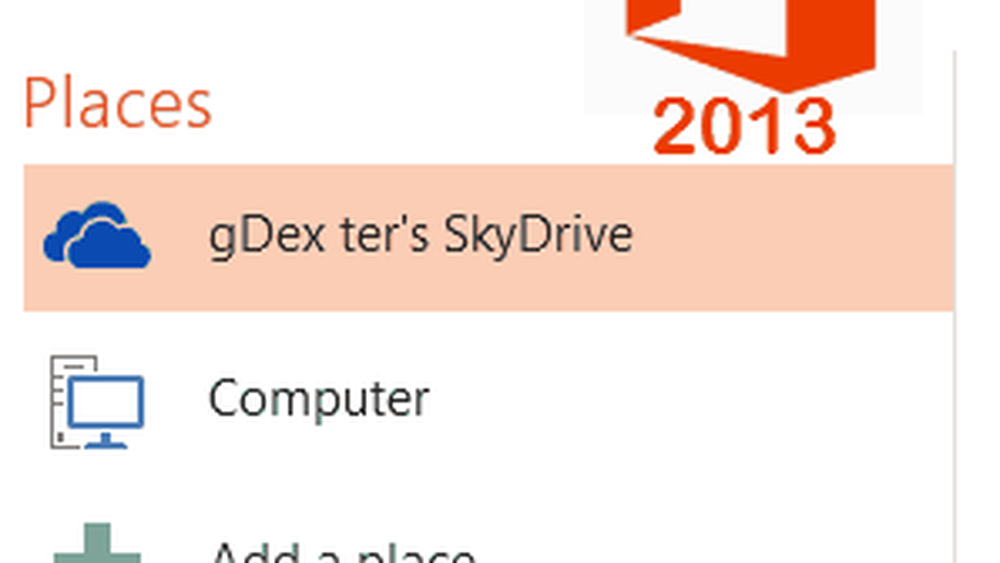Snel tabbladen opnieuw openen in Chrome en Firefox

Open gesloten tabbladen in Chrome en Firefox met een snelkoppeling
Als u liever het toetsenbord gebruikt in plaats van de muis, drukt u op Ctrl + Shift + T om het laatste gesloten tabblad opnieuw te openen.
Druk nogmaals op de sneltoets om het volgende, eerder gesloten tabblad te openen. In Chrome kunt u dit tot tien keer doen. Deze limiet is standaard hetzelfde in Firefox, maar deze kan worden gewijzigd, zoals we later in dit artikel bespreken.
Open gesloten tabbladen opnieuw in Chrome met de browsegeschiedenis
De sneltoets is handig, maar opent pas onlangs gesloten tabbladen in de volgorde waarin ze waren gesloten, de meest recente eerst. Als u alleen een specifiek tabblad opnieuw wilt openen dat u verder hebt gesloten, kunt u dit doen met behulp van de browsegeschiedenis. Dit werkt alleen als u zich niet in de incognitomodus bevindt, omdat uw browsegeschiedenis niet wordt bijgehouden in die modus.
Klik op het Chrome-menu (drie verticale stippen) en beweeg met de muis Geschiedenis. Er verschijnt een submenu met de recent gesloten tabbladen. Selecteer een webpagina in de lijst om die pagina op een nieuw tabblad opnieuw te openen.
Wanneer u Chrome sluit met meerdere geopende tabbladen, worden die tabbladen als een groep in uw geschiedenis opgeslagen. De volgende keer dat u Chrome opent, kunt u naar het menu Geschiedenis gaan en alle tabbladen van die sessie opnieuw openen op afzonderlijke tabbladen in een nieuw venster. Je ziet de groep tabbladen als een aantal tabbladen. Bijvoorbeeld de 6 tabbladen optie in de Onlangs gesloten lijst opent de zes tabbladen die open waren toen ik Chrome de laatste keer in een nieuw Chrome-venster sloot.
Als u uw browsegeschiedenis heeft gewist, kunt u gesloten tabbladen niet opnieuw openen.

U kunt gesloten tabbladen ook opnieuw openen vanuit uw browsegeschiedenis op de Geschiedenis pagina. Druk op om toegang te krijgen tot uw browsegeschiedenis CTRL + H, of typ chrome: // geschiedenis in de adresbalk en druk op invoeren.
Alle tabbladen die u hebt geopend en die niet zijn opgenomen in een browsegeschiedenis die u hebt gewist, worden weergegeven in een lijst op een nieuw tabblad. Klik op een webpagina om die pagina op het huidige tabblad opnieuw te openen.

Open gesloten tabbladen opnieuw in Chrome vanuit de tabbladbalk
Als u liever de muis gebruikt dan het toetsenbord, kunt u met de rechtermuisknop op een tabblad of in de lege ruimte op de tabbladbalk klikken en selecteren Open het gesloten tabblad opnieuw. Dit is hetzelfde als het gebruik van de sneltoets die we eerder noemden.
Het tabblad dat u het laatst hebt gesloten, wordt opnieuw geopend op een nieuw tabblad.

Open gesloten tabbladen in Firefox met de browsegeschiedenis
Net als in Chrome hebt u ook toegang tot onlangs gesloten tabbladen in uw browsegeschiedenis in Firefox.
Klik op de menuknop Firefox (drie horizontale knoppen) en selecteer vervolgens Bibliotheek.

kiezen Geschiedenis op de Bibliotheek menu.

Selecteer vervolgens Recent gesloten tabbladen op de Geschiedenis menu.

Standaard worden de laatste 10 tabbladen die u in Firefox hebt gesloten weergegeven op de Recent gesloten tabbladen menu. Klik op een webpagina om die pagina op een nieuw tabblad te openen. Het volgende gedeelte bespreekt het wijzigen van het maximum aantal recent gesloten tabbladen dat in dit menu wordt weergegeven.
Als u alle onlangs gesloten tabs opnieuw wilt openen, selecteert u Alle tabbladen herstellen.

Wijzig het maximum aantal gesloten tabbladen beschikbaar in de geschiedenis in Firefox
De lijst op de Recent gesloten tabbladen menu bevat standaard maximaal 10 items. Zodra u dit maximum hebt bereikt, worden de oudere items uit deze lijst door Firefox verwijderd.
Als u meer dan 10 items beschikbaar wilt hebben op de Recent gesloten tabbladen menu in één keer, kunt u dat aantal eenvoudig verhogen.
Type about: config in de adresbalk in Firefox en druk op invoeren. Klik Ik accepteer het risico! op het scherm om te zeggen dat dit uw garantie ongeldig kan maken.

Type browser.sessionstore.max in de Zoeken vak bovenaan about: config pagina. Dubbelklik vervolgens op de browser.sessionstore.max_tabs_undo item.

Op de Voer integerwaarde in dialoogvenster, voer het aantal recentelijk gesloten tabbladen in het invoervak in en klik op OK.

Het item leest aangepast in de staat kolom en het nieuwe nummer verschijnt in de Waarde kolom. Het gehele item is vetgedrukt.
U kunt ook het aantal recent gesloten vensters wijzigen waartoe u toegang hebt door het wijzigen van de Waarde voor de browser.sessionstore.max_windows_undo item op dezelfde manier waarop u de browser.sessionstore.max_tabs_undo item.

Open gesloten tabbladen in Firefox met behulp van de tabbladbalk
Net als bij Chrome, als u liever de muis gebruikt, kunt u met de rechtermuisknop op een tabblad of in de lege ruimte op de tabbladbalk klikken en selecteren Ongedaan maken Sluit het tabblad. Dit is hetzelfde als het gebruik van de sneltoets die we eerder noemden.

Voeg een knop toe aan Chrome of Firefox om het laatst gesloten tabblad snel opnieuw te openen
Als u met één klik toegang tot recent gesloten tabbladen wilt, kunt u een extensie in Chrome of een add-on in Firefox installeren om een knop aan de werkbalk toe te voegen.
- Chrome: recent gesloten tabbladen
- Chrome: knop Gesloten tabbladen ongedaan maken
- Chrome: gesloten tabbladen
- Firefox: tabblad Sluiten ongedaan maken
- Firefox: Ongedaan maken Knop Knop sluiten
- Firefox: knop Gesloten tabbladen ongedaan maken (nieuw leven ingeblazen)