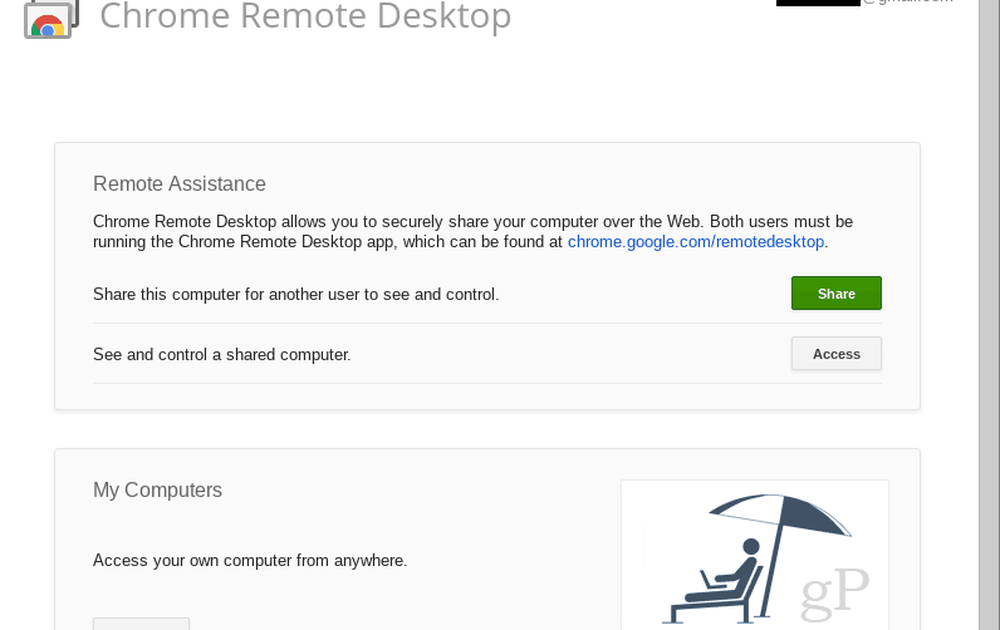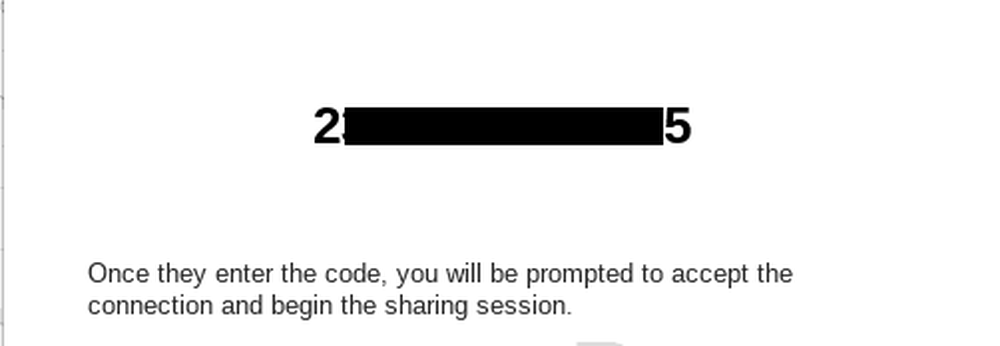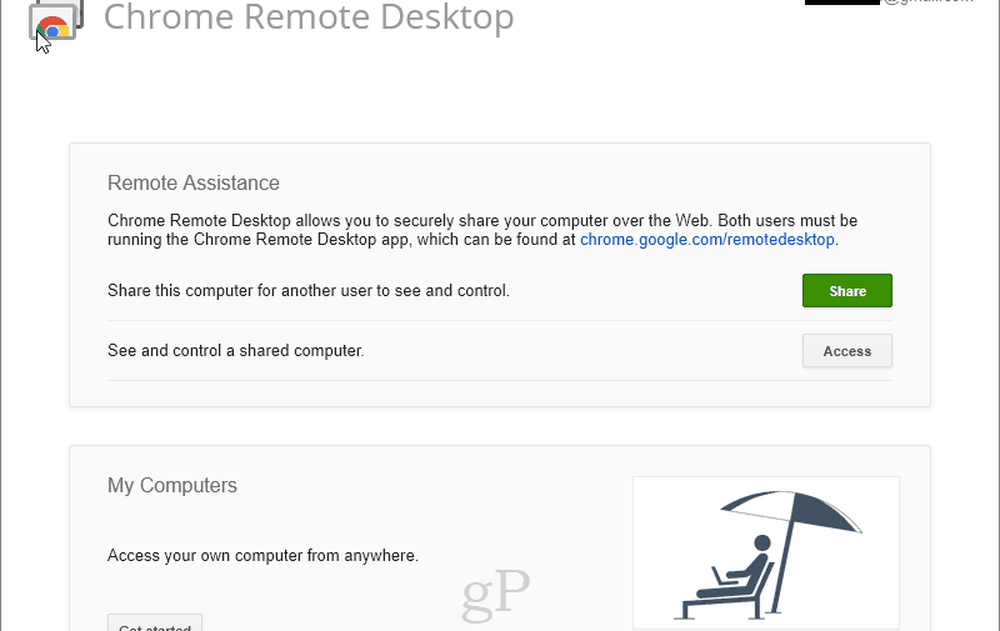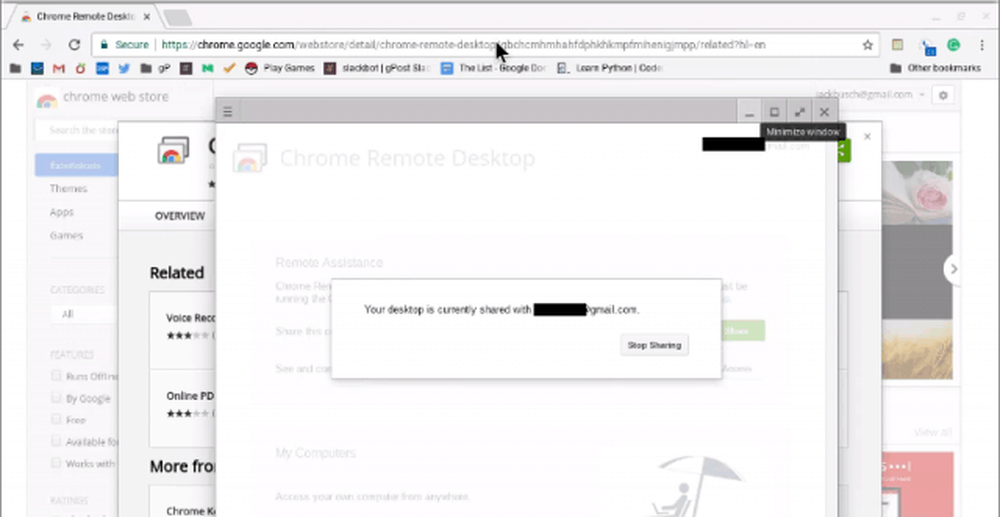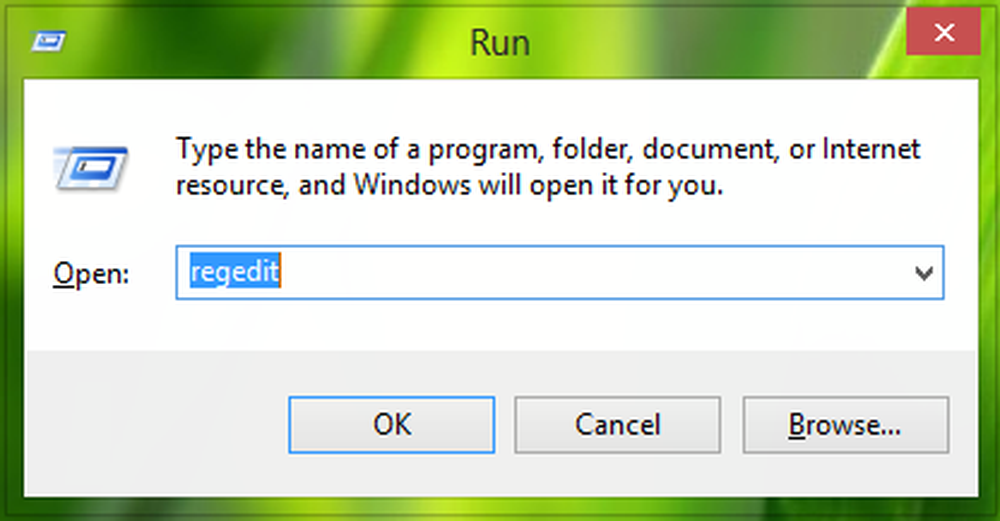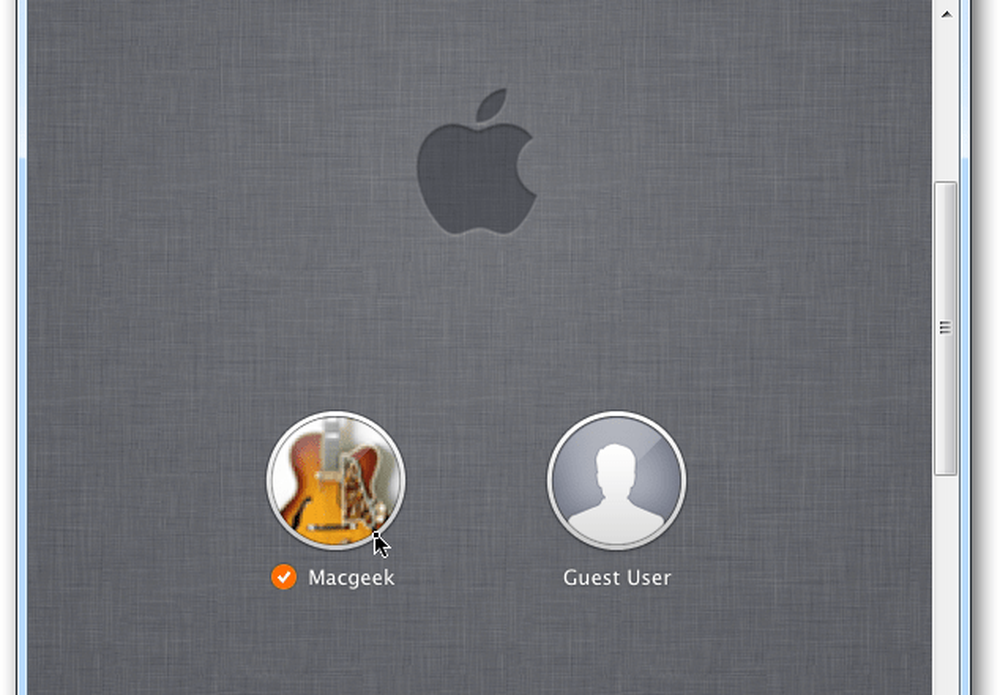Op afstand verbinding maken met een Chromebook vanuit Windows 10
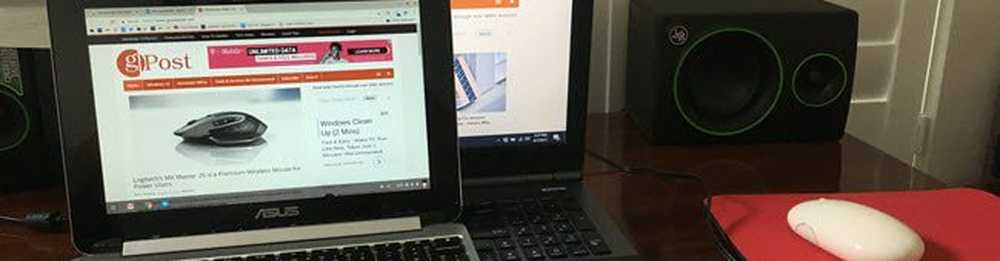
Voor normale Windows-, MacOS- of Linux-computers adviseren we over het algemeen Windows Remote Desktop, een VNC-client of iets dergelijks als Join.me. Maar met een Chromebook bent u beperkt tot wat u kunt installeren via de Chrome Web Store. Dit is de plaats waar de Chrome Remote Desktop-app wordt geleverd. De Chrome Remote Desktop-app is ontwikkeld door Google en deze werkt naadloos samen met uw Google-account zodat u op afstand op een Chromebook kunt kijken en op afstand kunt werken vanaf elke computer die de Chrome-browser kan uitvoeren. Voor deze tutorial gebruiken we een pc met Windows 10 om een Chromebook via internet te bedienen.
Je kunt dit ook vanaf je iPhone of Android-telefoon doen. Bekijk onze tutorials: Hoe Chrome Remote Desktop voor Android gebruiken en Hoe Google Chrome Remote Desktop-app te gebruiken op iOS
Een Chromebook instellen voor hulp op afstand
Laten we beginnen met de installatiestappen voor de Chromebook. Zorg eerst dat u bent aangemeld bij Google Chrome op uw Chromebook. Voer vervolgens de volgende stappen uit:
- Voeg de Chrome Remote Desktop-app toe en / of start deze vanuit de Chrome Web Store. Je kunt het vinden door te zoeken op "Chrome Remote Desktop" of door in deze stap op de link te klikken.

- Klik in het gedeelte Hulp op afstand op Begin dan klikken Delen.
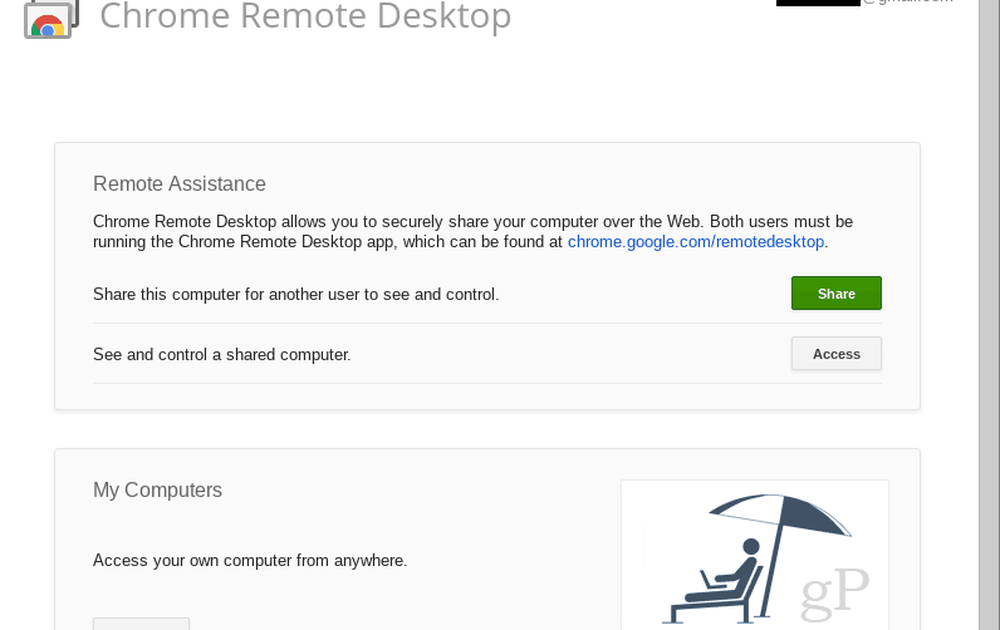
- Er wordt een toegangscode weergegeven en uw Chromebook begint te wachten op een verbinding.
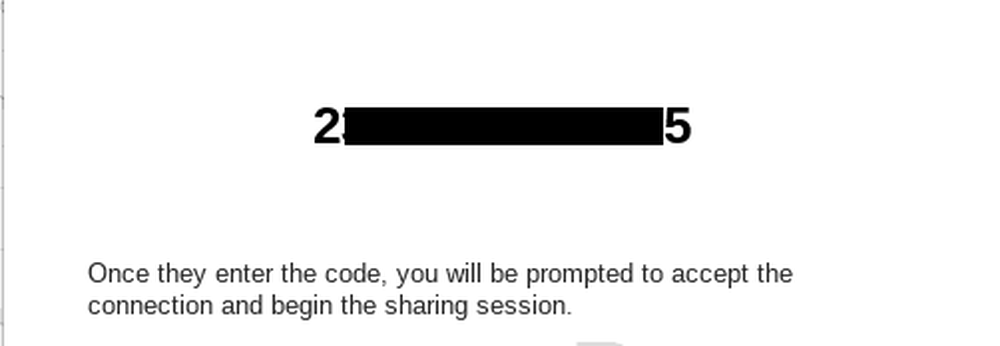
- Voer de stappen uit voor toegang tot een Chromebook vanaf een Windows 10-pc hieronder.
- Wanneer de Windows 10-pc verbinding probeert te maken, ontvangt u een bevestiging. Bevestig dat dit het account is waarvan u verwacht dat u verbinding wilt maken en klik op Delen.

Toegang tot een Chromebook vanaf een Windows 10-pc
Nadat u de stappen of de Chromebook heeft voltooid, voert u deze stappen uit op uw Windows-computer:
- Vanuit uw Chrome-browser kunt u de Chrome Remote Desktop-app toevoegen en / of starten vanuit de Chrome Web Store.
- Klik in het gedeelte Hulp op afstand op Begin dan klikken Toegang.
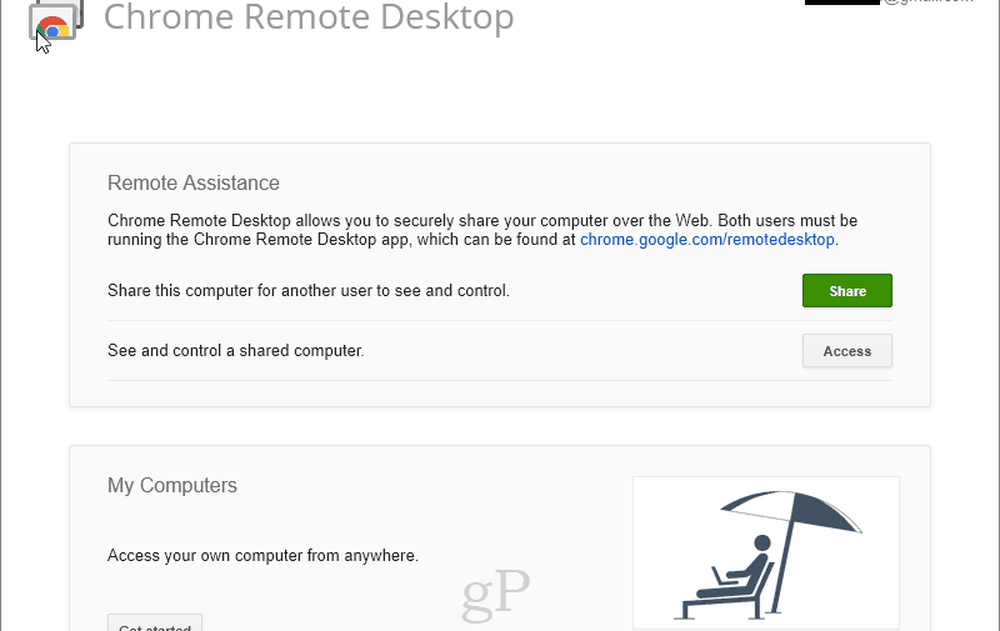
- Voer de toegangscode in die wordt weergegeven op de andere computer.

- U hebt nu de controle over de Chromebook. U kunt zelfs toegang krijgen tot het schap onder aan de Chromebook, wat betekent dat u toegang kunt krijgen tot het bestandssysteem en apps kunt toevoegen of verwijderen.
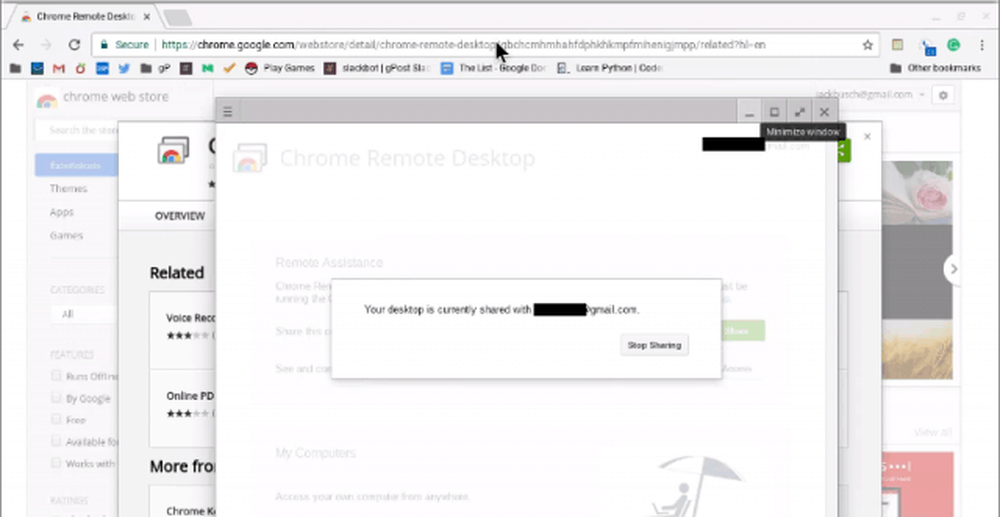
- Klik op om uw sessie te beëindigen Hou op rechtsonder.
Conclusie
Een Chromebook op afstand bedienen vanaf een Windows 10-pc of een andere computer met de Chrome-browser is vrij eenvoudig. Als je ze coacht door je de toegangscode te geven, kun je het vanaf daar nemen.
Mogelijk merkt u dat u bij de eerste installatie van de Chrome Remote Desktop-app wordt gevraagd om toestemming te geven voor de app.

Dit is normaal en er is geen reden om dit niet te doen, vooral omdat deze app is ontwikkeld door Google. En als u de toestemmingen weigert, zal het niet werken.

Heb je de Chrome Remote Desktop-app gebruikt? Laat ons weten hoe het ging in de reacties.