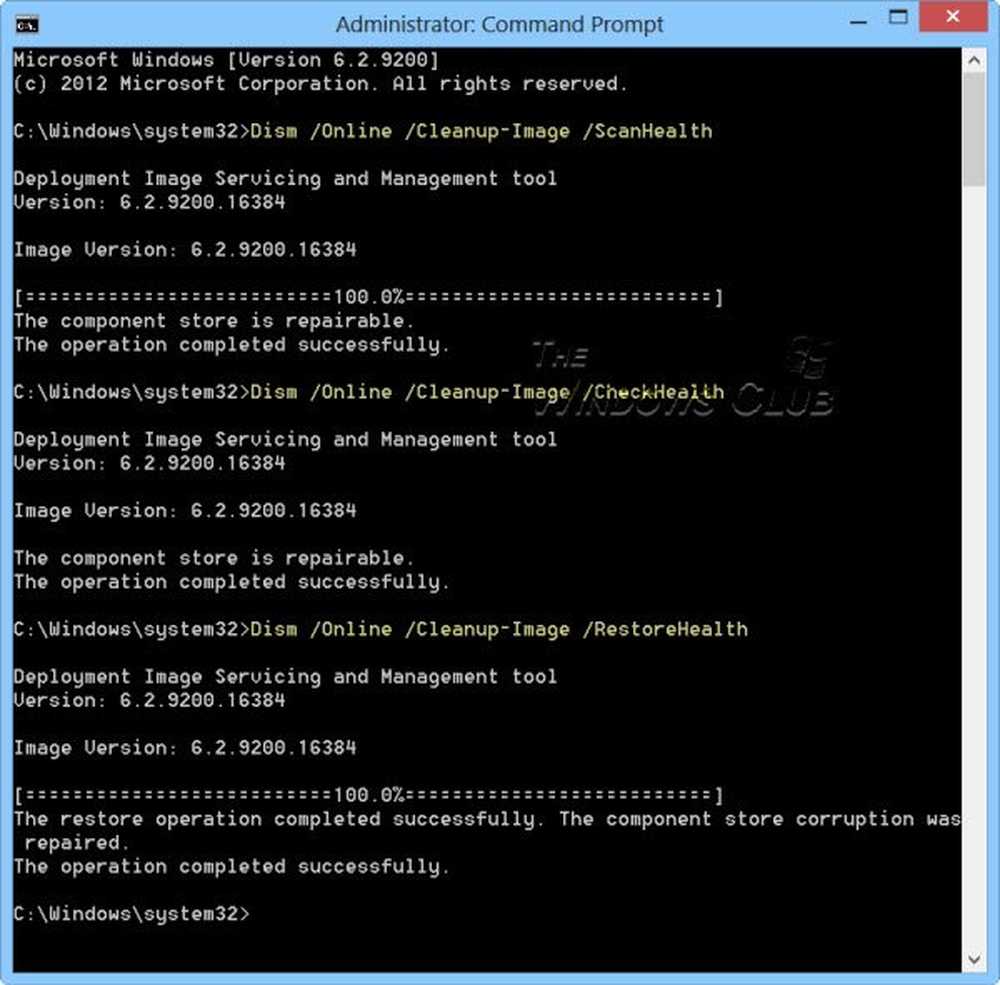Voer oudere of incompatibele software uit op Windows 10 in een VM

Voor gebruikers die wel die exotische applicatie nodig hebben, maar in de toekomst moeten investeren, is er een redelijke oplossing in virtualisatie. We hebben virtualisatie in het verleden behandeld als een manier om Windows 10 zelf uit te testen of zelfs te gebruiken voor compatibiliteit op platforms zoals de Mac. Ook virtualisatie kan gebruikers helpen zich te engageren voor Windows 10 en hun legacy-investeringen naar voren te brengen. Er zijn veel opties beschikbaar, maar ik heb dit beperkt tot Oracle VirtualBox, dat platformonafhankelijke ondersteuning biedt en werkt op Windows 10 Home en Pro. Hyper-V is een beschikbare optie voor gebruikers met Windows 10 Pro of Enterprise-edities. Hyper-V, hoewel krachtig, is behoorlijk betrokken. Oracle VirtualBox aan de andere kant is klein, snel en eenvoudig in te stellen.
Bepalen van de versie van Windows voor compatibiliteit met toepassingen
Afrekenen met VirtualBox is één ding, maar hoe zit het met de versie van Windows die u zult gebruiken voor uw oude applicatie? De meeste toepassingen die gebruikers moeten uitvoeren, zijn in de afgelopen 15 jaar waarschijnlijk ontworpen voor Windows XP. Omdat dat de versie is die gebruikers nodig hebben, zullen ze ook een manier moeten vinden om deze aan te schaffen. Als je graag oude kopieën van software zoals ik wilt bewaren voor nostalgische doeleinden, moet je de ISO-afbeelding handmatig selecteren om te starten. Voor degenen die dat niet doen, is het misschien een uitdaging om een oudere versie te vinden om je applicatie uit te voeren. Websites zoals Amazon.com, eBay of het controleren van uw lokale vlooienmarkt of garage sale; kan u helpen bij het scoren van die oudere versie van Windows die u nodig hebt om uw toepassing uit te voeren.
Download en configureer Oracle VirtualBox
Voordat u Windows gaat installeren, moet u Oracle VirtualBox verkrijgen, die u gratis van de officiële pagina kunt downloaden. Er zijn verschillende versies beschikbaar, zorg ervoor dat je de juiste downloadt voor Windows, vermeld als, VirtualBox 5.1.4 voor Windows hosts x86 / amd64.

Na het downloaden start u het setup-bestand en volgt u de instructies op het scherm om VirtualBox te installeren.

De virtuele machine maken
Zodra u een Oracle VirtualBox-configuratie hebt, kunt u doorgaan met het maken van een nieuwe virtuele machine die geschikt is voor uw oude toepassing. Voor dit artikel zal ik Windows XP gebruiken. Microsoft heeft begin 2014 de ondersteuning beëindigd voor wat sommigen tot nu toe als een van de populairste versies van Windows beschouwden. Start VirtualBox en klik op de nieuwe knop op de opdrachtbalk.

Voer een naam in voor de VM of kies uit de Type: keuzelijst. Als VirtualBox de naam van het besturingssysteem detecteert, worden de keuzelijsten met het juiste type en de juiste versie ingevuld. Klik volgende.

Windows XP is een 15 jaar oud besturingssysteem, dus de geheugenvereisten hoeven niet extreem hoog te zijn; vooral voor een legacy-applicatie. Om Windows XP of 2000 Professional voldoende uit te voeren, 256 MB tot 512 MB. Houd ook rekening met de toepassingen die u mogelijk op de virtuele machine gebruikt. In dit geval zou ik met 1 GB gaan om veilig te zijn. Hoe ouder de versie van Windows die u gebruikt; de vereisten moeten mogelijk worden aangepast. Als u Windows 95 of Windows 98 op een virtuele machine gebruikt, is 480 tot 512 MB RAM de limiet voor die versies. Als het een MS-DOS virtuele machine is, is 64 MB het maximum omdat het niet meer kan adresseren.

Vervolgens zullen we een virtuele harde schijf maken, die het besturingssysteem zal opslaan. kiezen Maak nu een virtuele harde schijf dan klikken creëren.

Er zijn verschillende keuzes beschikbaar voor het formaat dat u kunt gebruiken om het harde schijfbestand op te slaan. Als u in de toekomst uw virtuele machine wilt migreren naar een ander platform zoals Hyper-V of VMWare; dan is het het beste om een van de beschikbare opties te kiezen, zoals VMDK of VHD, die respectievelijk door die hypervisors worden ondersteund. Voor nu ga ik met de standaard die Oracle VirtualBoxes VDI is.

Als je te weinig ruimte hebt, gebruik dan Dynamisch toegewezen is de beste optie, omdat het alleen ruimte gebruikt wanneer dat nodig is. Als prestatie een factor is, dan is vast grootte is aanbevolen. Ik gebruik graag Vaste grootte alleen voor de prestatievoordelen.

Voor de selectie van vaste formaten moet de hoeveelheid ruimte worden gekozen die aan de virtuele schijf wordt toegewezen. Dit is afhankelijk van uw behoeften en beschikbaarheid van ruimte. Factoren zijn de grootte, het type en de toepassingen van het besturingssysteem. Legacy-systemen vereisen niet veel. In het geval van Windows XP, als u meer dan 32 GB gebruikt, moet u formatteren als NTFS. Besturingssystemen zoals Windows 95 en 98 zullen ook FAT32 moeten gebruiken voor een schijf groter dan 512 MBs. Windows NT 4 herkent slechts 8 GB. Houd hier dus rekening mee. Omdat ik slechts één app zal gebruiken en Windows XP ongeveer 1 GB aan ruimte gebruikt, ga ik met 3 GB. Klik creëren om het bedrag te bevestigen.

Wacht terwijl je virtuele harde schijf is gemaakt.

Het besturingssysteem installeren
Hoe u het besturingssysteem installeert, varieert. Oudere versies van Windows, zoals Windows 95, Windows 3.1 en MS-DOS, vereisen het maken van virtuele diskettes met de juiste opstartbestanden. Omdat we met Windows XP werken, zullen we ons daarop concentreren. Als u een systeem zonder optische drive gebruikt, moet u een computer vinden en een ISO-image maken van uw installatieschijf, die u vervolgens kunt mounten in Oracle VirtualBox. Om ISO-beelden te maken, gebruik ik ISO Recorder van Alex Feinman, wat vrij oud is, maar nog steeds werkt, zelfs in Windows 10. Het maken van een afbeelding is net zo eenvoudig als het plaatsen van de schijf, klik met de rechtermuisknop op de schijf in Computer en klik vervolgens Maak een afbeelding van CD / DVD. Zodra u een ISO-image gereed hebt, kunt u doorgaan met de installatie.

Dubbelklik in VirtualBox op de virtuele Windows XP-machine om deze te starten.

Omdat u voor de eerste keer installeert, moet u de ISO-afbeelding handmatig selecteren. Klik op de knop Bladeren, selecteer de Windows ISO-afbeelding en klik vervolgens op Open. Klik op Start om het besturingssysteem te laden.

Volg de instructies op het scherm om uw besturingssysteem te installeren.

Na installatie van Windows XP of een eerdere versie van Windows; u moet de gastaddities installeren om ervoor te zorgen dat u gemakkelijk tussen de virtuele machine en host kunt schakelen. Klik op Apparaten> Gastoproep-afbeelding invoegen en klik op Volgende.

Legacy-applicaties installeren
Nadat u uw Windows-installatie volledig hebt geconfigureerd, kunt u doorgaan met het installeren van uw oude applicaties. Er zijn verschillende manieren om dit te doen. Afhankelijk van de indeling waarin de toepassing beschikbaar is, moet u deze mogelijk converteren naar een indeling die door de VM wordt geaccepteerd. Als uw toepassing op de schijf staat, kunt u de eerder beschreven ISO-recorder gebruiken om een kopie te maken die u als ISO-afbeelding in de VM kunt mounten.
ISO-afbeelding monteren
Klik op om een afbeelding te koppelen apparaten > Kies schijfkopie, selecteer het ISO-bestand en klik vervolgens op openen.

Ga verder om de applicatie te installeren. Als het instellen van de toepassing niet automatisch start, klikt u op Start> Computer dubbelklik vervolgens op het schijfpictogram of open het en dubbelklik vervolgens op het opgeroepen setup.exe.

Daar heb je het; uw toepassing is nu zonder probleem in bedrijf.

Hoe zit het met het delen van uw bestanden of het openen ervan??
Oracle VirtualBox biedt ondersteuning voor slepen en neerzetten, zodat u eenvoudig bestanden kunt slepen tussen de host en de gast of omgekeerd.

Hoe zit het met beveiliging?
Het uitvoeren van een niet-ondersteunde virtuele machine verschilt niet van het uitvoeren op een fysieke host. Oracle VirtualBox configureert automatisch uw virtuele machine voor toegang tot internet. Mogelijk wilt u een aantal beveiligingswijzigingen uitvoeren, zoals het uitschakelen van netwerktoegang binnen de instellingen van de VM. U kunt ook proberen een ondersteund antivirusprogramma te installeren als u om wat voor reden dan ook toegang tot het netwerk nodig hebt. Mijn persoonlijke aanbeveling is om het van het netwerk te houden.

Hoewel het misschien overdreven lijkt om een ondersteunde versie van Windows in een virtuele machine te installeren, is dit in feite de beste manier om ervoor te zorgen dat uw toepassing werkt. Compatibiliteitsmodus met al zijn voordelen heeft te lijden van het Windows 10-servicemodel, waarbij een update of revisie van het besturingssysteem een app gemakkelijk kan doorbreken. Er is wat overhead bij het uitvoeren van een VM, maar voor die specifieke oudere toepassing zijn de vereisten vrij laag. Als u die app in gebruik wilt nemen en alle opties tot nu toe hebt geprobeerd, dan is dit de juiste keuze. In de toekomst zullen gebruikers van de volgende generatie Intel-silicium, zoals de onlangs gelanceerde Intel Kabylake en AMD Bristol Ridge CPU's; zal moeten kijken naar oplossingen zoals virtualisatie om applicaties uit te voeren die worden ondersteund op oudere releases zoals Windows 7 en Windows 8 / 8.1.