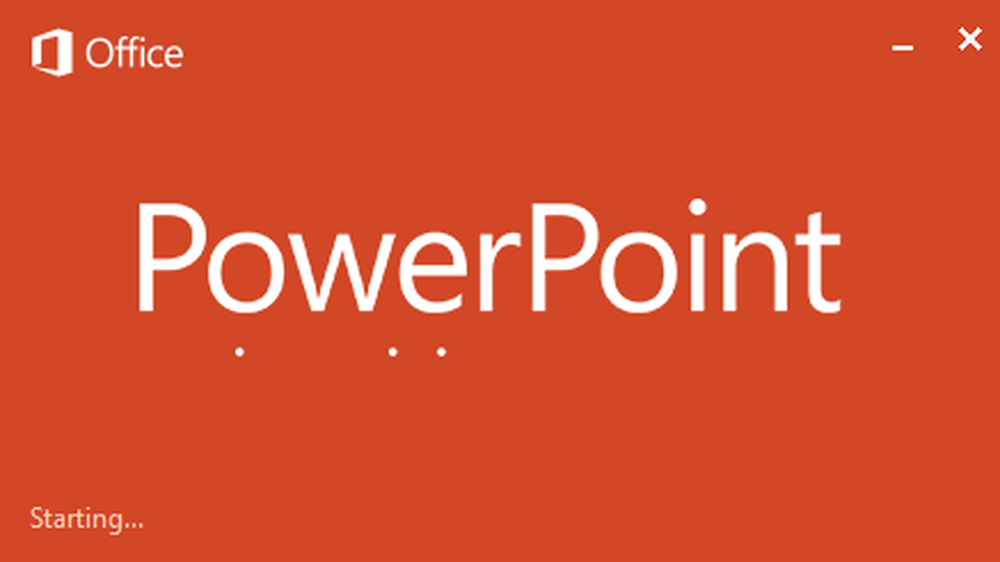Office 2013-documenten opslaan in een met wachtwoord beveiligde PDF
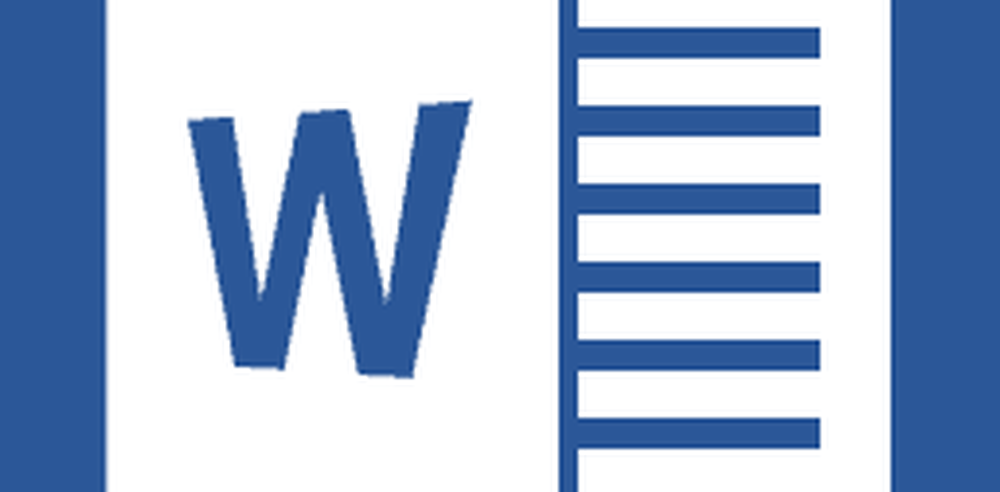

Hoewel de schermafbeeldingen van Word 2013 zijn, krijg je met dezelfde stappen dezelfde resultaten in Excel 2013. De enige uitzondering is als je wachtwoord wilt beveiligen met de PDF. Die functie is alleen beschikbaar in Word 2013.
Open eerst het document dat u in PDF wilt opslaan. Wanneer u klaar bent om het in PDF op te slaan, klikt u op Bestand linksboven in uw Word 2013-venster.
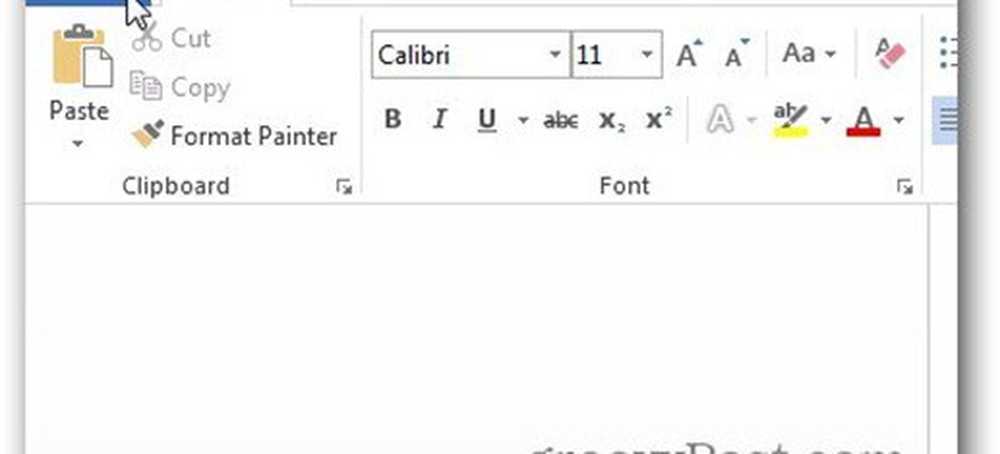
Klik nu in het venster dat verschijnt op Exporteren.

Controleer onder Exporteren of PDF / XPS-document maken is geselecteerd en klik op de knop PDF / XPS maken aan de rechterkant.

U krijgt een Explorer-venster, zorg ervoor dat PDF is geselecteerd naast Type opslaan als. Selecteer waar u de PDF wilt opslaan, evenals de grootte van het bestand. Als u het voor publicatie wilt gebruiken, kiest u Standaard. Als het alleen voor webweergave is, komt de minimumgrootte goed. Klik op Publiceren.

Het bovenstaande venster bevat ook een knop Opties die aanvullende instellingen biedt. Hiermee kunt u het paginabereik selecteren dat u voor de PDF wilt gebruiken, evenals niet-afdrukinformatie in de PDF.

De meest groovy-functie is naar mijn mening een wachtwoord om de PDF te beschermen - en dat is eenvoudig. Vink het document versleutelen met een wachtwoord. Zodra u op OK klikt, krijgt u de volgende vensters waarin u tweemaal een wachtwoord voor het document kunt invoeren. Klik op OK om te exporteren naar PDF.
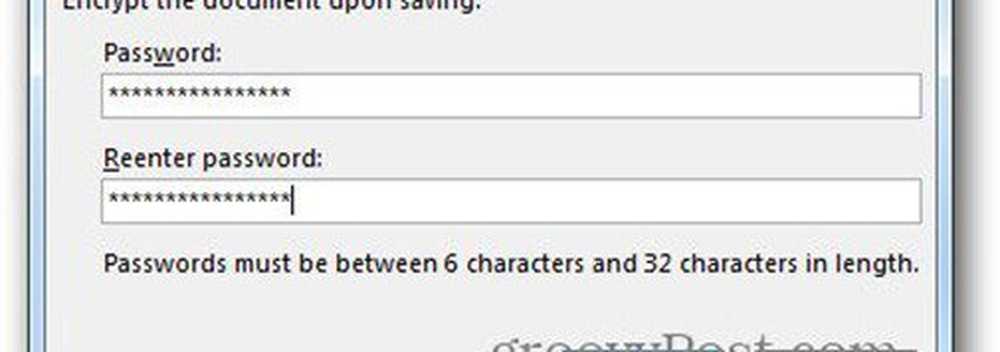
Wanneer u nu de PDF wilt openen, wordt u om het wachtwoord gevraagd om het te openen. groovy!
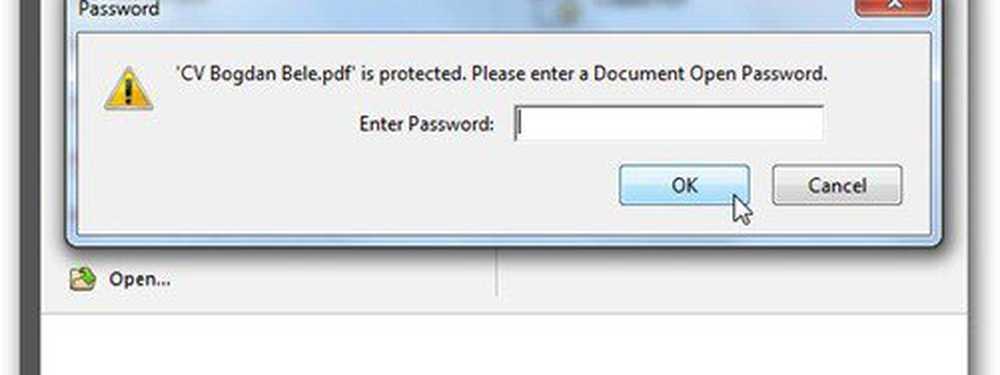
Als u er alles aan doet om uw documenten te beschermen, kunt u Office 2013-documenten met een wachtwoord beschermen en versleutelen.