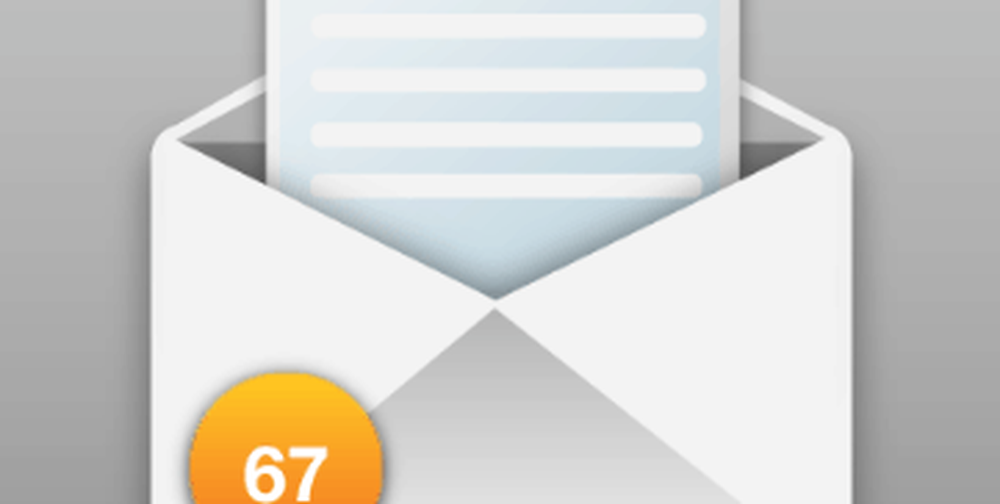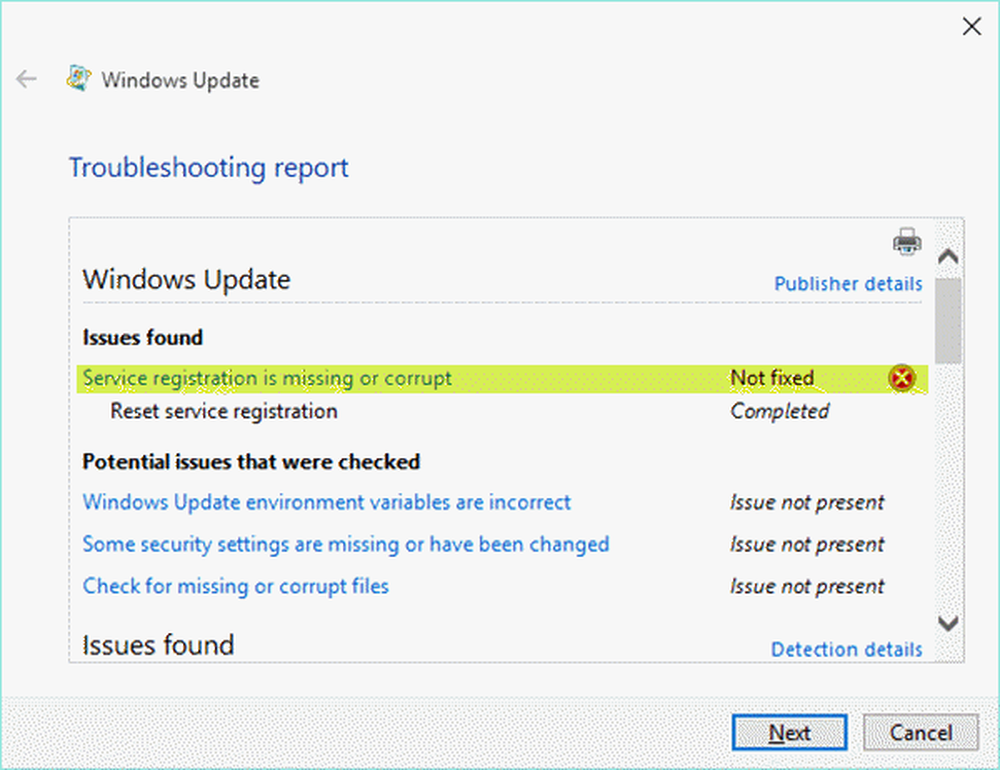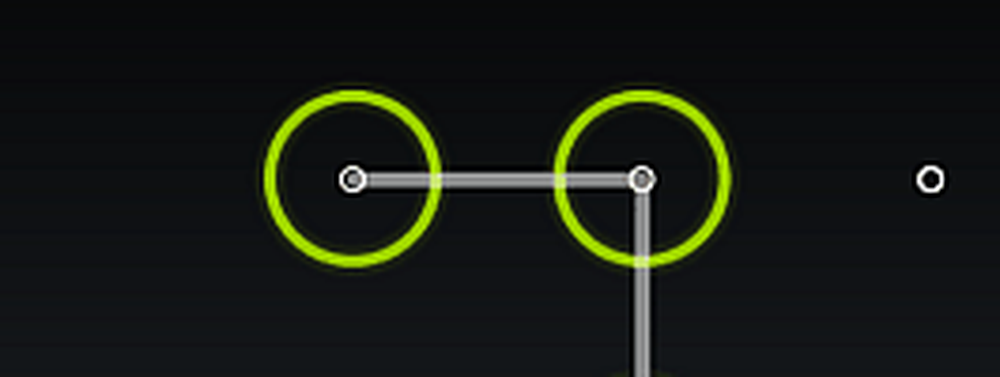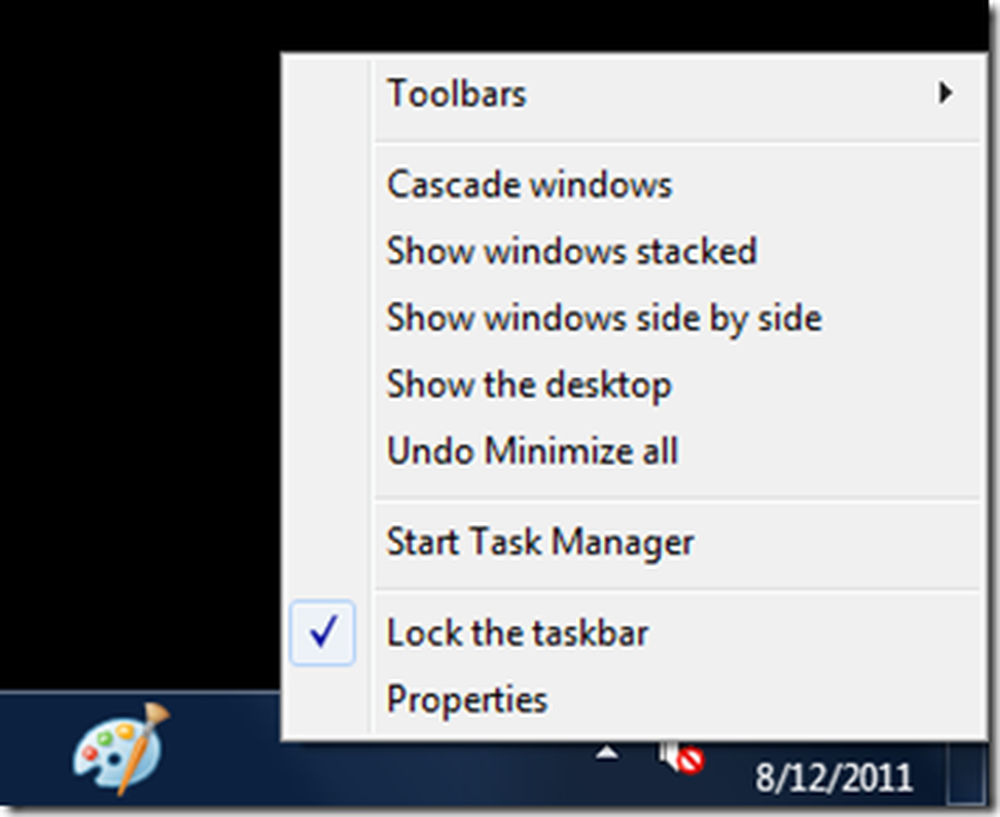Stel een netwerklocatie in voor Windows 8 Bestandsgeschiedenis
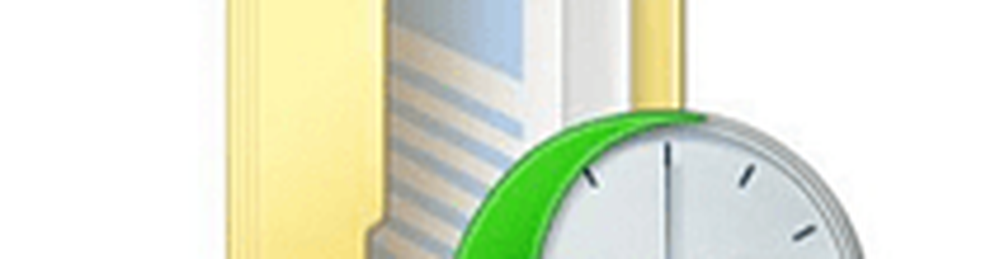
Zet Windows 8 Bestandsgeschiedenis op Netwerklocatie
Bestandsgeschiedenis is standaard uitgeschakeld en moet eerst worden ingeschakeld. Je hebt echter geen extra schijf nodig als je het de eerste keer instelt. Open het Configuratiescherm en klik op Bestandsgeschiedenis.
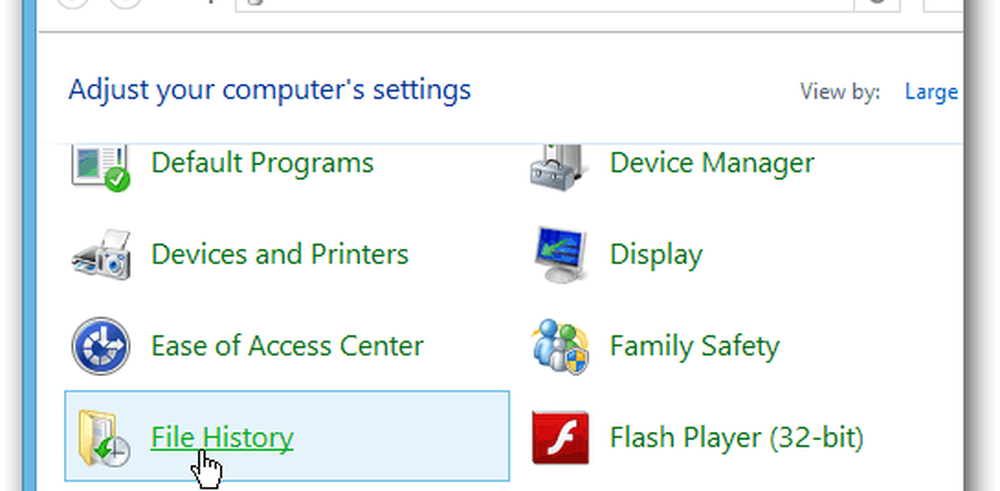
Of gebruik de sneltoets op het toetsenbord Windows-toets + W om Instellingen zoeken en te openen type: bestandsgeschiedenis en klik op het pictogram Bestandsgeschiedenis onder de zoekresultaten.
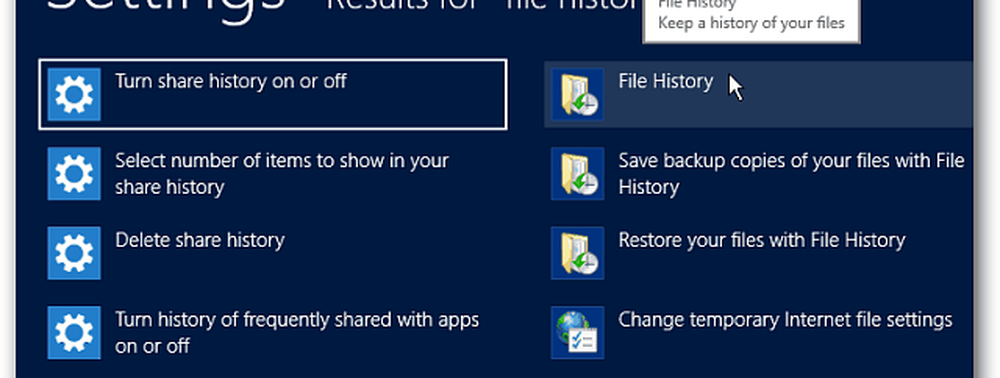
Klik vervolgens op de hyperlink Select Drive aan de linkerkant.
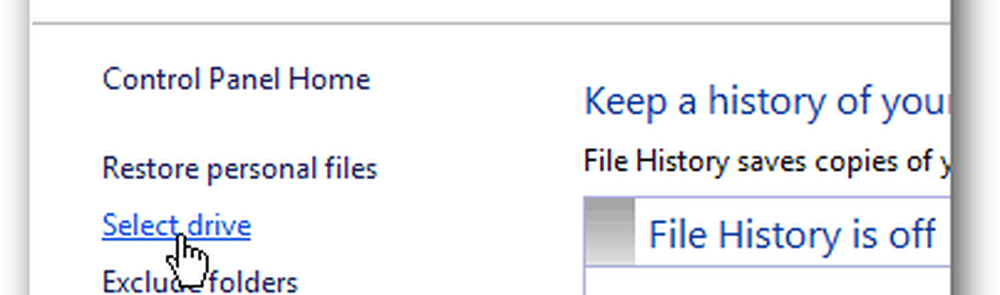
Klik vervolgens op de knop Netwerklocatie toevoegen onder Selecteer Bestandsgeschiedenis Drive.
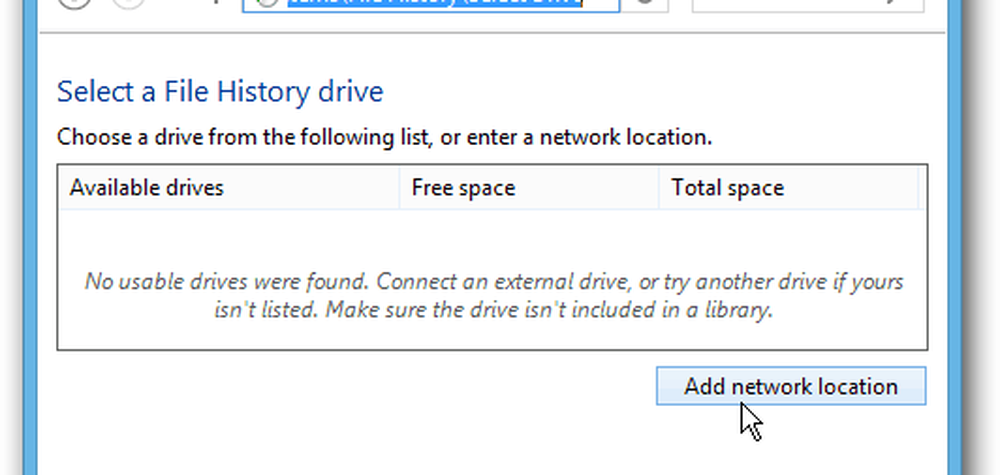
Als dit de eerste keer is dat u het instelt, klikt u op Netwerkdetectie en bestandsdeling inschakelen. U moet dit eerst doen anders ziet Windows de netwerklocatie niet.
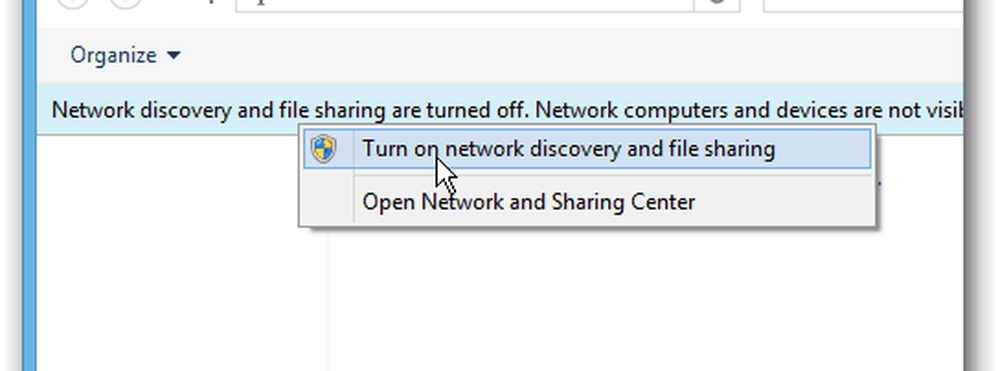
Er verschijnt een dialoogvenster waarin wordt gevraagd waar netwerkdetectie en bestandsdeling kunnen worden ingeschakeld. Als u op een laptop werkt, raad ik u aan de eerste optie te selecteren om uw netwerk privé te maken. U wilt niet dat uw bestanden vrij beschikbaar zijn wanneer u op een openbaar WiFi-netwerk in de coffeeshop bent.
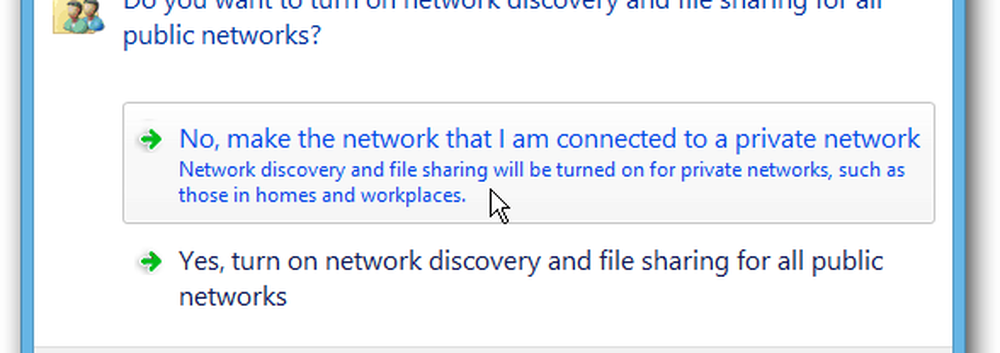
Blader nu eenvoudigweg naar de locatie op uw server of NAS waar u de bestandsgeschiedenis wilt bewaren.
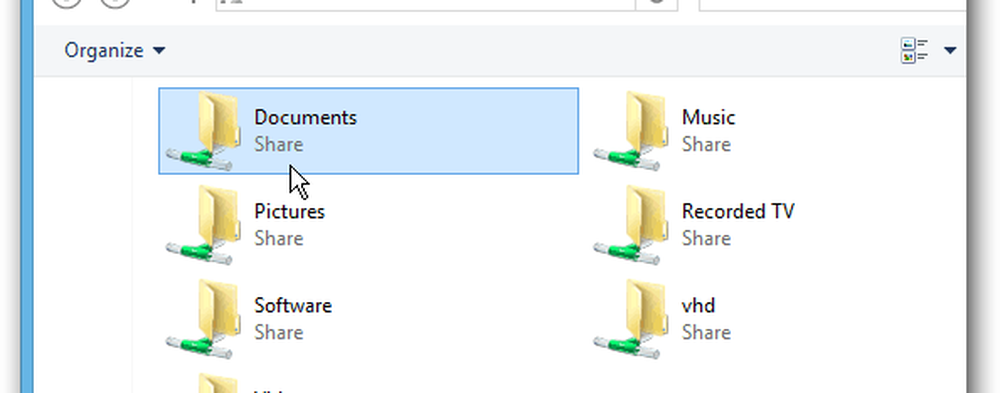
Daarna wordt u teruggebracht naar het scherm Bestandsgeschiedenis in het Configuratiescherm. Je ziet dat het nu is ingeschakeld en dat het meteen kopieën van je bestanden moet opslaan.
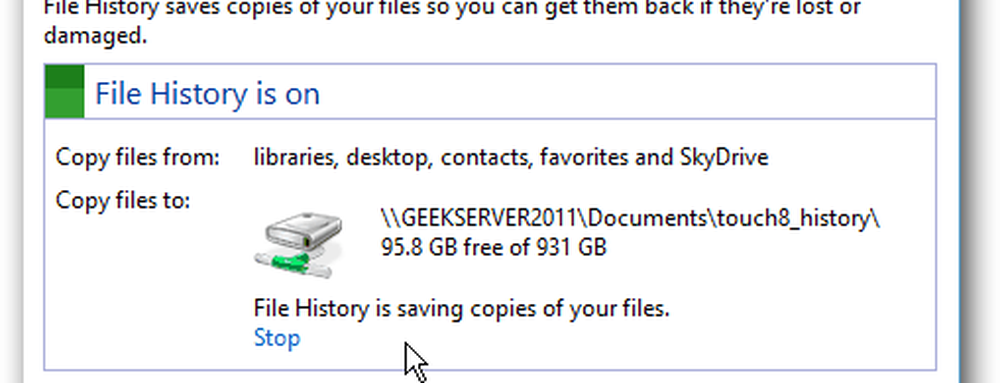
Onder Geavanceerde instellingen kunt u aangeven hoe vaak u wilt dat Windows 8 naar bestandswijzigingen zoekt en een back-up maakt van uw bestandsgeschiedenis. Het is ingesteld om elk uur standaard te controleren.
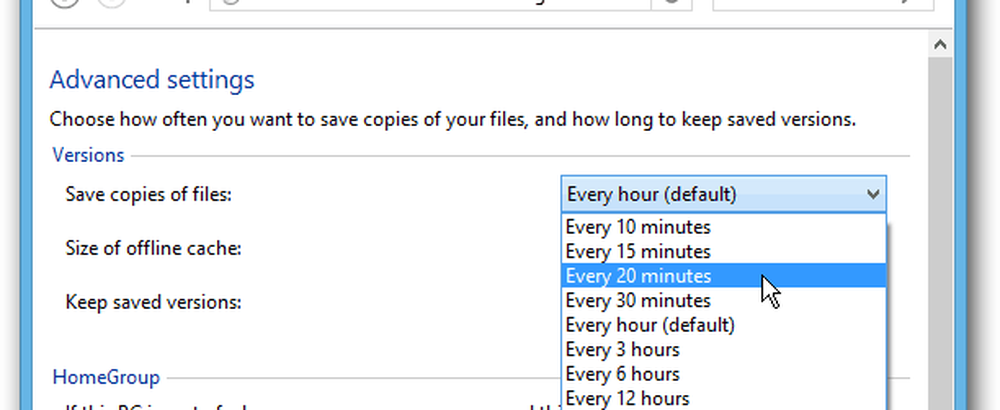
Hier is een overzicht van enkele andere functies in Windows 8 waarmee u een back-up van uw gegevens kunt maken en uw systeem kunt herstellen.
- Maak een systeemimage van Windows 8
- PC Reset
- PC vernieuwen
- Opslagruimten