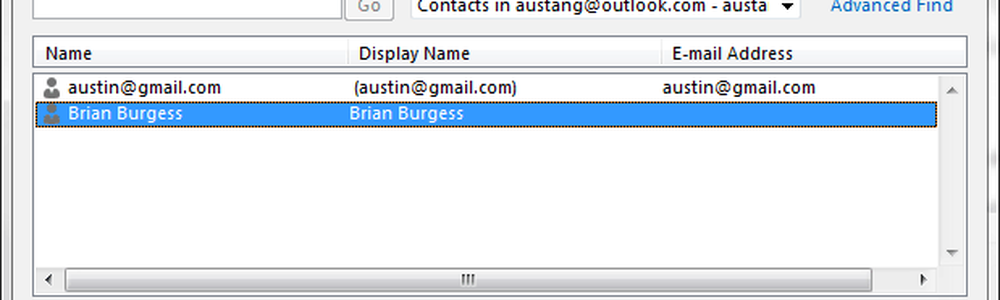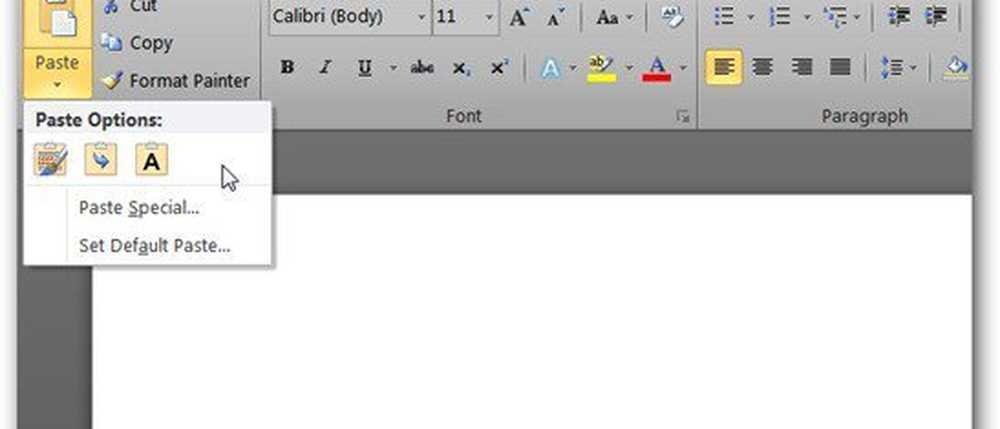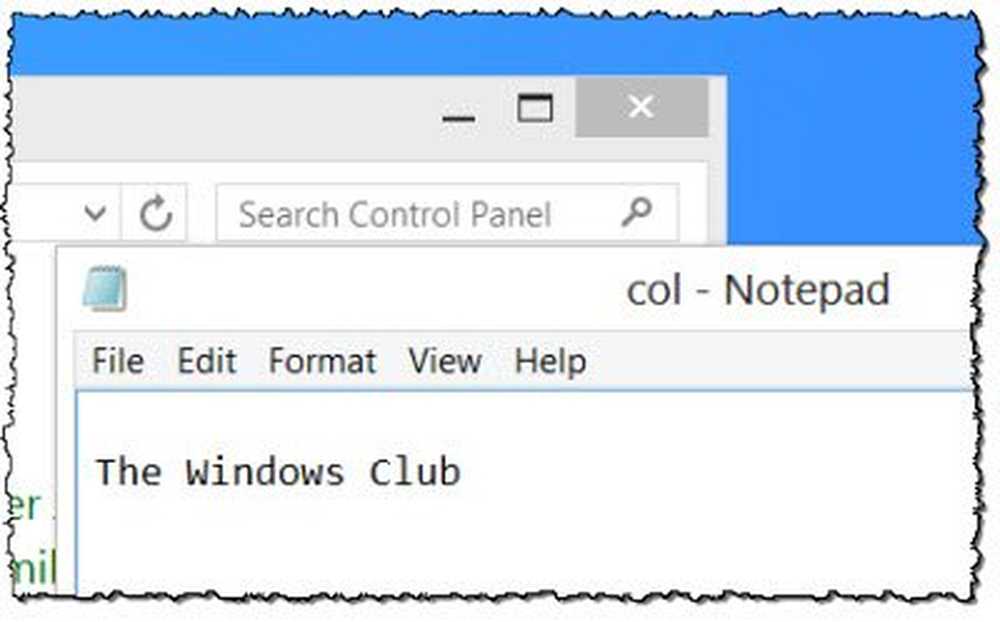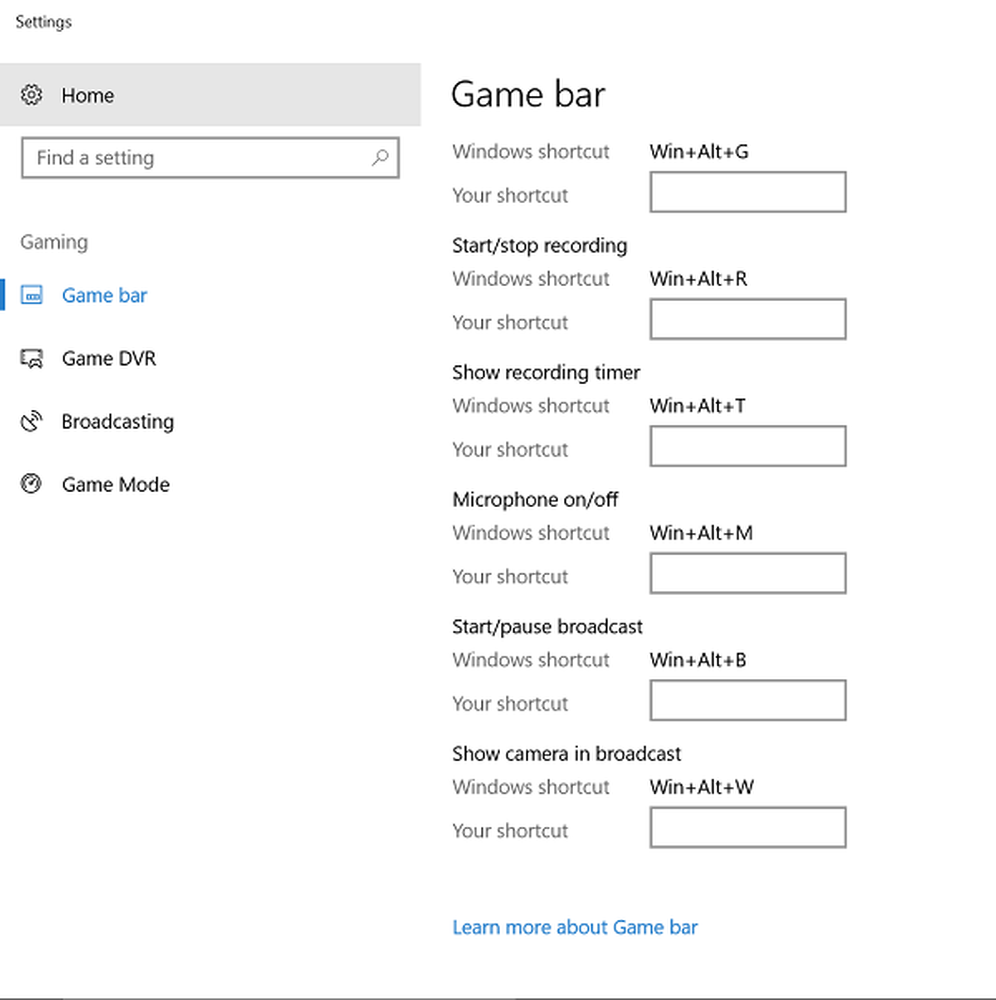Stel aangepaste Outlook-ringtones en meldingen in voor wanneer een contactpersoon u e-mailt

Deze functie is ingesteld met behulp van regels, en hoewel dat in eerste instantie intimiderend klinkt, is het eigenlijk ongelooflijk eenvoudig. Het eindresultaat is efficiënt en nuttig. Er zijn een paar screenshots van hoe het eruit ziet aan het einde van deze tutorial als je het wilt zien voordat je het probeert.

Hoe het op te zetten
De eenvoudigste manier om dit te doen, is als u al een e-mail hebt ontvangen van het contact waarvoor u de aanpassing wilt instellen. Klik met de rechtermuisknop op de e-mail die ze hebben verzonden en selecteer vervolgens Regels> Regel maken ... Als u dit op deze manier doet, wordt het e-mailadres van de afzender automatisch in de regel ingevuld en krijgt u het eenvoudigste interface-scherm om het te maken.
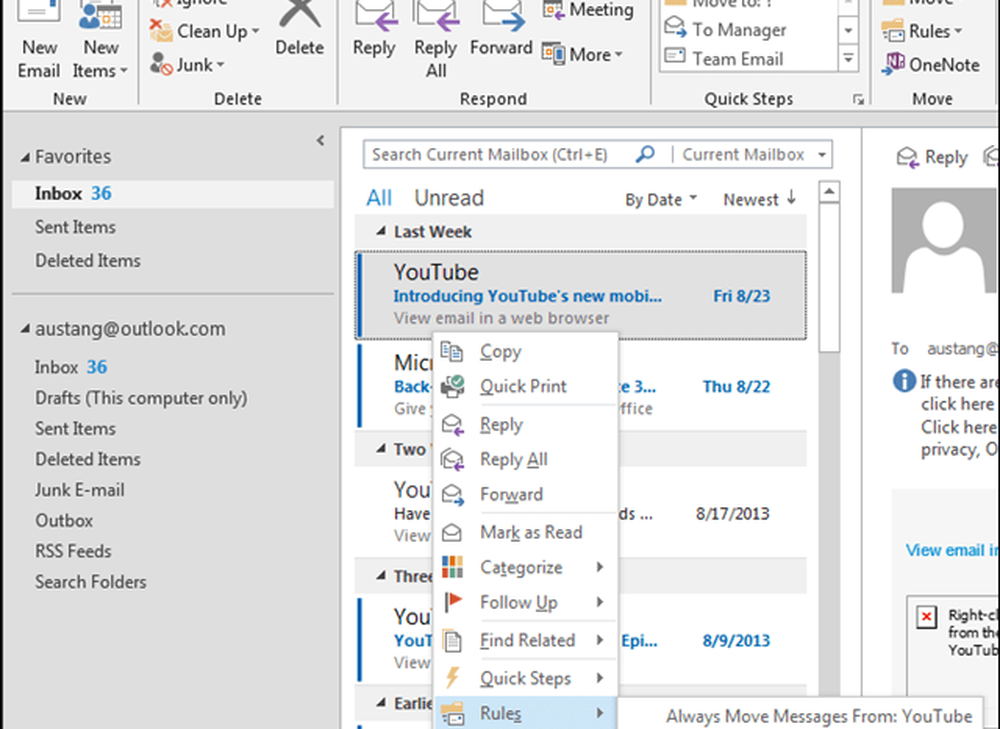
Nu in het kleine vinkje voor het aanmaken van regelregels enkel en alleen de volgende vakken:
- Van (afzendernaam)
- Weergeven in het venster New Item Alert
- Speel een geselecteerd geluid af
Vanaf hier kunt u op de knop Afspelen bij de geselecteerde geluidstitel klikken om er een voorbeeld van te bekijken. U zult waarschijnlijk uw eigen willen instellen, dus klik op de Blader... knop om dit te doen.
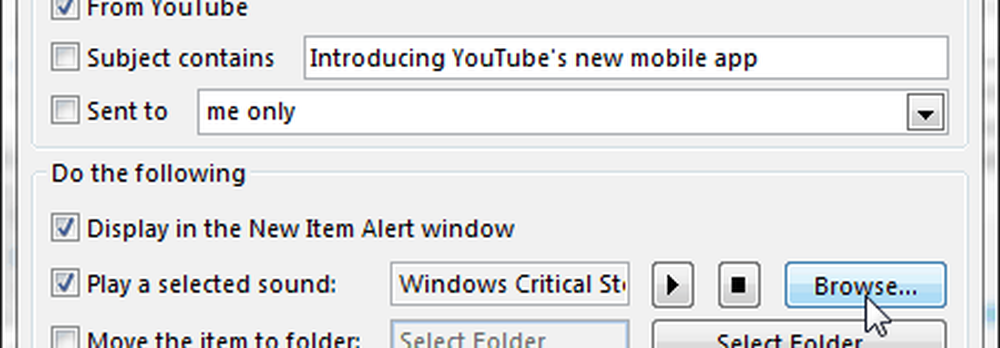
De standaardmap waarin Outlook zich bevindt om geluiden te selecteren, is afhankelijk van uw Windows-thema. Als je ze allemaal wilt zien, ga dan naar een map en je moet naar C: \ Windows \ Media gaan waar je alle ingebouwde Windows-geluiden kunt bekijken, die zijn georganiseerd in themamappen..
Als u een eigen aangepast geluid wilt instellen, bladert u ernaartoe. Naar alle waarschijnlijkheid hebt u deze opgeslagen in uw map Downloads of in de map Muziek.
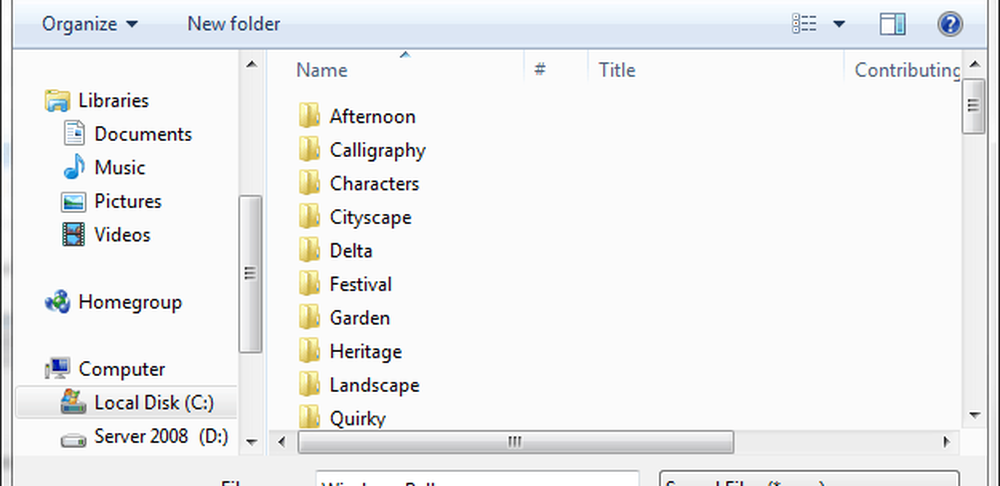
Dat is het! Nadat u uw geluid hebt geselecteerd, drukt u op OK om de regel op te slaan en het dialoogvenster te sluiten.
Hoe het eruit ziet
De nieuwe regel toont korte meldingen in de buurt van het systeemvak in Windows. Deze verschijnen met een transparantie van ongeveer 70% en verschijnen slechts ongeveer 5 seconden.

Er verschijnt ook een andere melding, dit wordt het venster Nieuwe meldingen genoemd. Dit venster vervaagt niet na 5 seconden, het blijft hier totdat u het bevestigt of op de knop Sluiten klikt. Op het moment dat deze meldingen verschijnen, hoort u ook het aangepaste geluidsbestand dat u eerder hebt geselecteerd.
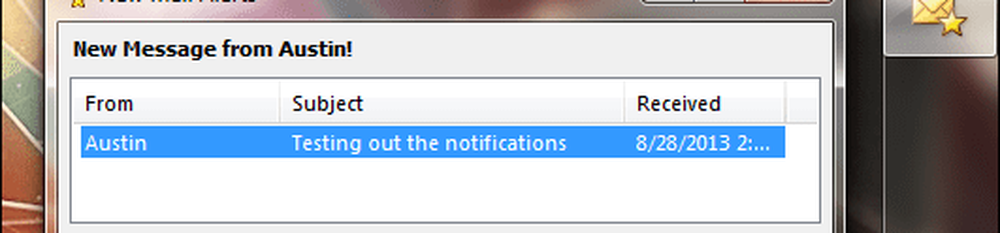
Hoe verder uit te zetten of aan te passen
Als u de meldingsregel wilt verwijderen of wijzigen, kunt u dit op elk gewenst moment doen. Van de Huis lint selecteren Regels> Regels en waarschuwingen beheren.

Het hoofdvenster Regels en waarschuwingen moet verschijnen. Hier kunt u een paar dingen doen:
- Regels verwijderen (verwijdert de melding en het geluid bij ontvangst van e-mail)
- Maak nieuwe regels
- Wijzig de bestaande regel
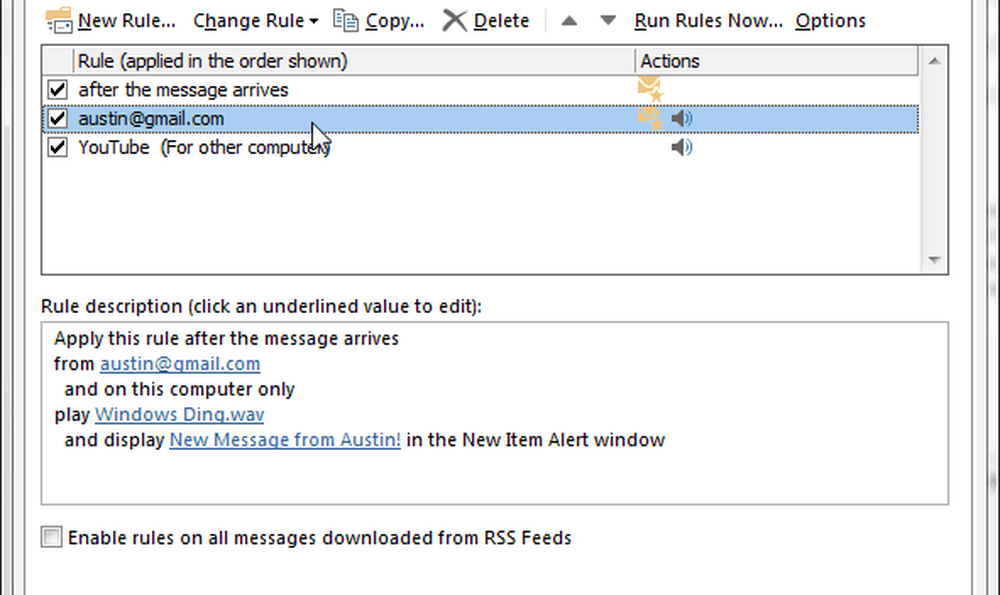
Bonus: Als u ervoor heeft gekozen om de regel voor geluiden en meldingen te maken met de geavanceerde regeleditor, ziet deze eruit als de onderstaande schermafbeelding. Dit geeft u de mogelijkheid om de venstertitel voor nieuwe e-mailwaarschuwingen van de contactpersoon in uw regel aan te passen.
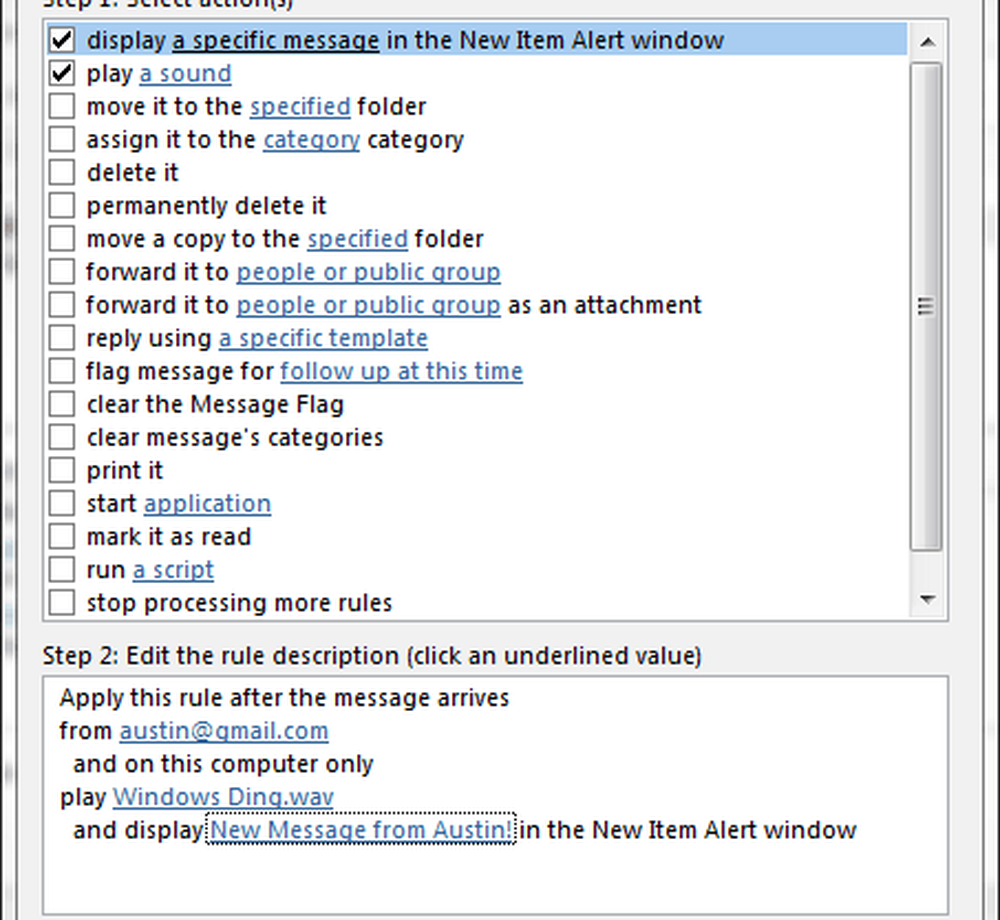
Bonus 2: Deze meldingen kunnen worden gegroepeerd voor meerdere ontvangers. Dat betekent dat als u een groep mensen heeft die u wilt ontvangen, u ze allemaal aan het formulier: lijst in de geavanceerde editor toevoegt. Dit alles verschijnt op de ene regel onder in het dialoogvenster dat bekend staat als Rule Address.