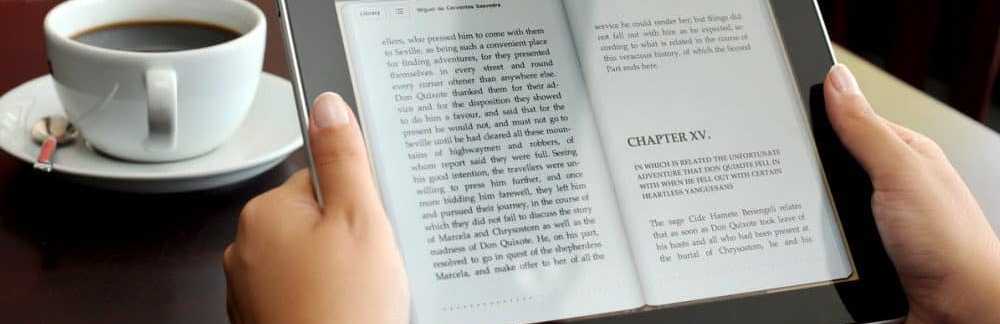Drie manieren om te upgraden naar Windows 10 verjaardagsverjaardag

Wat is de Windows 10-jubileumupdate?
De Windows 10-jubileumupdate is de nieuwste versie van het clientbesturingssysteem van Microsoft. Het bevat tal van verbeteringen, zoals:
- Verbeterd startmenu voor het snel vinden en starten van uw applicaties.
- Verbeterde Microsoft Edge-webbrowser met ondersteuning voor extensies.
- Meer personalisatieopties om ervoor te zorgen dat uw pc bij u past.
- Betere netwerkopties zoals ondersteuning voor mobiele hotspots voor het delen van uw internetverbinding.
- Gemakkelijkere manieren om Windows Updates te installeren en beheren.
- Verbeterde integratie met Inking en Cortana.
- Uitgebreide Windows Inking-tools.
- Verbeteringen voor ontwikkelaars en IT-professionals, zoals de integratie van BASH Shell.
Hoe de Windows 10-jubileumupdate te installeren
De Windows 10-jubileumupdate is beschikbaar voor pc / apparaten met Windows 10 Home, Pro en Mobile. Deze update is niet voor iedereen gratis; gebruikers met Windows 7 of Windows 8 moeten een volledige Windows 10-licentie aanschaffen.
Windows Update
Windows Update is de gemakkelijkste manier om de Windows 10-jubileumupdate te installeren. Als u Windows 10, 1507 of 1511 gebruikt, klikt u op Start> Instellingen> Update en beveiliging> Windows Update en vervolgens op Controleren op updates. Wacht terwijl Windows Update naar de nieuwste updates scant. Windows 10 Anniversary Update presenteert u als een beschikbare update. Wacht terwijl het downloaden is voltooid.

Windows Update vraagt u om uw computer opnieuw te starten om de installatie te voltooien. Als u niet klaar bent, kunt u een geschikte tijd opnieuw plannen.

Als u besluit de installatie te voltooien, start Windows 10 uw computer opnieuw op en start u de installatieomgeving op. Windows 10 Anniversary Update gebruikt een nieuwe subtiele installatie-ervaring, die meer op een normale Windows Update lijkt dan een volledige upgrade van het besturingssysteem. De installatie van Windows 10 wordt meerdere keren opnieuw gestart tijdens deze installatiefase.

Nadat de installatie is voltooid, wordt u gevraagd u aan te melden bij uw account. Windows 10 voert enkele last-minute klussen uit, zoals het installeren van Windows Updates, Windows Store-updates en het configureren van het besturingssysteem.

Dat is het. U hebt nu de Windows 10-jubileumupdate geïnstalleerd.

U kunt Windows Update starten en vervolgens controleren op aanvullende updates.

Upgrade nu en Media Creation Tool
Microsoft gebruikt een gespreide aanpak voor het leveren van de Windows 10-jubileumupdate. Het softwarebedrijf leverde ook Windows 10 November Update op een vergelijkbare manier. De Anniversary Update zal eerst beschikbaar zijn voor systemen die specifiek zijn geoptimaliseerd voor Windows 10. Voorbeelden zijn apparaten met UEFI BIOS, TPM 1.2 en Windows Hello Support. Als je de Anniversary Update niet ziet, maak je geen zorgen, het zal uiteindelijk verschijnen; Blijf Windows Update regelmatig controleren.
Als u niet kunt wachten, kunt u de upgrade meteen starten door de pagina Get Windows 10 te downloaden. Ga naar de downloadpagina van Windows downloaden en klik op Waardeer nu op volg dan de instructies op het scherm.

Klik 'Run anyway' indien gevraagd door het Smart Screen Filter.

Accepteer de eindgebruikerslicentieovereenkomst.

Wacht terwijl de Upgrade-assistent de compatibiliteit van uw apparaat controleert.

Klik op Volgende om met de upgrade te beginnen.

Wacht terwijl Windows 10 downloads.

Wanneer u klaar bent, klikt u op Start nu de upgrade. Uw computer zal opnieuw opstarten en doorgaan met de installatie.

ISO Media
Een andere optie die beschikbaar is op de pagina Get Windows 10 is de Media Creation Tool, een kleine applicatie met meer gedetailleerde opties voor upgraden. Naast ondersteuning voor directe upgrades, als u meerdere computers met Windows 10 of eerdere versies hebt; u kunt het gebruiken om aangepaste opstartmedia te maken met een mix van Home-, Pro-, 32- en 64-bit-versies.

Het Media Creation Tool kan een ISO-bestand maken met alle edities en architecturen van Windows 10 Anniversary Update. Een ISO-bestand is een digitale replica van een CD of DVD. Het ISO-bestand ondersteunt ook offline upgrades. Ik raad deze methode aan voor upgrades. Selecteer de optie, Upgrade nu deze pc volg dan de instructies op het scherm. Als u de optie kiest, Maak installatiemedia voor een andere pc, u wordt gevraagd om uw taal, editie en architectuur te selecteren.

Met de Media Creation Tool kunt u kiezen of u een opstartbare USB-stick wilt maken of een ISO wilt downloaden, die u kunt gebruiken om een opstartbare dvd te maken. kiezen ISO-bestand, klik vervolgens op Volgende, kies waar u het ISO-bestand wilt opslaan.

Wacht tot het maken van de ISO-afbeelding.

De upgrade starten met behulp van het ISO-bestand
Als u Windows 8.1 of hoger gebruikt, kunt u het ISO-bestand koppelen door erop te dubbelklikken en vervolgens de installatie handmatig starten. Gebruikers met Windows 7 of ouder moeten een opstartbare kopie maken met software voor het branden van schijven of hulpprogramma's van derden, zoals Rufus.
Als Setup niet automatisch wordt gestart:
Windows 10 - Klik op Start> Verkenner> Deze pc> dubbelklik op het station met het installatiebestand.
Windows 8.1 - Klik op File Explorer op de taakbalk of druk op de Windows-toets + E> Deze pc> dubbelklik op het station met het installatiebestand.
Windows 7 - Klik op Start> Computer> dubbelklik op het station met het installatiebestand.

Ik raad aan om updates te downloaden en installeren, omdat deze kunnen helpen de upgrade soepel te laten verlopen. Als u geen internetverbinding hebt, selecteert u Niet nu klik vervolgens op Volgende.

Accepteer de eindgebruikerslicentieovereenkomst.

Als uw computer niet voldoende ruimte heeft, raadpleegt u de instructies in de Vragen en antwoord deel van dit artikel voor wat u kunt doen.

Bekijk de samenvatting en breng indien nodig de nodige wijzigingen aan.

Als u een schone installatie wilt uitvoeren, klikt u op Kies wat te houden link en selecteer vervolgens Houd niets. Als u klaar bent, klikt u op Installeren.

De installatie kan enige tijd duren, afhankelijk van factoren zoals processorsnelheid, geheugen en dataset (documenten, muziek, video's, afbeeldingen en applicaties.) Uw computer zal meerdere keren opstarten tijdens de installatie.

Vragen en antwoorden
Wat zijn de systeemvereisten voor het uitvoeren van de Windows 10-jubileumupdate?
Processor: 1 gigahertz (GHz) of snellere processor of SoC
RAM: 1 gigabyte (GB) voor 32-bit of 2 GB voor 64-bit
Vaste-schijfruimte: 16 GB voor 32-bits besturingssysteem 20 GB voor 64-bits besturingssysteem
Grafische kaart: DirectX 9 of hoger met WDDM 1.0-stuurprogramma
Beeldscherm: 1024 × 600
Zal de Windows 10-jubileumupdate mijn persoonlijke bestanden, applicaties en instellingen bewaren?
Ja, een upgrade van Windows 7 Service Pack 1, Windows 8.1 met Update 1, Windows 10 1507 of 1511 - zal al uw persoonlijke bestanden behouden. Deze bestanden omvatten documenten, muziek, afbeeldingen, video's, downloads, favorieten, e-mails, contacten, enz. Ook bewaard zijn alle toepassingen (bijv. Microsoft Office, Adobe-toepassingen, enz.), Spellen en instellingen (dwz wachtwoorden, aangepast woordenboek , applicatie instellingen.)
Is de Windows 10-jubileumupdate gratis??
Voor pc's / apparaten waarop Windows 10 al wordt uitgevoerd, is de Windows 10-jubileumupdate gratis. Computers waarop eerdere versies worden uitgevoerd, zoals Windows 7 of Windows 8, moeten een licentie aanschaffen.
Ik voer een premium zakelijke versie van Windows uit, zoals Windows 7 Professional, Ultimate, Windows 8.1 Pro; maar ik kan me de upgrade naar Windows 10 Pro niet veroorloven. Kan ik Windows 10 Home kopen en in plaats daarvan upgraden??
U kunt Windows 10 Home kopen, maar u kunt uw applicaties en instellingen, alleen persoonlijke bestanden, niet upgraden en behouden.
Ik ben de deadline voor Windows 10 Free Upgrade voorbij, maar mijn upgrade is nog bezig.
Zie het volgende: Microsoft Klanten aanbevelen Contact opnemen met ondersteuning voor Windows 10-upgrades Niet voltooid door deadline
Ik gebruik Windows 10 Enterprise of Windows 10 Education; hoe kan ik de Anniversary Update-versie krijgen?
Volumelicentieklanten kunnen de nieuwste Windows 10 Enterprise Anniversary Update ISO downloaden van het Volume License Service Center en vervolgens een reparatie-upgrade uitvoeren. Gebruikers met Windows 10 Education kunnen de Windows 10 Education ISO hier downloaden.
Hoe kan ik weten of ik de Windows 10-jubileumupdate met succes heb geïnstalleerd?
Zie: Ontdek welke versie van Windows 10 de Easy Way uitvoert
Kan ik terugdraaien als ik de Windows 10-jubileumupdate niet leuk vind??
Ja, dat kan. Je hebt tien dagen om terug te gaan naar je vorige versie na het upgraden. Bekijk ons artikel voor instructies over het terugdraaien.
Wat kan ik doen om te zorgen voor een soepele upgrade van de Windows 10-jubileumupdate?
Zie het volgende: Een soepele upgrade van de Windows 10-jubileumupdate garanderen
Kan ik dubbele opstartconfiguratie maken in plaats van mijn huidige installatie te vervangen??
Ja, als uw computer momenteel een Digital Entitlement heeft, kunt u een extra partitie maken en vervolgens Windows 10 daar installeren. Het wordt automatisch geactiveerd.
Ik krijg een foutmelding wanneer ik het Media Creation Tool of het ISO-bestand probeer uit te voeren.
- Start de computer opnieuw op en probeer het opnieuw.
- Schakel uw beveiligingssoftware uit en probeer het opnieuw.
- Bekijk het volgende artikel: De meest voorkomende Windows 10-fouten herstellen en installeren
Ik krijg een foutmelding dat ik niet genoeg ruimte heb om Windows 10 te installeren.
Als u een externe harde schijf of USB-stick hebt met 32 GB of meer vrije ruimte, sluit u deze aan en vervolgens aan. Klik op de optie Kies een ander station of bevestig een extern station met 10,0 GB beschikbaar.

Klik in de keuzelijst en selecteer vervolgens het station met 10 GB of meer ruimte. Als het opslagapparaat niet wordt weergegeven, klikt u op Vernieuwen en probeert u het opnieuw. Na het selecteren, klik op de knop Terug.

Sinds het upgraden naar Windows 10 kan ik niet activeren.
Zie het volgende: Gebruik een digitale licentie voor het beheren en activeren van de Windows 10-jubileumupdate
Als je nog vragen of problemen hebt met de Windows 10-jubileumupdate, laat dan een reactie achter en word lid van onze forums voor meer informatie.