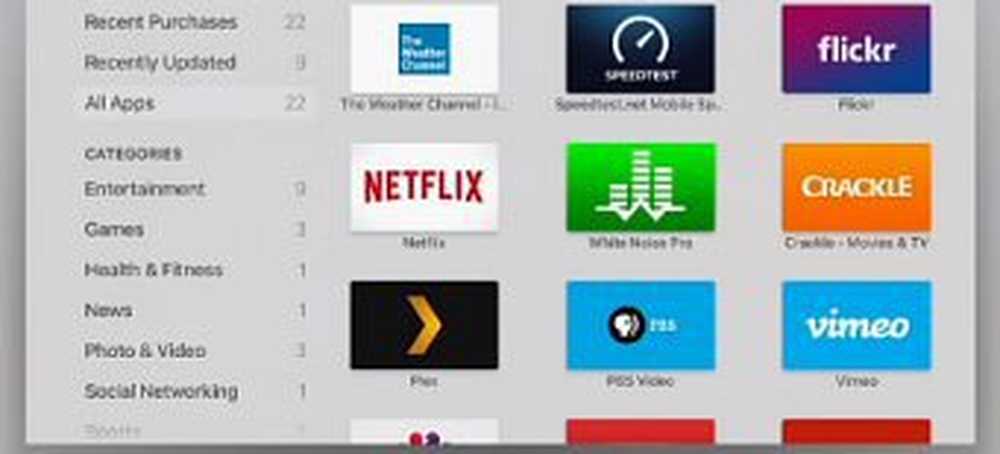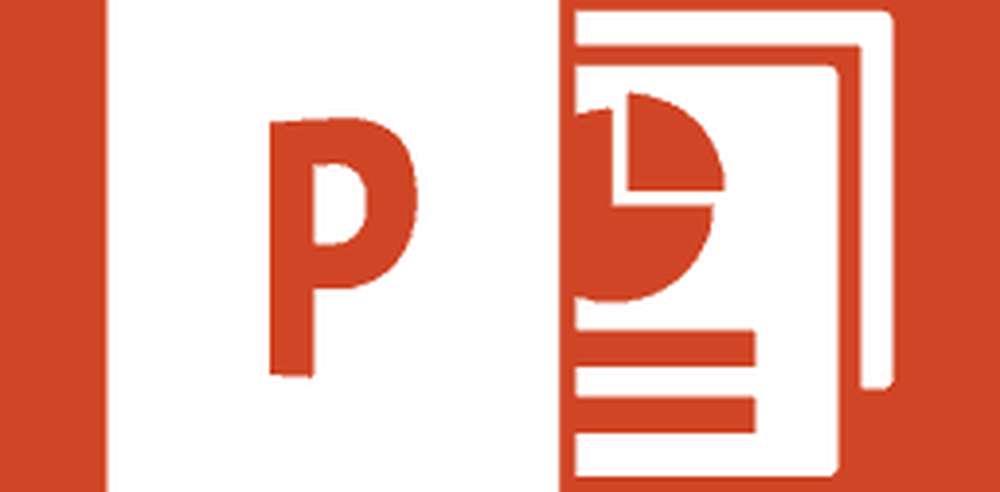Tips om meer uit Cortana te halen op Windows 10

Hier is een blik op wat u kunt doen met Cortana en enkele tips om het meeste uit de bureaubladassistent te halen.
Schakel Hey Cortana in
Met de functie 'Hey Cortana' kunt u deze via spraak activeren en spreken door met uw pc te praten. Het is echter niet standaard ingeschakeld. Om dit in te schakelen, opent u Cortana en selecteert u Instellingen en schakelt u vervolgens de schakelaar in. U hoeft niet met uw computer te praten om Cortana te gebruiken; je kunt ook je vragen in het zoekvak van Cortana typen. Lees voor meer informatie ons artikel over hoe u Hey Cortana kunt in- of uitschakelen.

Train Cortana om je stem te leren
Nadat je de functie 'Hey Cortana' hebt ingeschakeld, wil je hem trainen om je stem beter te leren kennen. U kunt dat doen door een wizard te starten waarbij u zes zinnen spreekt. Dit helpt het om meer vertrouwd te raken met uw toonhoogte en stemvervormingen.
Lezen: Train Cortana in Windows 10 om uw stem beter te leren kennen

Maak herinneringen met Cortana
Als u een druk persoon bent die altijd onderweg is en veel op uw bord heeft, kunt u Cortana uw herinneringen laten verwerken. De basismanier om een te zetten is type:
ingestelde herinnering in het zoekvak of zeggen: "Hé Cortana, herinnering instellen."
Maak vervolgens uw herinnering en wanneer u wilt dat Cortana u eraan herinnert. Voor meer informatie over deze functie, inclusief het bekijken van de herinneringen die u maakt, leest u ons artikel over het maken van op tijd en locatie gebaseerde herinneringen met Cortana in Windows 10.

Volg uw pakketten
U kunt Cortana gebruiken om uw pakketten bij UPS, USPS, FedEx en andere maatschappijen bij te houden, op voorwaarde dat het trackingnummer in een e-mail wordt weergegeven terwijl u bent aangemeld bij Windows 10 met uw Microsoft-account.
Om het in te stellen, start u Cortana en opent u het Notebook. Scroll naar beneden en klik op Packages en zorg ervoor dat Package tracking cards is ingeschakeld. U kunt ook een pakket toevoegen door het volgnummer voor het artikel handmatig in te voeren.

Cortana voor wiskunde en conversies
Wilt u weten hoeveel gram in een pond, de vierkantswortel van Pi, energie- of metrische conversies zijn? Cortana heeft je gedekt. U kunt gewoon uw vraag stellen met 'Hey Cortana' ingeschakeld of uw vraag typen. Het kan veel doen, dat wil zeggen Fahrenheit converteren naar Celsius of wiskundige vergelijkingen. Er zijn te veel dingen om op te noemen, maar je begrijpt het wel. Als je een vraag over wiskunde of conversie hebt, vraag het dan gewoon. Als Cortana geen onmiddellijk antwoord heeft, zal het altijd een zoekpagina openen om meer te weten te komen.

Maak Cortana Gebruik Google Zoeken
Cortana gebruikt standaard Bing en als u Bing niet veel hebt gebruikt, is dit iets dat u moet overwegen. Ik gebruik het nu al drie jaar en heb Google niet een beetje gemist ... maar ik dwaal af. Als je je Google-verslaving gewoon niet kunt verbreken, kun je ervoor zorgen dat Cortana deze gebruikt in plaats van Bing.
Om het te laten werken, moet u Firefox of Google Chrome gebruiken als uw standaardbrowser en een extensie downloaden. Je kunt Cortana zelfs laten zoeken in DuckDuckGo of Yahoo.
Lezen: Hoe Cortana Zoeken Google In plaats van Bing in Windows 10.

Toon het weer voor uw locatie en meerdere steden
Als je veel reist of gewoon de weersomstandigheden in verschillende delen van de wereld wilt kennen, kun je Cortana daarvoor gebruiken. U hoeft alleen maar naar de notebook te gaan en steden toe te voegen aan het gedeelte Weer.
Lees voor onze stap-voor-stap handleiding om door het proces te lopen: Hoe Cortana het weer voor meerdere steden laat weergeven.

Gebruik Cortana met Microsoft Edge
Een van de handige functies is de mogelijkheid om items op webpagina's op te zoeken - allemaal zonder de pagina in Microsoft Edge te verlaten. Als u bijvoorbeeld een woord of woordgroep vindt waarover u meer wilt weten, markeert u dit en selecteert u Vraag het aan Cortana. Lees voor meer informatie ons artikel over het gebruik van Microsoft Edge met Cortana.

Beheer infokaarten
Nadat u Cortana hebt ingesteld, ontvangt u informatiekaarten op basis van uw interesses, zoals nieuws, sport en het weer van uw huidige locatie. Maar u kunt kaarten verwijderen van informatie waarin u niet bent geïnteresseerd, uw interesses wijzigen of ze volledig uitschakelen.
Lezen: Hoe Cortana-infokaarten te beheren in Windows 10

Cortana verwijderen van taakbalk
Als u ruimte op de taakbalk wilt opslaan in Windows 10, kunt u dit opruimen door het Cortana-zoekvak te verwijderen. Dit neemt Cortana niet weg, je kunt het nog steeds gebruiken, maar het maakt ruimte op de taakbalk.
Lees: Hoe Cortana Search Box verwijderen uit Windows 10 taakbalk

Dit zijn slechts enkele dingen die u met Cortana kunt doen. Microsoft blijft het regelmatig bijwerken, zodat u meer functies kunt verwachten terwijl Windows 10 blijft evolueren.
Wat zijn enkele van de leuke dingen die je met Cortana op Windows 10 doet? Laat hieronder een reactie achter en laat het ons weten.