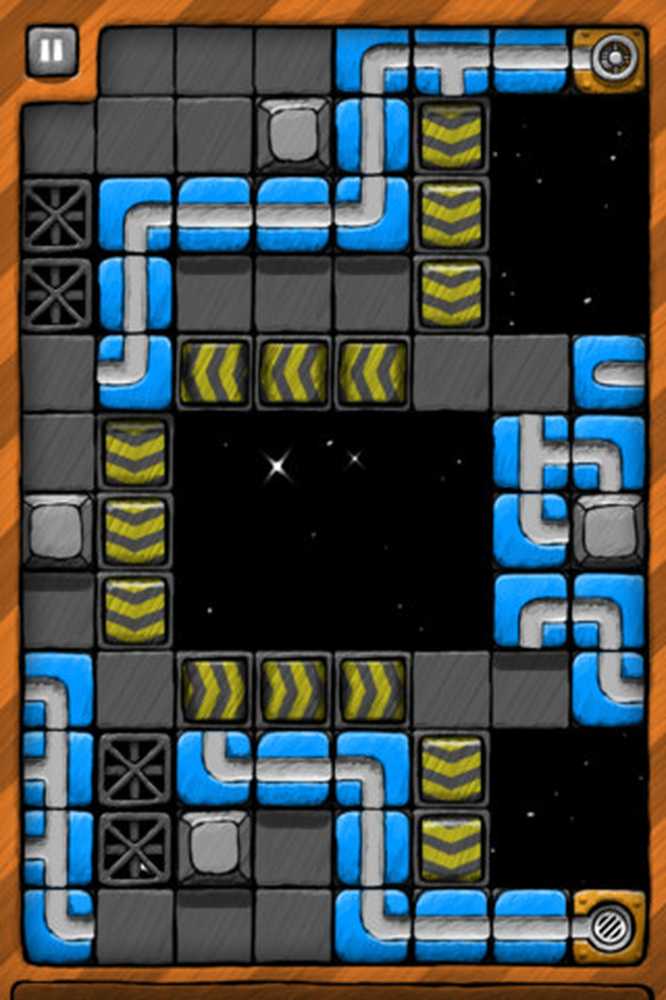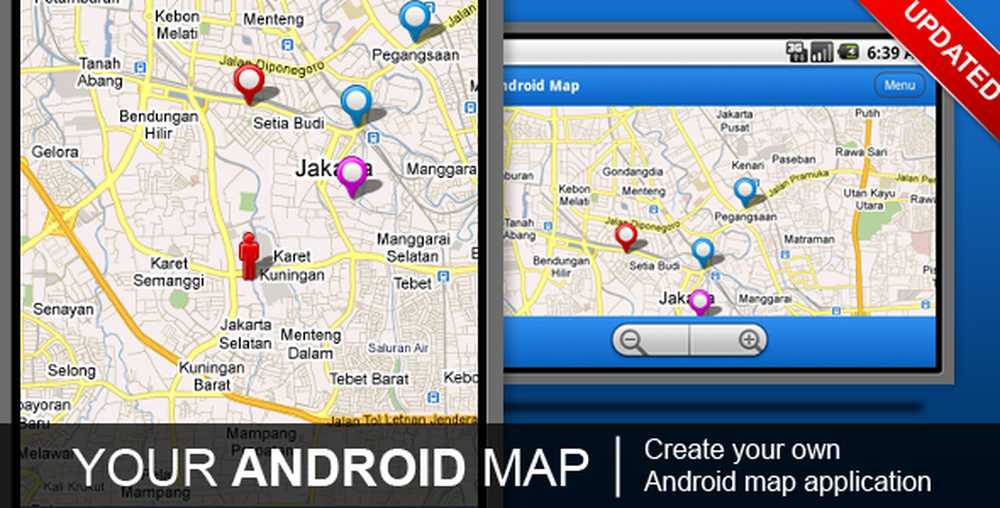Top dingen om te configureren na het upgraden naar Windows 10

Voeg een ander account toe en maak een systeemherstelpunt
Het maken van een back-upaccount is belangrijk omdat dit kan worden gebruikt om problemen met het besturingssysteem, maar ook toepassingen en stuurprogramma's op te lossen en te diagnosticeren. Beschouw dit als uw systeembeheeraccount. Gebruik het alleen als u problemen moet oplossen.
U kunt meer informatie vinden in ons artikel: Een lokale account maken in Windows 10
U bereikte de desktop, Windows 10 functioneert goed; maar voordat u doorgaat naar een andere activiteit, zoals het installeren van stuurprogramma's of toepassingen, moet u een systeemherstelpunt maken om te voorkomen dat u al die tijd geïnvesteerde upgrades naar Windows 10 verliest. Systeemherstelpunten besparen u de moeite van opnieuw beginnen als iets te bederven.
Lees voor meer informatie over het maken van een artikel ons artikel: Hoe een Windows 10-systeemherstelpunt in te schakelen en aan te maken.

Installeer de nieuwste Windows 10-updates en controleer Apparaatbeheer
Tussen RTM en algemene beschikbaarheid kunnen mogelijk verbeteringen worden aangebracht waardoor uw computer beter zal presteren. Windows Update biedt ook beveiligings- en stuurprogramma-updates.

Of u een interne upgrade hebt uitgevoerd of een schone installatie hebt uitgevoerd, controleer Apparaatbeheer om te zien of een onderdeel niet is geïnstalleerd of niet werkt.
Om dat te doen, druk op Windows-toets + X en selecteer Apparaat beheerder. Als er een uitroep is, klikt u met de rechtermuisknop op het apparaat en vervolgens op Bijwerken.

Als Windows geen beschikbare updates vindt, gaat u naar de website van de pc-fabrikant en zoekt u naar de driver.
De meeste websites van fabrikanten maken het gemakkelijk om de juiste stuurprogramma's te krijgen, en weer anderen niet. Als dat het geval is, is dit een coole tip. Klik met de rechtermuisknop op het apparaat en selecteer vervolgens Eigenschappen.
Onder de Details tab, klik in de Eigendom keuzelijst en selecteer Hardware Ids in het vervolgkeuzemenu. Kopieer dan de invoer in het waardevak en gebruik uw standaardbrowser om naar een geschikt stuurprogramma te zoeken en het te installeren.

De meest voorkomende stuurprogramma's die Windows nodig heeft na een schone installatie zijn:
- Chipset-stuurprogramma (als je je computer hebt gebouwd, zou je een moederbordschijf moeten hebben die daarbij hoort).
- Video- / beeldschermadapter
- Bedrade / draadloze LAN-adapter
Ook zou het nu een goed moment zijn om een ander systeemherstelpunt te maken!
Installeer en update desktop- en winkelapplicaties
Windows 10 wordt geleverd met veel ingebouwde apps, maar ik weet zeker dat je een aantal favorieten hebt die je wilt installeren. Een geweldige plek om uw essentiële gratis bureaubladprogramma's te installeren is Ninite. Je kunt gewoon de bestanden die je wilt downloaden, een installatiebestand downloaden en alles installeren zonder werkbalken of extra crapware die je niet wilt.

Ontwikkelaars zullen van tijd tot tijd updates en verbeteringen aan hun apps bieden. Hoewel universele apps standaard op de achtergrond worden bijgewerkt, moet je na het installeren van Windows een voorsprong nemen.
Als u wilt controleren of er updates voor uw apps zijn, start u de Store en klikt u op het menu Updates. Hierin wordt aangegeven hoeveel updates beschikbaar zijn. De winkel geeft aan dat ik 26 app-updates beschikbaar heb.

U ziet een lijst met updates die beschikbaar zijn. Als je een langzame verbinding hebt, kun je klikken op Alles onderbreken en alleen de apps selecteren die je wilt bijwerken door op de knop Afspelen te drukken of deze uit de wachtrij te verwijderen als je niet alles wilt.

Pas de schermresolutie aan
Sommige mensen houden van dingen die groter of kleiner zijn op hun scherm. Ga naar om uw weergave aan te passen Instellingen> Systeem> Display. Dan onder Wijzig de grootte van tekst, apps en andere items.
Verplaats de schuifregelaar naar wat het beste voor u werkt en klik vervolgens op de knop Toepassen onder aan het scherm. Als u wilt wijzigen hoeveel ruimte u op het scherm hebt, selecteert u de Geavanceerde weergave-instellingen link onderaan.

Klik in de Resolutie keuzelijst en verander het naar wat het beste voor u werkt. Meestal is de beste instelling de maximale resolutie van uw monitor (s).
Als uw schermresolutie niet de mogelijkheid heeft om te worden aangepast, moet u waarschijnlijk uw beeldschermstuurprogramma updaten.

Bekijk ook:
- Hoe virtuele desktops te beheren in Windows 10
Personaliseer Startmenu, Vergrendelscherm en Bureaublad
Windows 10 introduceert een herziene moderne configuratie-app met de naam Instellingen. Het bevat vertrouwde functies die beschikbaar zijn in het klassieke bureaubladbedieningspaneel dat u in eerdere versies van Windows hebt gebruikt. Sommige dingen waarvoor u Instellingen kunt gebruiken, omvatten het wijzigen van vensterkleuren, het installeren van thema's, beheren van geïnstalleerde programma's, bijwerken van Windows, verbinding maken met netwerken, tijd en taal aanpassen, hardware configureren en een groot aantal andere taken.
Ga naar voor het personaliseren van het Start-menu en de venster kleuraccenten Instellingen> Personalisatie en klik op het tabblad Kleur en selecteer een kleur naar keuze.
U kunt zelfs Windows automatisch een kleur voor u laten kiezen. Blader naar beneden en u ziet aanvullende instellingen die u kunt kiezen, zoals de delen van de interface waarvoor u de kleuren wilt toepassen en de mogelijkheid om het menu Start en de taakbalk transparant te maken.

Als er meer gedetailleerde opties zijn die u wilt toepassen, klikt u op het tabblad Thema's en kiest u uit de beschikbare opties. Hier kunt u geluid, pictogrammen en muisaanwijzers aanpassen.

Wanneer u uw Windows 10-pc start, wordt u eerst begroet door het vergrendelingsscherm, een afbeelding die uw aanmeldscherm verbergt. U kunt deze foto aanpassen door een afbeelding uit uw persoonlijke verzameling of een van de stockfoto's gebundeld met Windows te gebruiken.
Klik op de Vergrendel scherm tab. Hier ziet u de standaardachtergrond die Windows gebruikt. Om het aan te passen, klikt u in de Achtergrond keuzelijst. Klik op Afbeelding en klik vervolgens op een afbeelding die u wilt gebruiken of klik Blader en kies een foto uit uw fotobibliotheek.

Pin vaak gebruikte items naar startmenu
Als er een gebied met instellingen is waar u gewoonlijk toegang toe hebt, kunt u het nog sneller openen door een snelkoppeling in het menu Start te openen. Klik met de rechtermuisknop op het tabblad en klik op Vastzetten aan start. Je hebt nu snel toegang tot je favoriete instellingen vanaf Start.
Hier volgen enkele geweldige verwijzingen voor het vastpinnen van items die u vaak gebruikt in het menu Start:
- Pin-specifieke instellingen naar startmenu
- Pin Websites naar het Windows 10 Start-menu
- Favoriete nummers en playlists vastzetten in het Windows 10 Start-menu

Een van de ontbrekende puzzels in Windows 8.1 was het onvermogen om een snelkoppeling voor universele apps op de desktop te plaatsen. U zult blij zijn om te weten dat u dit nu in Windows 10 kunt doen. Om een snelkoppeling naar het Start-menu of de taakbalk vast te zetten, klikt u met de rechtermuisknop op de toepassing in het menu Alle apps en klikt u vervolgens op Pin to Start of Taskbar.

Het toevoegen van een snelkoppeling naar het bureaublad vereist een eenvoudige actie via slepen en neerzetten.

Als u systeempictogrammen wilt toevoegen aan het bureaublad, lees dan ons artikel over het toevoegen of verwijderen van systeempictogrammen op het bureaublad van Windows 10.

Schijfruimte terughalen na upgrade
U hoeft dit niet meteen te doen, maar als u de verloren schijfruimte wilt herstellen, kunt u dit doen. Houd er rekening mee; Windows.old wordt bijgehouden voor het geval u terug moet naar uw vorige versie van Windows. Dit gebeurt automatisch na 10 dagen, maar als je het meteen wilt doen, dan kan dat.
Kijk voor meer informatie over het terughalen van een flinke hoeveelheid ruimte op ons artikel: Hoe u schijfruimte kunt vrijmaken van Windows 10 Upgrade. Recente versies van Windows 10 bevatten nu een functie die uw schijfruimte onder controle houdt, genaamd Storage Sense. Bevindt zich in Start> Instellingen> Systeem> Opslag, wanneer Windows 10 is ingeschakeld, worden bestanden automatisch verwijderd van locaties zoals tijdelijke bestanden en een prullenbak.

U kunt deze instellingen wijzigen. Ik geef er bijvoorbeeld de voorkeur aan om handmatig handmatig bestanden uit mijn Prullenbak te verwijderen. Soms is Storage Sense misschien niet genoeg, je kunt je wenden tot een hulpprogramma van derden genaamd TreeSize om te helpen bij het vinden van grote bestanden die mogelijk verborgen zijn op je schijf.

Installeer een antivirusprogramma (indien nodig)
Windows 10 bevat een uitgebreide beveiligings- en gezondheidsapplicatie. Als je een ervaren en verantwoordelijke pc-gebruiker bent, dan is dat alles wat je nodig hebt. Als u echter uw computer deelt of niet zo technisch bent ingesteld, moet u uw favoriete antivirusprogramma installeren. Geen enkele antivirus is 100% perfect, maar als je ze wilt vergelijken, is av-comparatives.org een goede plek om te beginnen.
Maak een herstelschijf en systeemkopie
Nu u Windows 10-installatie hebt zoals u dat wilt, behoudt u uw investering. Maak een herstelschijf en een systeemkopie die het herstellen van Windows 10 mogelijk maakt, start niet op of wordt beschadigd of er treedt een hardwarefout op. Raadpleeg deze artikelen voor stapsgewijze handleidingen voor het maken van een herstelschijf of systeemimage:
- Hoe een Windows 10 Recovery Drive te maken
- Een systeeminstallatiekopie maken in Windows 10
Installeer een offsite back-upservice
Bovenop het hebben van een herstelschijf en een systeemkopie handig als het mis zou gaan, wil je ook dat al je belangrijke gegevens in realtime back-uppen. De service die wij aanbevelen is CrashPlan. Het is eenvoudig te gebruiken en zal constant een back-up van uw gegevens op de achtergrond maken. Het is echt een echte tool "zet het in en vergeet het". En als het noodlot toeslaat, zul je gemoedsrust hebben wetende dat je niets hebt verloren.

Ga nu aan de slag met CrashPlan
Pas de privacy-instellingen aan
Windows 10 is transparanter over uw privacy en biedt meer informatie voor het beheren van uw privacy. Vanaf de Creators Update kunnen gebruikers eenvoudig kiezen en wijzigen wat ze delen met Microsoft, open Start> Instellingen> Privacy om alle beschikbare opties te bekijken.

Microsoft biedt ook een op het web gebaseerd dashboard waar gebruikers eenvoudig toegang hebben tot gegevens zoals browsegeschiedenis, zoekgeschiedenis, locatieactiviteit en Cortana's Notebook. Het privacydashboard is onmiddellijk beschikbaar voor alle gebruikers. Meld u aan bij uw Microsoft-account en klik op het tabblad Privacy.

Sommige gebruikers willen mogelijk ook andere instellingen configureren, zoals Actieve uren en Herstartopties, inclusief instellingen voor Windows Update als u een gemeten verbinding hebt. Windows Update bevat met name een bredere set opties voor gebruikers die meer controle over updates nodig hebben.
Vertel ons wat je denkt. Hebben we iets gemist? Wat zijn enkele van de dingen die u wilt configureren na het instellen van uw pc?