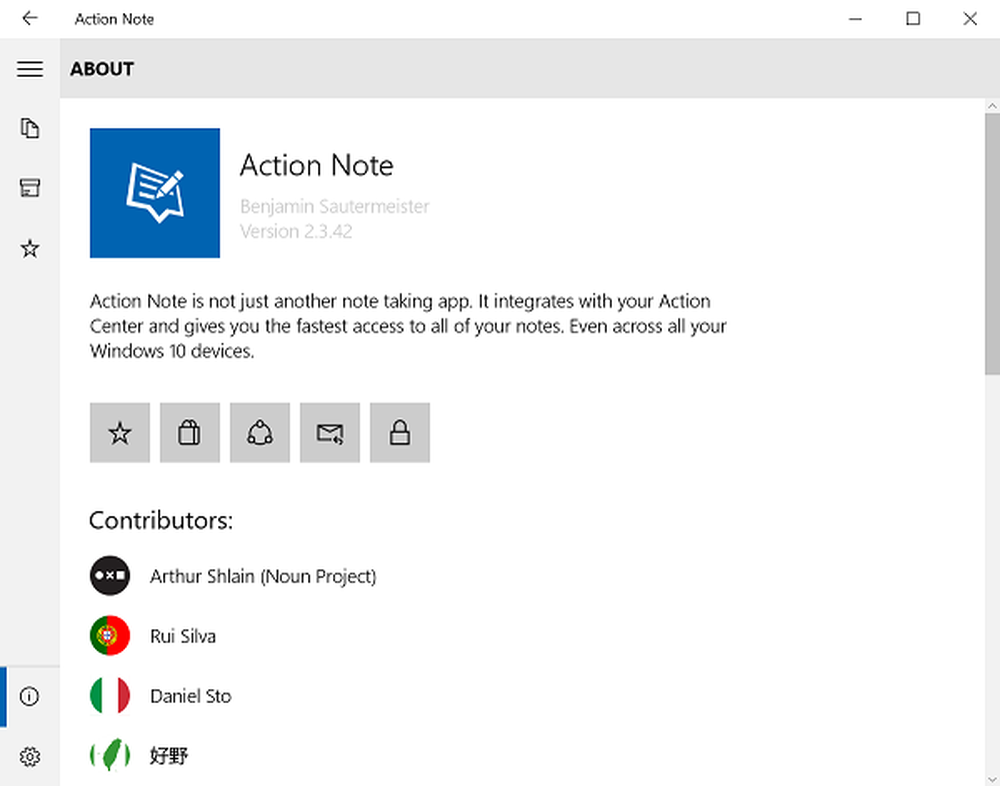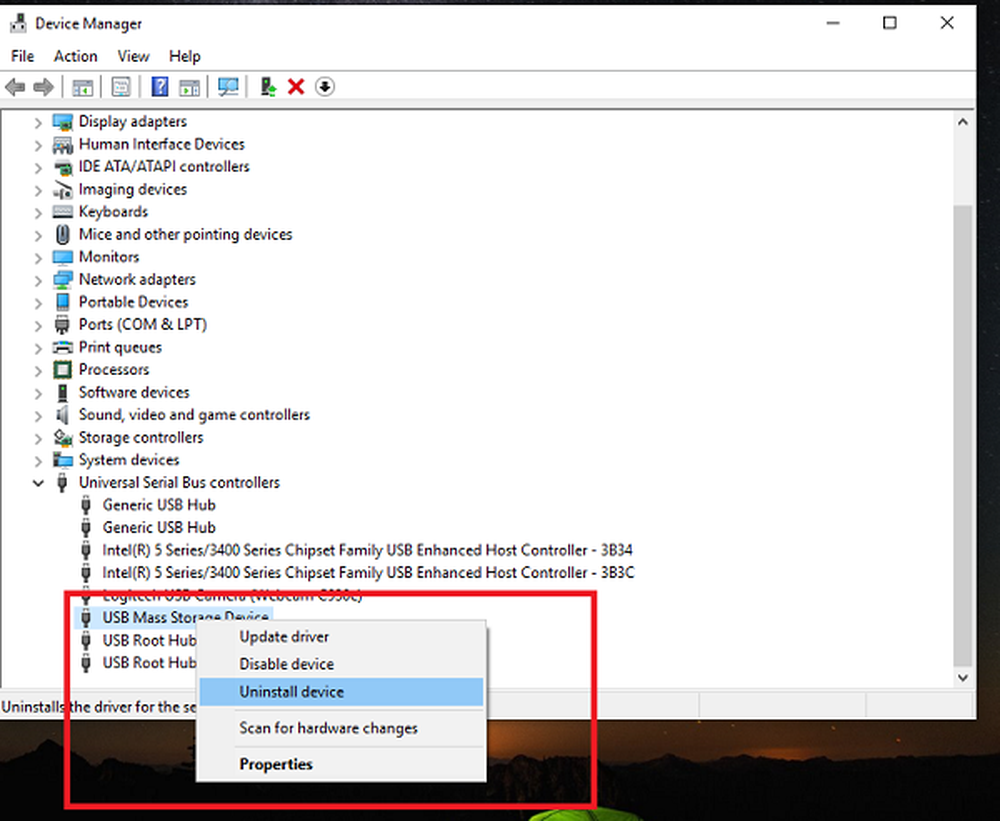USB-poorten werken nog steeds in de slaapstand? Hier is hoe het te repareren

Afgezien van het volledig afsluiten van mijn computer elke keer dat ik de kamer verlaat of de USB-apparaten loskoppelen, had ik hier geen oplossing voor kunnen vinden. Houden van USB-poorten ingeschakeld terwijl een computer in de slaapstand staat, is het beoogde Windows 10-gedrag.
Om een lang verhaal kort te maken, wat mijn probleem met de USB-apparaten die gevoed werden, fixeerde, was het opzetten van mijn laptop overwinteren in plaats van slapen. Geen perfecte oplossing, maar het werkt voor mij. Lees verder voor meer details.
USB-poorten uitschakelen wanneer de laptop in de slaapstand staat
Laat ik eerst een paar dingen bespreken die dat wel deden niet werk voor mij. Er zijn een aantal Windows 10-instellingen die lijken te relateren aan hoe USB-poorten worden gevoed en wanneer, maar ze zijn allemaal doodlopend voor mij.
In het menu Geavanceerde energieopties is er een optie waarmee u USB-selectieve slaapstand kunt in- of uitschakelen. Met deze optie kan uw computer USB-poorten in de slaapstand zetten in een lage energiestand in plaats van ze volledig uit te schakelen. Helaas had het in- of uitschakelen van deze functie voor mij geen effect.

Als u in Apparaatbeheer naar de eigenschappen van een USB-apparaat gaat, is er een tabblad Energiebeheer met de optie "Sta de computer toe dit apparaat uit te schakelen om stroom te sparen". Lijkt veelbelovend, maar nogmaals, het wijzigen van deze instelling heeft niet gedaan t help mijn doel.

Ik zag een aantal suggesties in forums en Q & A-sites over gehannes met BIOS-instellingen, maar ik was niet van plan dat te doen (ik heb ook gehoord dat het niet werkt).
Wat uiteindelijk de truc was, was het gedrag van mijn laptop veranderen, dus ik ga in de slaapstand in plaats van de slaapmodus als ik het deksel dicht doe.
"Maar wacht," zou je kunnen zeggen. "Er is geen slaapstand in Windows 10!"
Oh, maar er is. Lees het artikel van Brian: Hoe de Slaap-modus in Windows 10 in te schakelen

Nu, wanneer ik mijn laptopdeksel sluit en wegloop, gaan alle lampjes uit op mijn USB-apparaten. Veel beter.
Natuurlijk zijn er enkele voor- en nadelen van slaap versus winterslaap. Maar voor mij is de enige pro waar ik om geef het wegwerken van die vervelende knipperende lichtjes.
Gebruik je slaap of winterslaap in Windows 10? Vertel me waarom in de reacties.