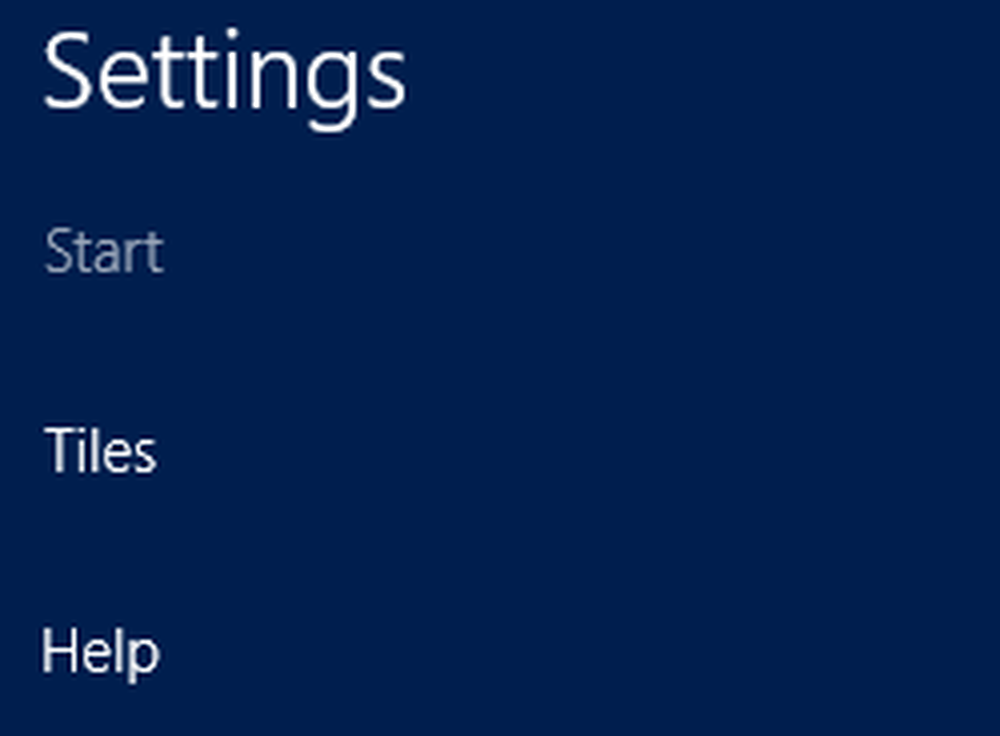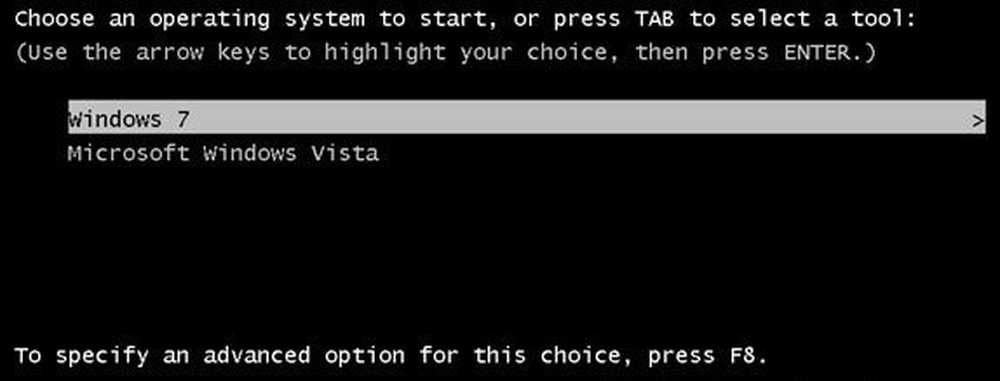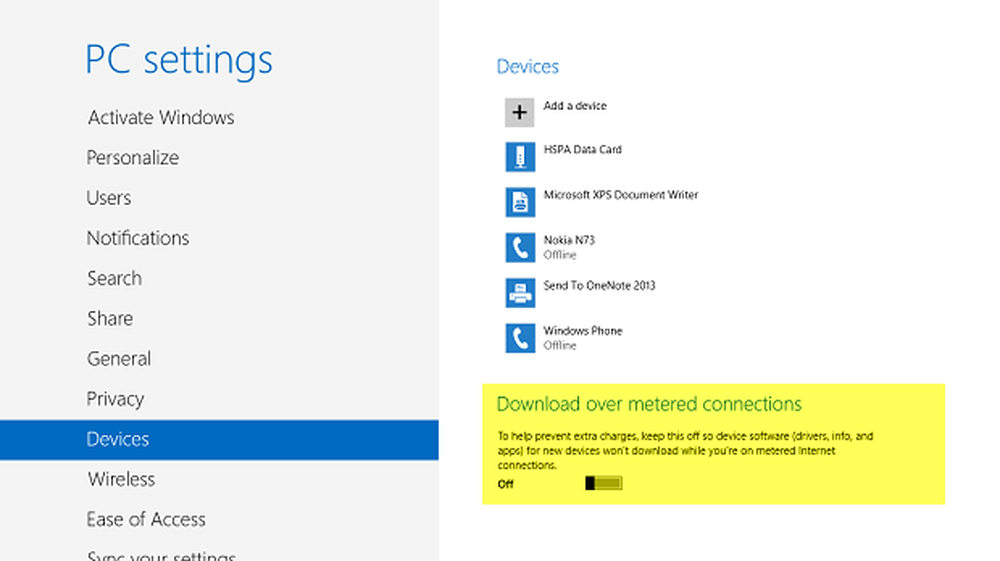Microsoft Edge Application Guard gebruiken op Windows 10 1803

Microsoft Edge Application Guard
Om het in te schakelen, drukt u op de Windows-toets en type: Kenmerken en kies de Windows-onderdelen in-of uitschakelen optie uit de zoekresultaten.
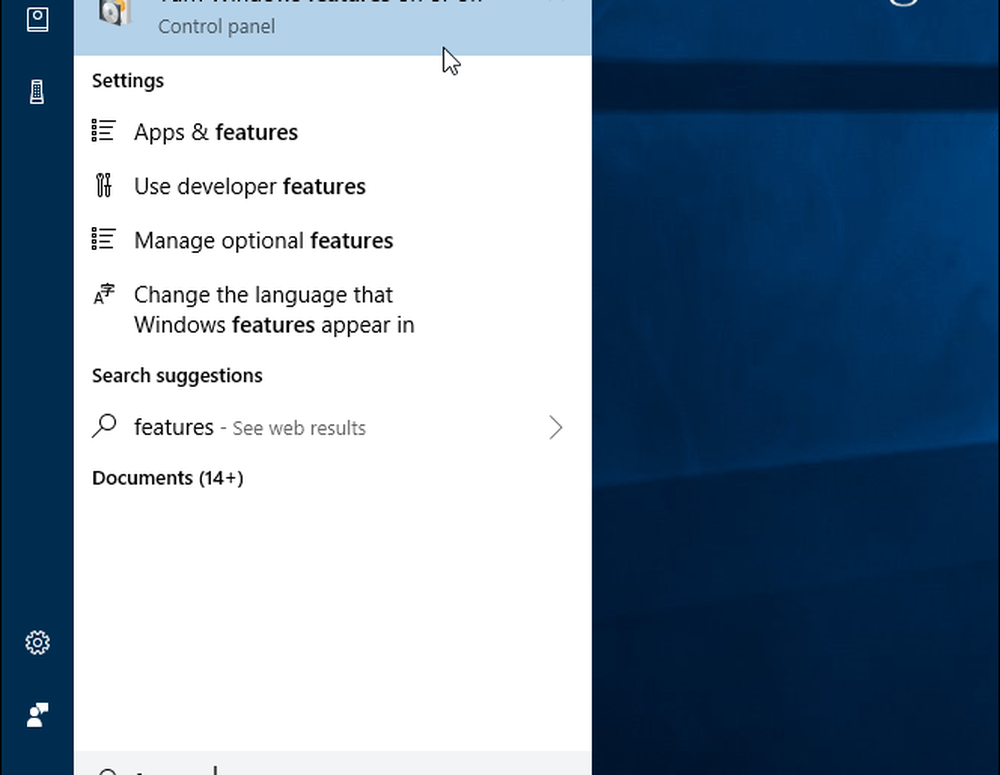
De vensters Windows-functies worden geopend en u moet naar beneden bladeren en de Windows Defender Application Guard optie en klik OK. Vervolgens moet u uw systeem opnieuw opstarten om het te voltooien.
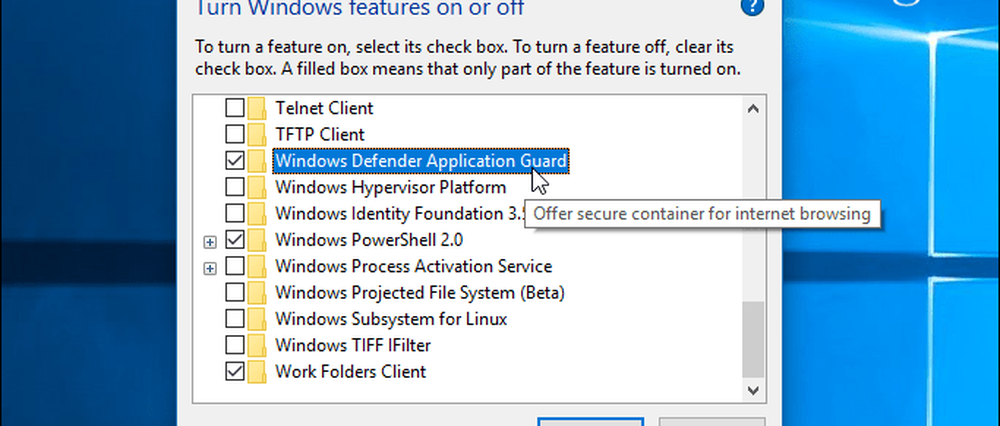
Nadat u terugkrijgt van de herstart, opent u Edge en selecteert u in het optiemenu Nieuwe applicatiebewaking van de top van de lijst.
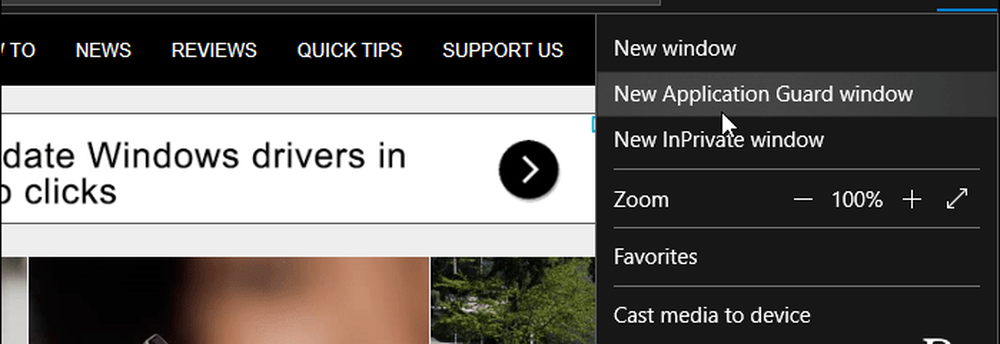
Dat opent een nieuw exemplaar van Microsoft Edge met Application Guard ingeschakeld. U weet dat het wordt uitgevoerd omdat het eerste tabblad en de omtrek van Edge rood worden weergegeven. U ziet ook een klein pictogram van het beveiligingsscherm op het Edge-pictogram op de taakbalk voor elk exemplaar van Edge dat WDAG gebruikt.
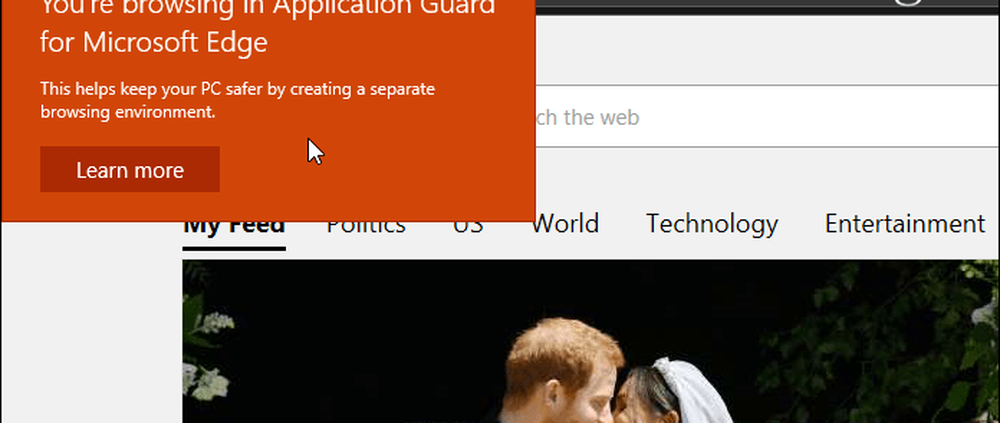
Houd er rekening mee dat Edge nu wordt uitgevoerd in een aparte omgeving, zodat favorieten, browsegeschiedenis en andere instellingen niet worden gesynchroniseerd. Deze functie kan van pas komen wanneer u naar niet-vertrouwde sites moet bladeren en de extra beveiliging wilt. Uw sessie gebruikt een afzonderlijke Hyper-V-gevirtualiseerde container en staat los van de rest van uw Windows 10-systeem. Als een site probeert malware te leveren, worden uw computer en de bijbehorende gegevens beschermd.
Als u wilt weten hoe WDAG for Edge op uw pc zou werken voordat u het inschakelt, bekijk dan de volgende korte video van Microsoft.